Как да премахнете препоръчаните приложения в менюто за стартиране и да деактивирате преинсталирането на приложенията след премахване в Windows 10
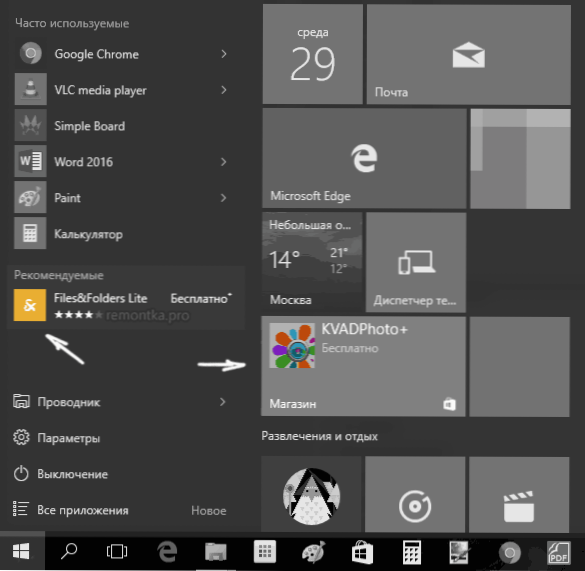
- 3834
- 1071
- Lowell Altenwerth
Потребителите на Windows 10 могат да забележат, че в началното меню реклама за препоръчани приложения се появява от време на време, както в лявата си страна, така и вдясно с плочки. Прилагайте приложения като Candy Crush Soda Saga, Bubble Witch 3 Saga, Autodesk Sketchbook и други също могат да бъдат инсталирани автоматично. И след премахването им инсталацията отново се появява. Подобна „опция“ се появи след една от първите големи актуализации на Windows 10 и работи като част от функцията „потребител на Microsoft“ (Microsoft Consumer Experience).
В тази инструкция, подробно за това как да деактивирате препоръчителните приложения в менюто Start, а също така да направите сагата за сода Candy Crush, Saga Bubble Witch 3 и други боклук не се инсталират отново след премахване в Windows 10.
Изключване на препоръките на началното меню в параметри
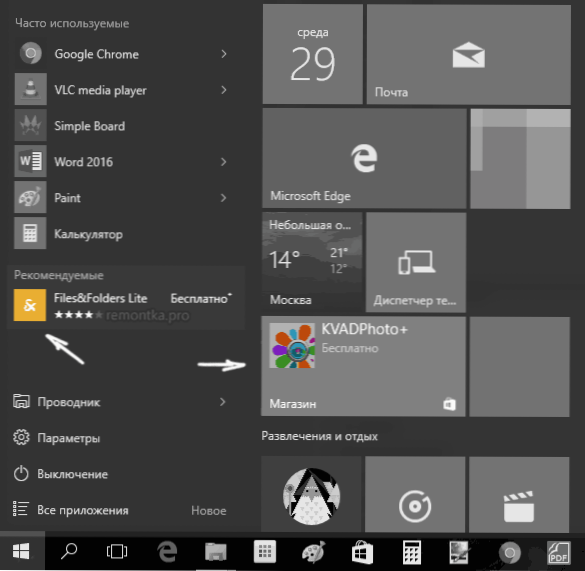
Изключването на препоръчаните приложения (като например на екрана) се извършва сравнително просто - използвайки съответните параметри на персонализиране на менюто за стартиране. Процедурата ще бъде следната.
- Отидете на параметрите - Персонализация - Старт.
- Изключете параметъра Понякога показвайте препоръките в менюто "Старт" и затворете параметрите.
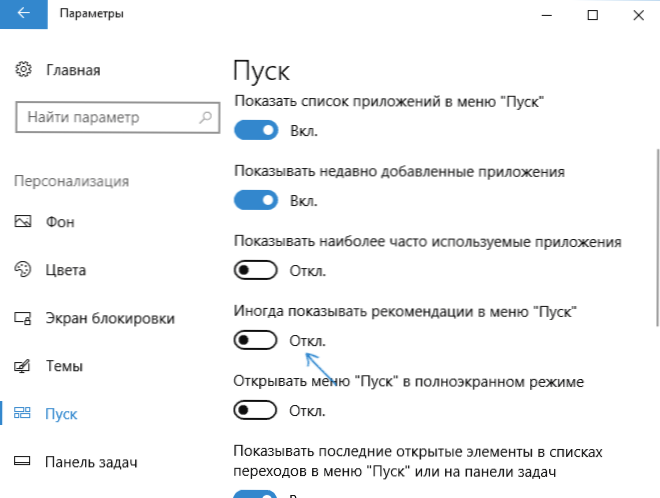
След посочената промяна в настройките, елементът "препоръчва" от лявата страна на менюто вече няма да се показва. Все пак ще се показват изречения под формата на плочки от дясната страна на менюто. За да се отървете от това, ще трябва напълно да деактивирате горните „възможности на потребителите Microsoft“.
Как да деактивирате автоматичното преинсталиране на сагата за сода за Candy Crush, Bubble Witch 3 и други ненужни приложения в менюто Start
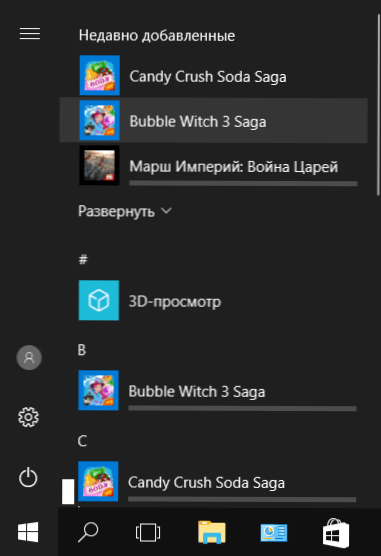
Изключването на автоматичното инсталиране на ненужни приложения, дори и след тяхното премахване, е малко по -сложно, но също така е възможно. За да направите това, трябва да деактивирате потребителския опит на Microsoft в Windows 10.
Изключете потребителския опит на Microsoft в Windows 10
Изключете функциите на потребителския опит на Microsoft (възможности на потребителите на Microsoft), насочени към доставката на рекламни оферти в интерфейса на Windows 10, като използвате редактора на регистъра на Windows 10.
- Натиснете клавишите Win+R и въведете regedit, след което натиснете Enter (или въведете regedit в търсене на Windows 10 и стартирайте от там).
- В редактора на Регистъра отидете в секцията (папки вляво)
Hkey_local_machine \ софтуер \ Политики \ Microsoft \ Windows \
И след това щракнете върху секцията "Windows" с десния бутон на мишката и изберете "Създаване" - "Раздел" в контекстното меню. Посочете името "CloudContent" (без кавички). - От дясната страна на редактора на регистъра с избрания раздел CloudContent, щракнете върху десния бутон на мишката и изберете DWORD CREATE - PARAMETER (32 бита, дори за 64 -битова операционна система) и задайте името на параметъра DisableWindowsConsumerFeatures След това щракнете върху него два пъти и посочете стойността на 1 за параметъра. Създайте и параметър Disableftlanding и също задайте стойността 1 за него. В резултат на това всичко трябва да се окаже, както на екранна снимка.
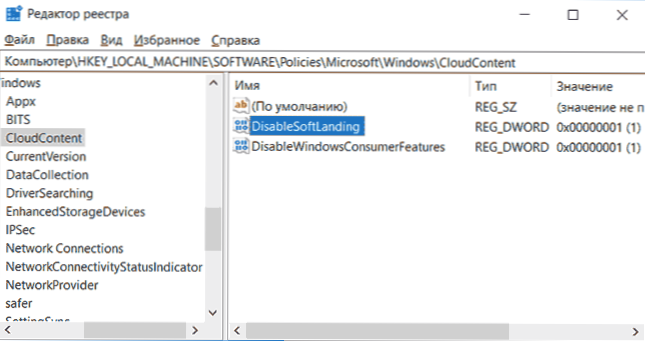
- Отидете на hkey_current_user \ софтуер \ microsoft \ windows \ currentVersion \ contendeliveryManager и създайте параметър dword32, наречен SilentInstAppSenabled.
- Затворете редактора на регистъра и рестартирайте диригента или рестартирайте компютъра, така че промените да влязат в сила.
Важна бележка: След рестартиране, ненужните приложения в менюто за стартиране могат да бъдат инсталирани отново (ако добавянето им е имало инициализиране от системата, преди да сте променили настройките). Изчакайте те да бъдат „заредени“ и да ги изтриете (има елемент в менюто с десния бутон за това) - след това те няма да се появят отново.
Всичко, което е описано по -горе, може да се направи чрез създаване и попълване на прост файл с прилеп със съдържание (виж. Как да създадете файл с прилеп в Windows):
reg Добавяне на "hkey_local_machine \ софтуер \ policies \ microsoft \ windows \ cloudcontent" /v "disablewindowsconsumerfeatures" /t reg_dword /d 1 /f regy_local_local_m чини 1 /f reg Добавяне на "hkey_current_user \ софтуер \ microsoft \ windows \ currentVersion \ contentDeliveManager" /v "silentInstaldAppSenbled" /t redword /d 0 /f
Освен това, ако имате Windows 10 Professional и по -висок, можете да използвате редактора на местна групова политика, за да изключите възможностите на потребителя.
- Натиснете Win+R и въведете Gpedit.MSC За да стартирате редактора на политиката на местната група.
- Отидете в секцията за конфигуриране на компютър - административни шаблони - компоненти на Windows - Съдържание на облак.
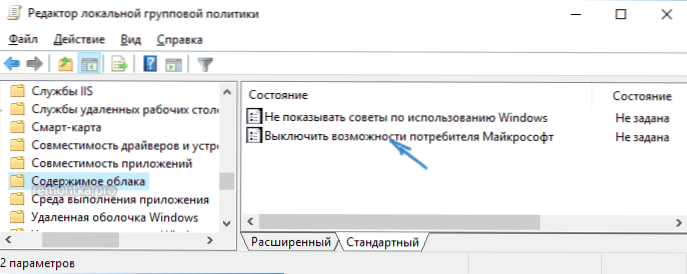
- От дясната страна щракнете върху параметъра „Изключете възможностите на потребителите Microsoft“ и задайте „включително“ за определения параметър.
След това рестартирайте и компютъра или проводника. В бъдеще (ако Microsoft не въведе нещо ново), препоръчителните приложения в менюто за стартиране на Windows 10 няма да трябва да ви притесняват.
Актуализация 2017: Същото може да се направи не ръчно, но с помощта на трети програми на партията, например, в Winaero Tweaker (опцията е в секцията за поведение).
- « BIOS не вижда зареждане на флаш устройство в менюто за зареждане - как да го поправите
- Как да деактивирате тъчпада на лаптоп »

