Как да премахнете рекламата в Skype
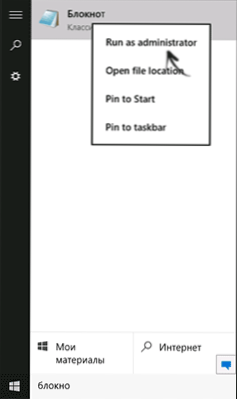
- 751
- 206
- Sheldon Heller
Рекламата в Skype може да не е много натрапчива, но понякога все пак има желание да я изключите, особено когато изведнъж се появи банер в горната част на главния прозорец с съобщението, че спечелих нещо и със светлини в кръг или в средата на прозореца за чат Skype показва квадратен банер. В тези инструкции, подробно за това как да деактивирате рекламата в Skype с редовни инструменти, както и да премахнете рекламата, която не е премахната с помощта на настройките на програмата. Всичко това е просто и ще отнеме не повече от 5 минути.
Актуализация 2015 - В най -новите версии на Skype възможността частично премахване на рекламата изчезна, като се използва настройките на самата програма (но оставих този метод в края на инструкциите за тези, които използват версии под 7 -ми). Независимо от това, можем да променим същите настройки чрез конфигурационния файл, който беше добавен към материала. Добавени са и действителни рекламни сървъри за блокиране във файла на хоста. Между другото и знаехте, че има възможност да използвате онлайн версията на Skype в браузъра без инсталация?
Две стъпки, за да се отървете напълно от рекламата в Skype
Описаните по -долу точки са стъпки, които ви позволяват да премахнете рекламата в Skype версия 7 и по -горе. Предишни методи за по -ранни версии са описани в разделите на ръководството след това, оставих ги непроменени. Преди да започнете, оставете Skype (не изключвайте, а именно, можете да преминете през точката на основното меню Skype - затворете).
Първата стъпка е да промените файла на хоста по такъв начин, че да забраним достъпа на Skype до сървърите, откъдето той взема реклами.
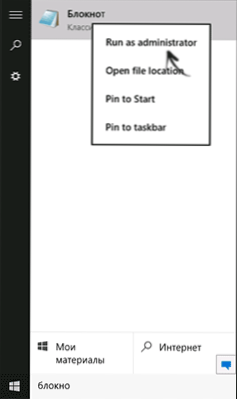
За да направите това, стартирайте бележника от името на администратора. За това в Windows 8.1 и Windows 10, натиснете клавишите Windows + S (за да отворите търсенето), започнете да набирате думата "бележка" и когато тя се появи в списъка, щракнете върху нея с правилния бутон на мишката и изберете старта от името на The администратор. По същия начин можете да направите това в Windows 7, само търсенето е в менюто Старт.
След това изберете „Файл“ - „Отворете“ в бележника в бележника, отидете в папката Windows/ system32/ драйвери/ и т.н, Не забравяйте да включите в отварящия се прозорец на диалоговия прозорец „Всички файлове“, името на файла “и отворете файла на хоста (ако има няколко, отворете този, който е без разширение).
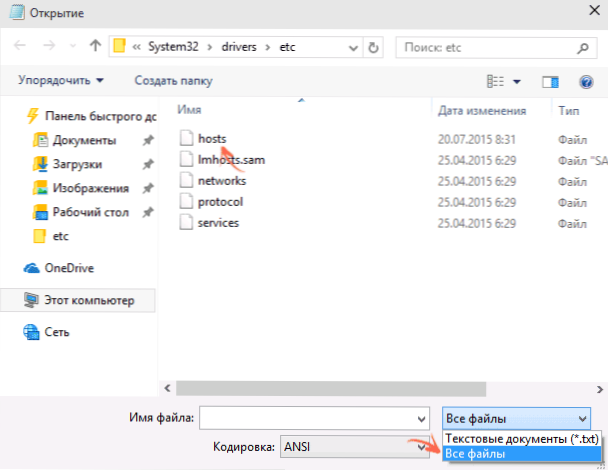
Добавете следните редове в края на файла Hosts:
127.0.0.1 рад.MSN.Com 127.0.0.1 Adriver.RU 127.0.0.1 API.Skype.Com 127.0.0.1 статичен.Skypeassets.Com 127.0.0.1 приложения.Skype.Com
След това, в менюто изберете "File" - "Save" и все още не затваряйте бележника, той ще бъде полезен за следващата стъпка.
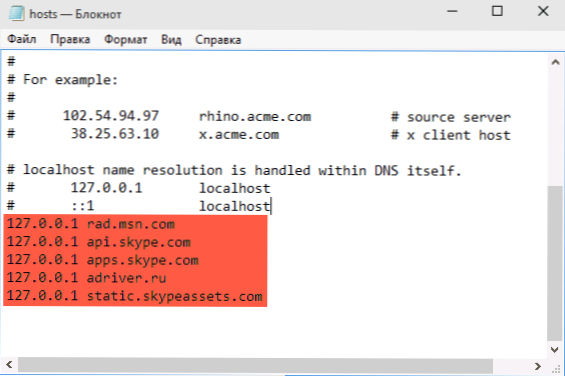
ЗАБЕЛЕЖКА: Ако имате програма, която следи промяната на хост файла, тогава това е съобщение, че е променено, не го оставяйте да възстановява изходния файл. Също така, последните три реда теоретично могат да повлияят на отделни функции на Skype - ако нещо внезапно започне да работи по различен начин, както се нуждаете, изтрийте ги по същия начин, както и добавените.
Втората стъпка е в същата тетрадка, изберете файла - Отворете, инсталирайте "Всички файлове" вместо "Text" и отворете конфигурационния файл.XML, разположен в C: \ Потребители (потребители) \ Име на the_p.ppdata (скрита папка) \ Roaming \ Skype \ your_login_skike \
В този файл (можете чрез редактирането - търсене) намерете елементи:
- Пътник на рекламата
- AdvertaStrailSenabled
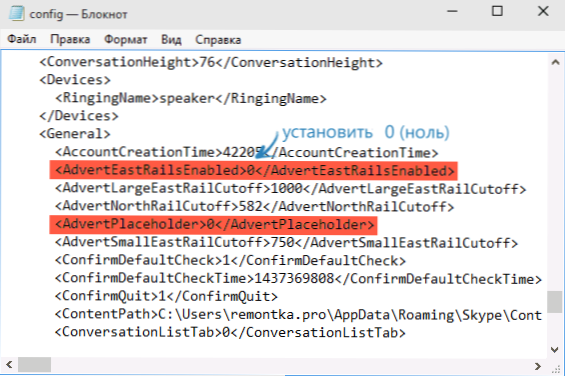
И променят техните стойности от 1 на 0 (екрана вероятно е показана по -разбираема). След това запазете файла. Готови, сега рестартирайте програмата, влезте и ще видите, че сега Skype е без реклама и дори без празни правоъгълници за нея.
Може да се интересува и от: как да премахнете рекламата в Utorrient
Забележка: описаните по -долу методи са предишните версии на Skype и са по -ранна версия на тази инструкция.
Премахваме рекламата в основния прозорец на Skype
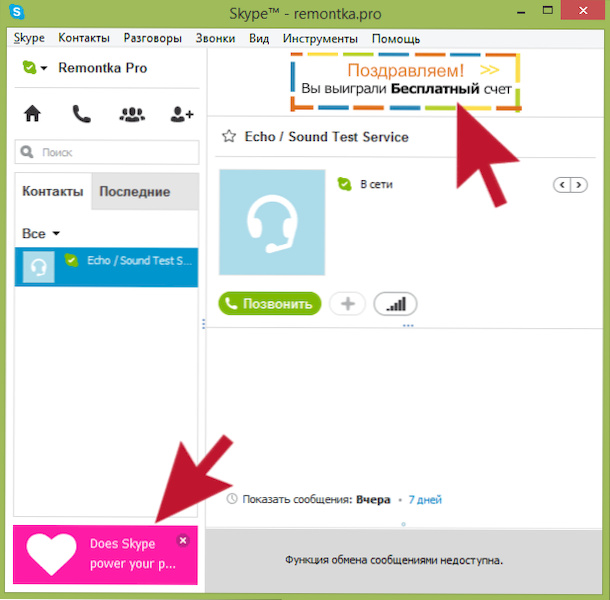
Можете да деактивирате рекламата, която се показва в основния прозорец на Skype, като използвате настройки в самата програма. За това:

- Отидете на настройките, като изберете елемента от менюто „Инструменти“ - „Настройки“.
- Отворете елемента "Alerts" - "Известия и съобщения".
- Изключете елемента „рекламни промоции“, можете също да деактивирате както „помощ, така и съвети от Skype“.
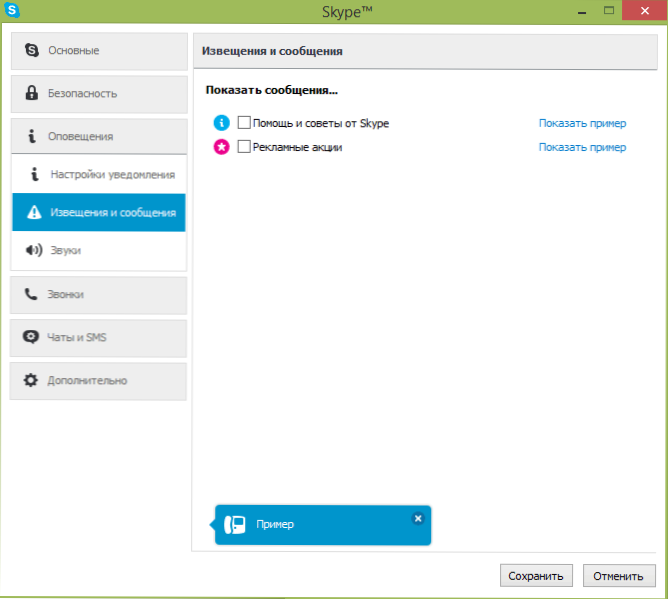
Запазете променените параметри. Сега част от рекламата ще изчезне. Въпреки това, не всички: например, когато се обадите, все пак ще видите рекламен банер в прозореца за разговор. Той обаче може да бъде изключен.
Как да премахнете банерите в прозореца за разговор
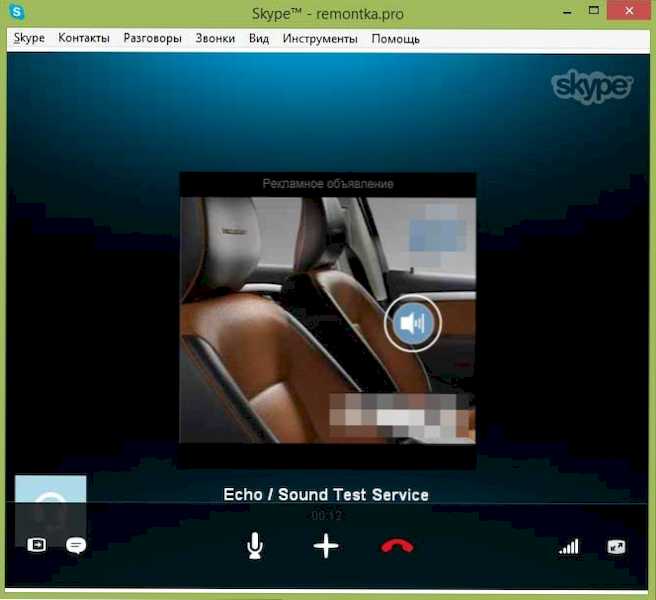
Рекламите, които виждате, когато разговаряте с един от вашите контакти от Skype, се зареждат от един от сървърите на Microsoft (който е предназначен само за доставка на такива реклами). Нашата задача е да го блокираме, така че рекламата да не се появи. За да направим това, ще добавим един ред към файла с хостове.
Стартирайте бележника от името на администратора (това е необходимо):
- В Windows 8.1 и 8 на първоначалния екран започват да набират думата "тетрадка" и когато тя се появи в списъка за търсене, щракнете върху нея с правилния бутон на мишката и изберете "Стартиране от името на администратора".
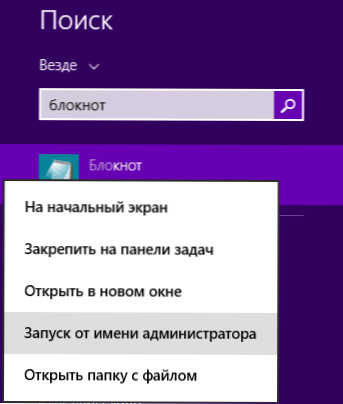
- В Windows 7 намерете тетрадка в стандартните програми за меню за стартиране, щракнете върху него с правилния бутон на мишката и стартирайте от името на администратора.

Следващото нещо, което трябва да направите: В бележника натиснете „Файл“ - „Отворен“, посочете, че трябва да показвате не само текстови файлове, но и „всички файлове“, след което отидете в папката Windows/system32/драйвери/и т.н и отворете файла с хостове. Ако видите няколко файла с това име, отворете един, който няма разширение (три букви след точка).
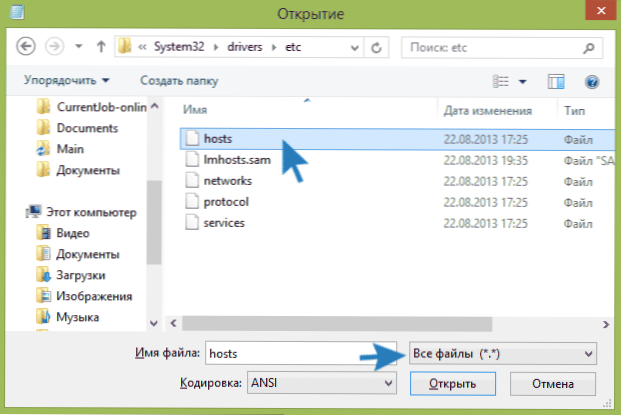
Във файла HOSTS трябва да добавите един единствен ред:
127.0.0.1 рад.MSN.Com
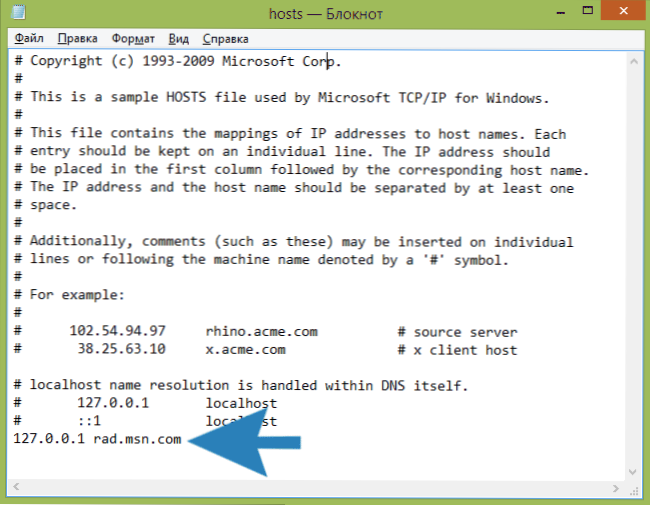
Тази промяна ще ви помогне да премахнете рекламата напълно от Skype. Запазете файла на хоста чрез меню за тетрадка.

На тази задача може да се счита за завършена. Ако излезете и след това започнете отново Skype, вече няма да видите реклама.
- « DirectX 12 за Windows 10
- Как да премахнете често използваните папки и последните файлове в Windows 10 »

