Как да премахнете страниците в Word по два прости начина и да забраните по -нататъшната им вложка
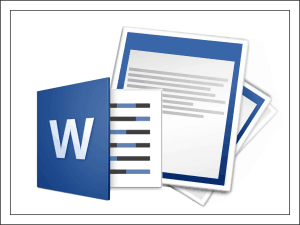
- 5044
- 898
- Johnathan Wilderman
Съдържание
- Премахване на пропаст с една страница
- Едновременно премахване на много пропуски в страниците
- Как да забраните поставянето на разкъсвания пред параграфи, вътре и след тях
- Как да забраните програмата за разбиване на таблици
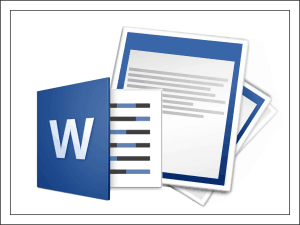
Междувременно е лесно да се реши проблема. Особено за деня на знанието, подготвих история за това как да премахна страниците в Word, така че други компоненти на документа да не са засегнати, както и как да забраните програмата да ги вмъкнете, където и да е, освен вашата воля. Инструкции, написани на примера на Word 2010.
Премахване на пропаст с една страница
Завършилите в Microsoft Word могат да създадат както самата програма - автоматично, така и на потребителя - ръчно. Програмата ги създава в два случая - когато тя е включена в настройките на документа и когато текстът достигне края на отпечатаното поле и преминава към следващия лист. Потребителят може да вмъкне разбивка на всяко място - където иска и колко иска.Пропастта след запълване на отпечатаното поле на листа не може да бъде премахната, всички останали могат да бъдат премахнати.
За бързо премахване на един преход към нова страница, ще направим следното:
- Ще отворим документа в програмата. В група "Параграф"меню"У дома"Щракнете върху бутона"Показване на скрити символи за форматиране".
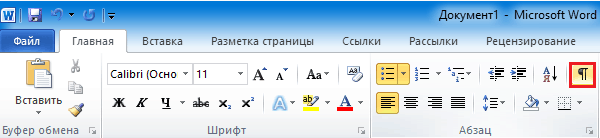
- Избираме мястото за разделяне в текста и кликнем върху клавиатурата “Изтрий".

- Изключете шоуто на скрити герои, щракнете отново върху същия бутон.
Едновременно премахване на много пропуски в страниците
Премахнете няколко недостатъка от документа, като сте работили с ръцете си, лесно е. Но какво да правя, ако има стотици и хиляди от тях? В този случай ще ни помогнат по метода за подмяна на символа на разкъсване на страницата с нещо друго, например, празен ред.Символ на разбиване на страници в m $ word изглежда така: ^m. Така че вместо нея програмата вмъква празен ред, щракнете върху комбинацията от клавиша CTRL + H или щракнете върху менюто "У дома"Бутон"Заменете". В поле "намирам„Ще влезем ^m, И в полето "Заменен от" - ^П (символ на празна линия). Ако просто искаме да премахнем разделянето, няма да посочим нищо в долното поле (заменете символа с празнотата - това означава просто да го премахнете).
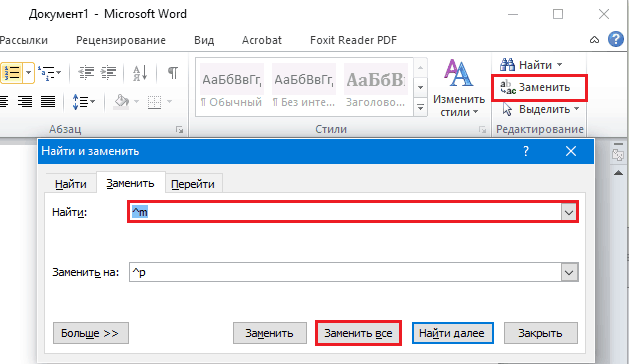
На следващо място, ако имате нужда от Autolos в целия документ, щракнете върху "Заменете всичко". Но ако някъде разбивката трябва да бъде запазена, например, преди или след определено място в текста, щракнете върху бутона в същия прозорец "| Повече ▼"(На екранната снимка тя е показана като"По-малко„Тъй като менюто е отворено), ние посочваме посоката на търсене (напред или назад), други параметри (ако е необходимо) и щракнете“Заменете".
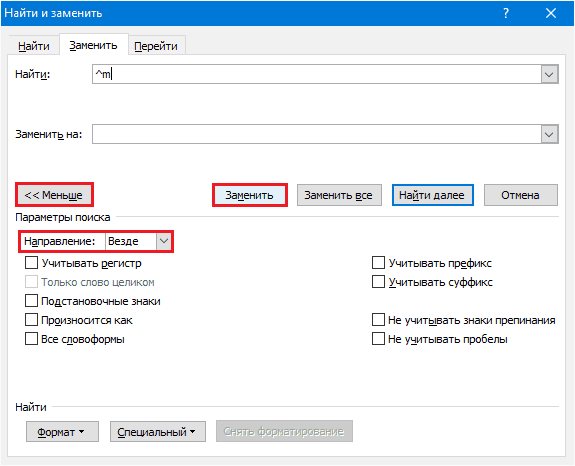
Отнема по -малко от минута за обработка на стотици чаршафи. Удобно, не е ли вярно?
Как да забраните поставянето на разкъсвания пред параграфи, вътре и след тях
Понякога, в процеса на работа върху документа, героите на разпадането се вмъкват не в местата, където искаме да ги видим. Например, пред всяка червена линия или точно вътре в текста. За да забраним този позор, ще направим това:- Да отидем в раздела Меню "Оформление на страница"И щракнете върху бутона за отваряне на диалоговия прозорец"Параграф". Намира се в долния десен ъгъл на същия участък на горния панел.
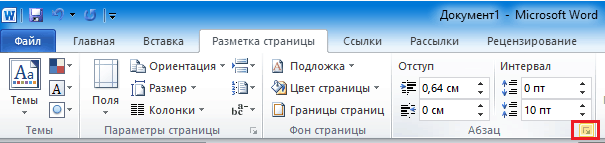
- Нека отворим раздела "Позиция на страницата"И в секцията"Разбиване"Поставете знамената близо до точките"Не се откъсвайте от следващия" И "Не нарушавайте параграфа".
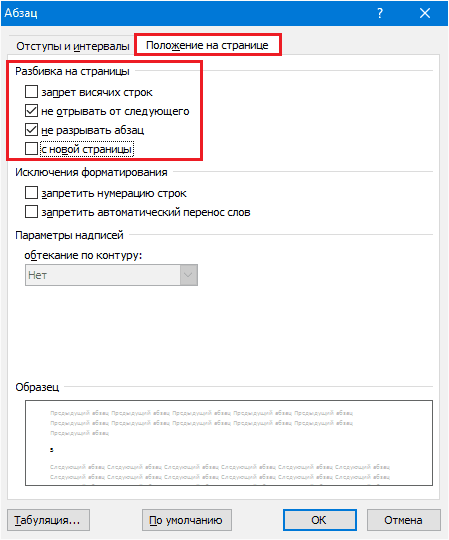
В някои версии на думата тук има друг елемент - "Празнина преди (параграф) ". Не забравяйте да изхвърлите знамето и от него.
Ефектът от описаните операции се прилага само за избраните фрагменти от текста. За да направите тази конфигурация глобална, обратно към раздела "У дома"И в групата"Стилове"Щракнете върху бутона за отваряне на диалоговия прозорец. Тя е на същото място като в групата "Параграф" - по -долу вдясно.
В списъка със стилове щракнем върху елемента "Заглавие 1", Да отидем в менюто, което е скрито зад бутона със стрелката надолу в линията на този елемент и изберете"Промяна".
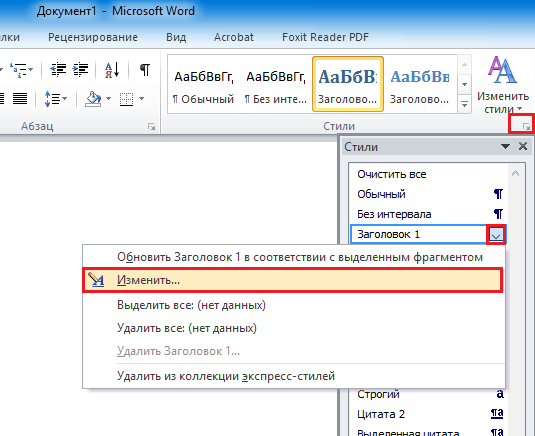
В прозореца "Промяна на стила"Щракнете"Формат"И щракнете върху командата"Параграф".
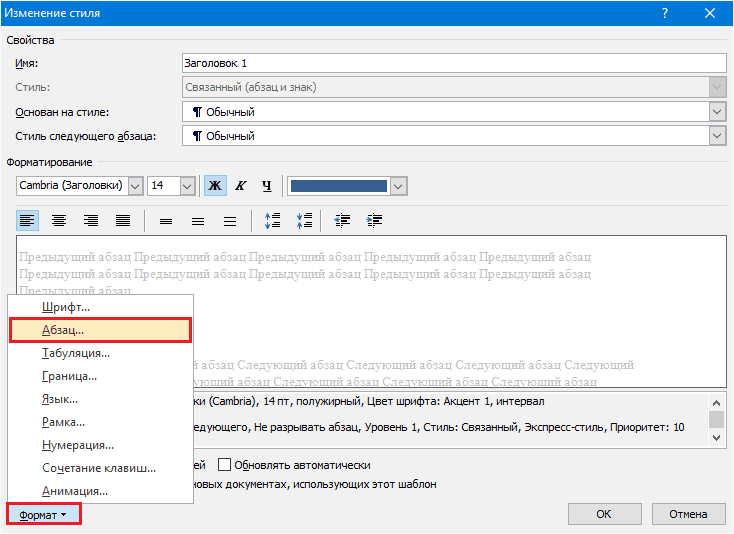
С прозорец "Позиция на страницата", което ще се отвори след това, ние вече сме познати. Инсталирайте същите настройки в него, както направихме за един фрагмент, и щракнете върху "Запазете". Сега параметрите, от които се нуждаем, ще бъдат приложени към целия документ.
Ако искате да използвате тези настройки в бъдеще, в прозореца "Промяна на стила"Марк"В новите документи с помощта на този шаблон".

Как да забраните програмата за разбиване на таблици
Думата може да бъде забранена да се реже на части не само на текста, но и таблиците, които не са монтирани на листа. Въпреки това, само в един случай - ако таблицата не е повече от отпечатаното поле.
Така че, за да направим това, ние избираме разкъсана линия или цялата таблица (ако не искаме да бъдем разделени на части на друго място, когато текстът е изместен) и инсталираме курсора върху него.
По -нататък в менюто "Работа с таблици"Да отидем на раздел"Оформление"(Докато курсорът не стои в клетката на таблета, това меню е скрито). Щракнете в секцията "Таблица"Бутон"Имоти".

В прозореца, който се отваря след това, да отидем в раздела "Линия"И в списъка"Настроики"Нулирайте Jackdaw от точката"Оставете прехвърлянето на редове на следващата страница".
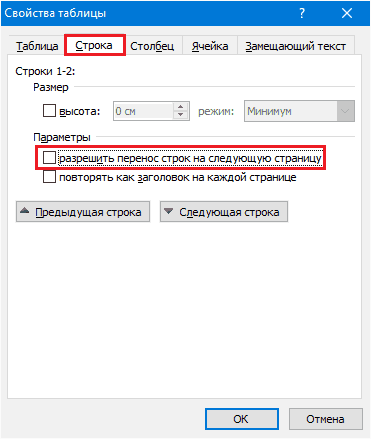
След поддържане на настройките таблицата ще бъде прехвърлена само в друг лист, без разбивка.
Както можете да видите, всичко е много просто, удобно и достъпно. Употреба!
- « Как да изтеглите видео от VK след преминаване към нов дизайн
- Как да подобрим качеството на видеото прости безплатни методи »

