Как да премахнете елементи от контекстното меню на Windows 10
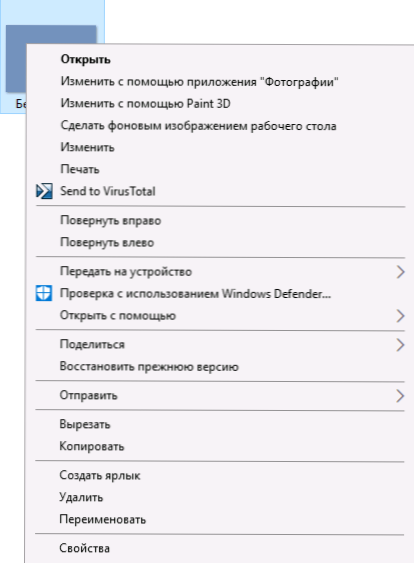
- 1462
- 224
- Sheldon Heller
Контекстното меню на файлове и папки в Windows 10 е попълнено с нови точки, много от които никога не се използват: Променете с помощта на приложението за снимки, променете с помощта на Paint 3D, прехвърлете на устройството, проверете с помощта на Windows Defender и някои други.
Ако тези точки от контекстното меню ви пречат да работите и може би искате да изтриете и някои други елементи, например, добавени от програми на трети страни, можете да направите това по няколко начина, които ще бъдат обсъдени в тези инструкции. См. Също така: Как да изтриете и добавите елементи в контекстното меню „Отворено“, редактиране на контекстното меню Windows 10 стартирайте.
Първо, при премахването на някои елементи от менюто „вградено -in“ ръчно се появяват за изображения и видео файлове, други видове файлове и папки, а след това за някои безплатни помощни програми, за да направите това автоматично (както и изтрийте допълнителни ненужни точки на The Контекстуално меню).
ЗАБЕЛЕЖКА: Извършените операции могат теоретично да разбият нещо. Преди да продължите, препоръчвам да създадете точка за възстановяване на Windows 10.
Проверка с помощта на Windows Defender
Елементите от менюто „Проверка с помощта на Windows Defender“ се появяват за всички видове файлове и папки в Windows 10 и ви позволява да проверите елемента за вируси, използвайки вградения -in Windows Defender.
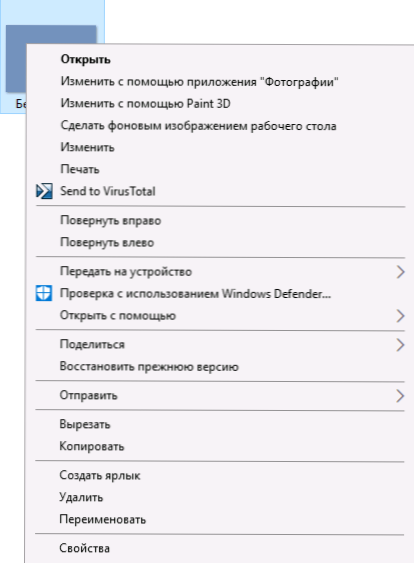
Ако искате да премахнете този елемент от контекстното меню, можете да направите това с помощта на редактора на регистъра.
- Натиснете клавишите Win+R на клавиатурата, въведете regedit и щракнете върху Enter.
- В редактора на Регистъра отидете в секцията
Hkey_classes_root \*\ shellex \ contextmenuhandlers \ epp
и изтрийте този раздел.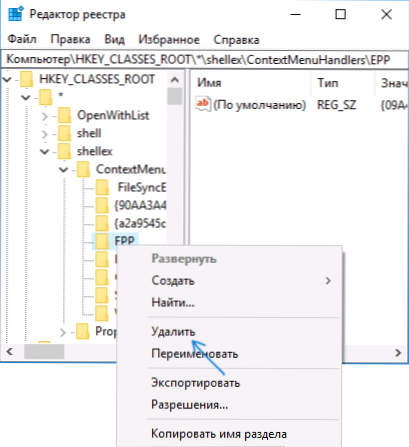
- Повторете същото за секцията
Hkey_classes_root \ директория \ shellex \ contextmenuhandlers \ epp
След това затворете редактора на регистъра, излезте и отидете в системата (или рестартирайте проводника) - ненужният елемент ще изчезне от контекстното меню.
Променете с помощта на Paint 3D
За да премахнете елемента „Промяна с помощта на Paint 3D“ в контекстното меню на изображенията, направете следните стъпки.
- В редактора на Регистъра отидете в секцията
Hkey_local_machine \ софтуер \ класове \ systemfileassociations \.BMP \ Shell
и изтрийте стойността "3D редактиране" от него. - Повторете същото за подразделите .Gif, .Jpg, .Jpeg, .Png c Hkey_local_machine \ софтуер \ класове \ systemfileassociations \
След премахване затворете редактора на регистъра и рестартирайте диригента или оставете системата и въведете отново.
Променете с помощта на приложението "Photography"
Друг контекстуален елемент от менюто, който се появява за изображения - Променете с помощта на приложението за снимки.
За да го изтриете в секцията за регистър HKEY_CLASSES_ROOT \ APPX43HNXTBYPS62JE9SQPDZXN1790ZETC \ Shell \ Shelledit Създайте параметър на низ, наречен ProgrammaticAccessonly.
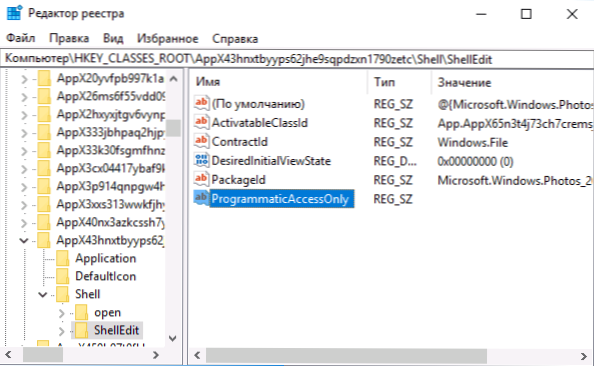
Предайте устройството (играйте на устройството)
Елементът "Прехвърляне на устройството" може да бъде полезен за предаване на съдържание (видео, изображения, аудио) на домакински телевизор, аудио система или друго устройство от Wi-Fi или LAN, при условие че устройството се поддържа от DLNA (виж. Как да свържете телевизор към компютър или лаптоп чрез Wi-Fi).
Ако нямате нужда от този момент, тогава:
- Стартирайте редактора на регистъра.
- Отидете на секцията
Hkey_local_machine \ софтуер \ Microsoft \ Windows \ CurrentVersion \ Shell Extensions
- Вътре в този раздел създайте подраздел с блокираното име (ако то отсъства).
- Вътре в блокираната секция Създайте нов параметър на низ с име 7AD84985-87B4-4A16 -BE58-8B72A5B390F7
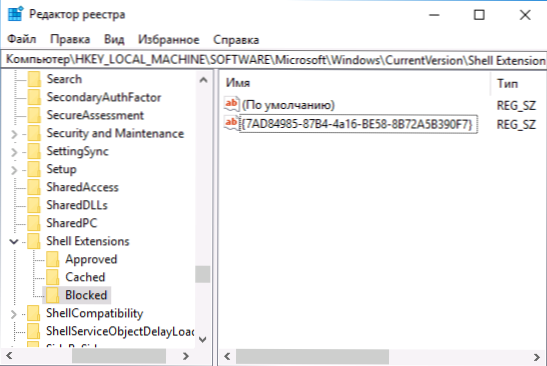
След пускането и повторното влизане в Windows 10 или след рестартиране на компютъра, елементът „Прехвърляне на устройството“ ще изчезне от контекстното меню.
Програми за редактиране на контекстното меню
Можете да промените контекстните елементи от менюто, като използвате безплатни програми за трета страна. Понякога е по -удобно от ръчно коригирането на нещо в регистъра.
Ако трябва само да премахнете елементите от контекстното меню, които се появяват в Windows 10, мога да препоръчам помощната програма Winaero Tweaker. В него ще намерите необходимите опции в секцията в контекстното меню - Премахнете записите по подразбиране (поставяме точките, които трябва да бъдат премахнати от контекстното меню). Друга програма, на руски - EasyContextMenu.
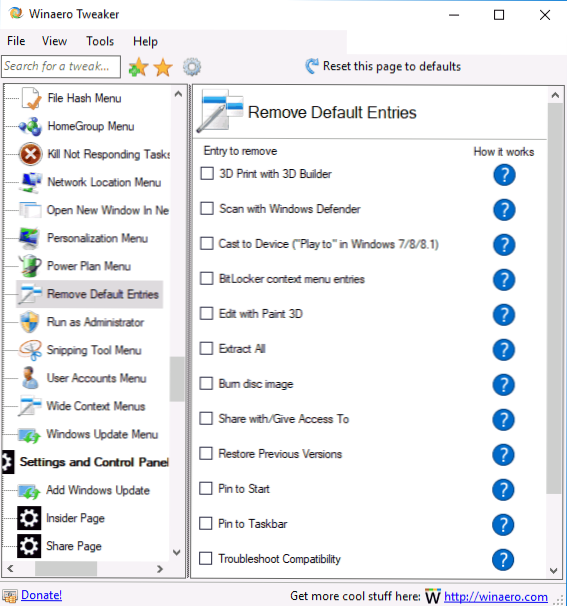
За всеки случай, ще преведа точките:
- 3D печат с 3D строител - премахнете 3D печат с помощта на 3D строител.
- Сканирайте с Windows Defender - Проверете с помощта на Windows Defender.
- Включете на устройство - Прехвърлете на устройството.
- Контекстни менюта на BitLocker - Елементи от менюто на двубойър.
- Редактирайте с Paint 3D - Променете с помощта на Paint 3D.
- Извлечете всички - извличане на всичко (за Zip архиви).
- Изгаряне на дисково изображение - Напишете изображението на диска.
- Споделете с - Споделете.
- Възстановете предишните версии - Възстановете предишните версии.
- Пин за начало - Поправете на първоначалния екран.
- Пин към лентата на задачите - поправете го върху лентата на задачите.
- Тробларна съвместимост - правилни проблеми с съвместимостта.
Прочетете повече за програмата, в която тя е изтеглена от други полезни функции в нея в отделна статия: Windows 10 настройки, използвайки Winaero Tweaker.
Друга програма, с която можете да премахнете други елементи от контекстното меню - ShellMenuveWiew. С него можете да деактивирате както системните, така и ненужните точки на третата страна на контекстното меню.
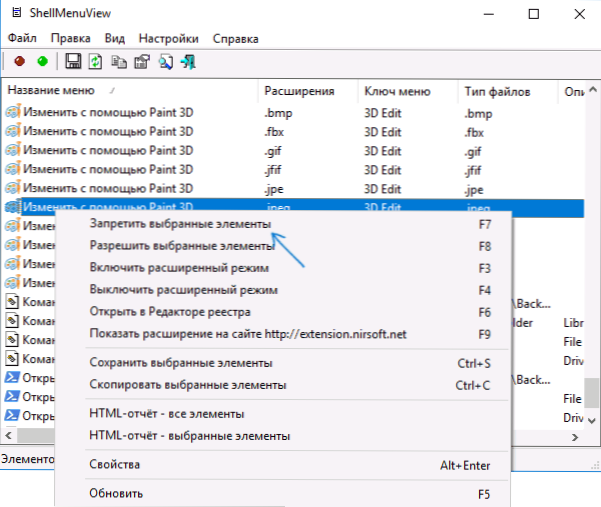
За да направите това, кликнете върху този елемент с правилния бутон на мишката и изберете елемента „Забранено избрани елементи“ (при условие че имате руска версия на програмата, в противен случай елементът ще се нарича Disable избрани елементи). Можете да изтеглите ShellMenUview от официалната страница https: // www.Nirsoft.Net/utils/shell_menu_view.HTML (На същата страница има руски език на езика на интерфейса, който трябва да бъде разопакован в папката на програмата, за да се даде възможност за руски).
- « Как да отворите папки и файлове с едно щракване в Windows 10
- Анализ на съдържанието на диска в програмата Free Wiztree »

