Как да премахнете паролата на входа на Windows 10

- 4082
- 697
- Sheldon Heller
Инструкциите описват няколко начина за премахване на паролата на входа на Windows 10, когато включите компютъра, както и поотделно, когато напускате режима на сън. Това може да се направи не само с помощта на настройките на акаунти в контролния панел, но и с помощта на редактора на регистъра, захранване (за да се изключи заявката за парола при излизане от сън) или безплатни програми за включване на автоматичния вход, Или можете просто да изтриете потребителя на паролата - всички тези опции са описани подробно по -долу.
За да извършите действията, описани по -долу и да се даде възможност за автоматичен вход към Windows 10, вашият акаунт трябва да има правата на администратора (обикновено това е по подразбиране на домашните компютри). В края на статията има и видео инструкция, в която е ясно показана първата от описаните методи. Според по -новата версия на системата, материалът е достъпен тук: Как да премахнете паролата на входа на Windows 11. См. Също така: Как да поставите парола на Windows 10, как да нулирате паролата на Windows 10 (ако сте я забравили).
- Как да премахнете паролата на входа (деактивиране на заявката за парола) в настройките на акаунти
- Автоматична парола за въвеждане на Windows 10 с помощта на редактора на регистъра
- Изключете паролата, когато излезете от режима на сън Windows 10
- Вход в Windows 10 без парола с помощта на Autologon от Microsoft Sysinternals
- Как да изтриете изцяло потребителската парола на Windows 10
- Видео инструкция
- Допълнителна информация
Изключване на заявката за парола на входа в настройките на потребителските акаунти
Първият начин за премахване на заявката за парола при въвеждане на системата Windows 10 е много прост и не се различава от това как е направено в предишната версия на ОС. Трябва да направите няколко прости стъпки.
- Ако във вашата система входът се извършва не на парола, а чрез ПИН код, първо ги изключете, като използвате и двете части на тази инструкция: Как да деактивирате заявка за създаване на пинов код и изтрийте ПИН код в Windows 10.
- Натиснете клавишите Windows + R (където Windows е клавишът за емблема на OS) и въведете Netplwiz или Контролирайте UserPasswords2 След това щракнете върху OK. И двата отбора ще причинят появата на едни и същи настройки на прозореца.
- За да активирате автоматичния вход към Windows 10, без да въведете парола, изберете потребителя, за който трябва да премахнете заявката за парола, и премахнете марката от „ИЗПИТВАНЕ НА ПОТРЕБИТЕЛЯТА И ПАРОЛАТА“. Ако няма такава маркировка, тук е описано решението: какво да направите, ако няма смисъл да се изисква въвеждането на потребителя и паролата в Windows 10.

- Щракнете върху "OK" или "Приложи", след което ще трябва да въведете текущата парола и потвърждение за избрания потребител (който можете да промените, като просто въведете друг вход). Внимание: Ако използвате акаунта на Microsoft и методът не работи, опитайте го отново, но в горното поле, вместо името на потребителя, посочете обвързания имейл адрес (електронна поща).
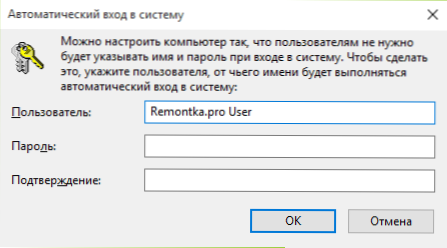
Също така, според някои отзиви, ако изключването на паролата на работа незабавно - опитайте се да я изпълните два пъти: Изключете заявката, приложете, включете, приложихте, изключих отново.
В случай, че маркировката „Изисквайте името на потребителя и паролата“ не е в прозореца, отидете на параметрите - акаунти - опции за въвеждане и проверете дали има „Изисквайте записа от Windows Hello за акаунта на Microsoft“. Ако има, изключете и отново влезте в настройките за автоматично въвеждане в системата. Ако не, стартирайте командния ред от името на администратора (как да направите това) и въведете командата (като натиснете Enter след него):
Reg Добавяне на "hklm \ софтуер \ microsoft \ windows nt \ currentVersion \ без парола \ устройство" /v devicepassbuildvervation /t reg_dword /d 0
След попълване на командата, затворете командния ред и рестартирайте компютъра. След това повторете описаните по -горе стъпки - точката за изключване на заявката за парола трябва да се появи. Също така, опцията „Изисквайте въвеждането на потребителя и паролата“ няма да е налична, ако вашият компютър в момента е свързан към домейна. Възможно е обаче да деактивирате заявката за парола с помощта на редактора на регистъра, въпреки че този метод е по -малко безопасен, отколкото току -що е описано.
Как да премахнете паролата на входа с помощта на редактора на регистъра на Windows 10
Има и друг начин да направите горното - да използвате редактора на регистъра за това, но трябва да се има предвид, че в този случай паролата ви ще се съхранява отворена като един от регистъра на Windows, всеки може да го види. Забележка: Освен това ще се разгледа и подобен метод, но с криптиране на парола (използвайки sysinternals autologon).
За да започнете, стартирайте редактора на регистъра на Windows 10, за това натиснете клавишите Windows + R, въведете Regedit И щракнете върху Enter.
Отидете в секцията за регистъра
Hkey_local_machine \ софтуер \ microsoft \ windows nt \ currentVersion \ winlogon
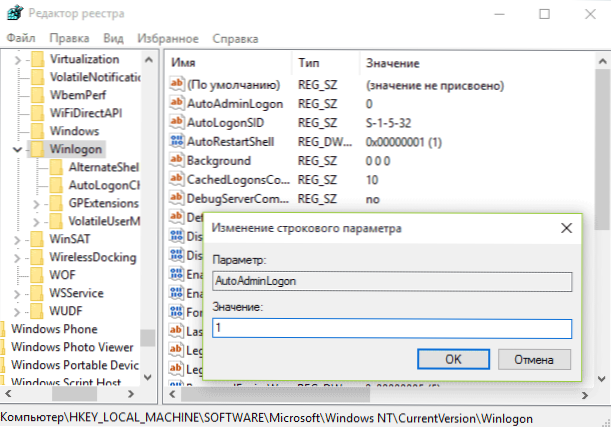
За да включите автоматично въвеждане в системата за домейна, акаунт в Microsoft или Local Account Windows 10, следвайте следните стъпки:
- Променете стойността Autoadminlogon (два пъти щракнете върху тази стойност вдясно) от 1.
- Променете стойността DefaultDomainName В името на домейна или името на локалния компютър (можете да видите в свойствата на „този компютър“). Ако тази стойност не е, тя може да бъде създадена (правилния бутон на мишката - Създаване - Параметър String).
- Ако е необходимо, променете DefaultUserName при друг вход или оставете текущия потребител.
- Създайте параметър на низ DefaultPassword И като стойност посочете паролата на акаунта.
След това можете да затворите редактора на регистъра и да рестартирате компютъра - входът към системата под избрания потребител трябва да се случи без заявка за вход и парола.
Как да изключите паролата при напускане на режима на сън
Може също да е необходимо да премахнете заявката за парола на Windows 10, когато оставите компютъра или лаптопа от сън. За това системата предоставя отделна настройка, която се намира в (щракнете върху иконата за известия) Всички параметри - Сметки - Параметри на влизане. Същата опция може да бъде променена с помощта на редактора на регистъра или редактора на политиката на локалната група, която ще бъде показана по -късно.
В секцията "Вход" (на някои компютри или лаптопи, такъв раздел може да не е) задайте "никога" и след това, когато напуснете мечтата, компютърът няма да поиска вашата парола отново.
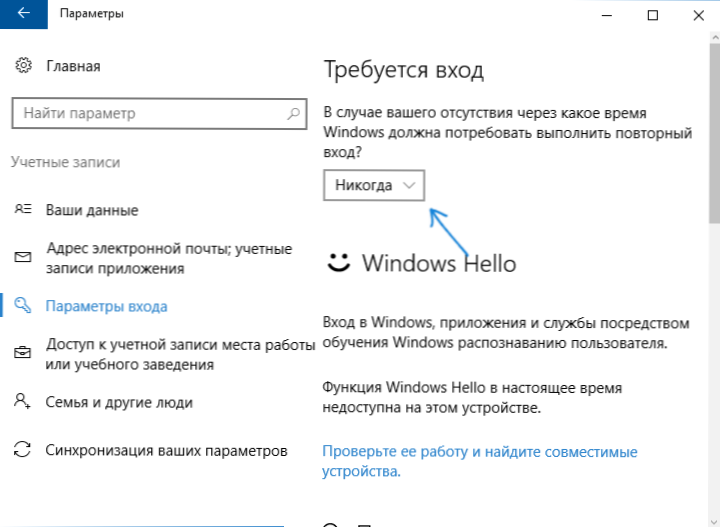
Има друг начин да изключите заявката за парола за този сценарий е да използвате елемента „захранване“ в контролния панел. За да направите това, напротив на използваната в момента схемата, щракнете върху „Настройки на веригата за захранване“, а в следващия прозорец - „Променете допълнителните параметри на захранването“.
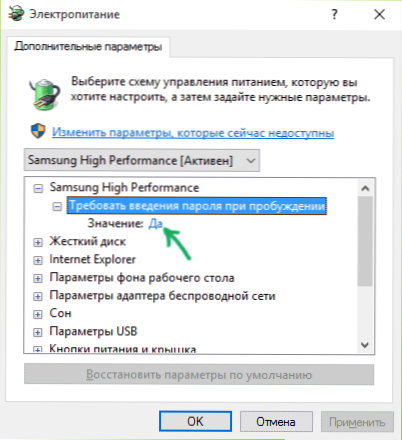
В прозореца на допълнителни параметри щракнете върху „Променете параметрите, които сега не са налични“, след което променете стойността „ИЗИСКВАЙТЕ ВЪВЕДЕНИЕ НА ПАРОЛАТА, когато се събудите“ на „Не“. Приложете направените настройки. Не във всички системи в параметрите на захранването ще намерите такава точка, ако тя отсъства, пропускаме тази стъпка.
Как да деактивирате заявка за парола при напускане на сън в редактора на регистъра или редактор на политика на местна група
В допълнение към параметрите на Windows 10, можете да деактивирате заявката за парола, когато системата излезе от режима на заспиване или Gibernation, като промените съответните системни параметри в регистъра. Можете да направите това по два начина.
За Windows 10 Pro и Enterprise най -простият начин ще бъде използването на редактора на политика на местна група:
- Натиснете клавишите Win+R и въведете Gpedit.MSC
- Отидете в секцията за конфигуриране на компютъра - административни шаблони - Система - Контрол на мощността - параметри на съня.
- Намерете два параметъра „ИЗПОЛЗВАЙТЕ ПАРОЛАТА, когато напускате режима на сън“ (единият от тях за захранване от батерията, другият от мрежата).
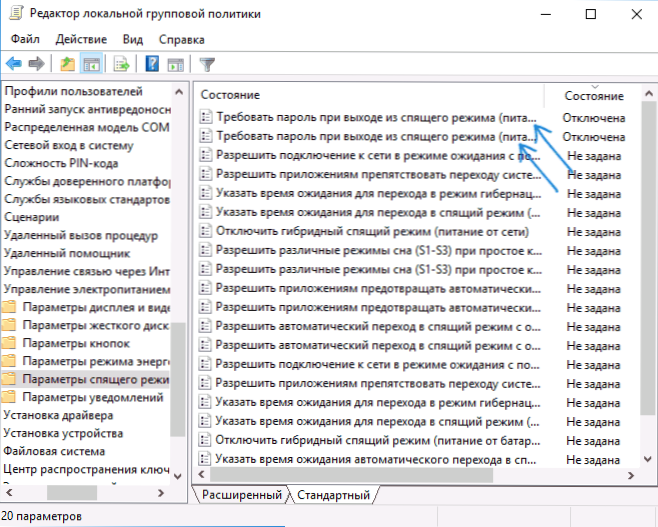
- Два пъти щракнете върху всеки от тези параметри и инсталирайте „изключен“.
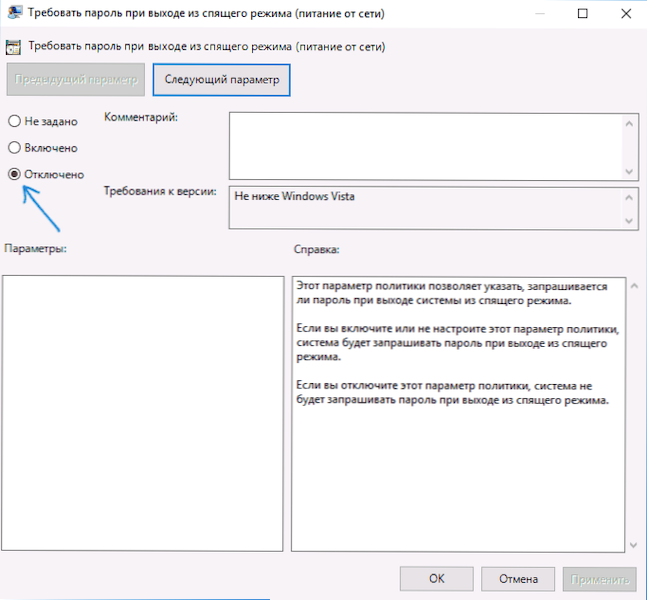
След прилагане на настройките паролата при напускане на режима на сън вече няма да бъде поискана.
В Windows 10 няма домашен редактор на местна групова политика, но можете да направите същото, като използвате редактора на регистъра:
- Отидете в редактора на регистъра и отидете в секцията
Hkey_local_machine \ софтуер \ Политики \ Microsoft \ Power \ Powersettings \ 0e796bdb-1007d6-a2d5-f7daa51f51
(При липсата на тези подраздели ги създайте, като използвате секцията „Създаване“ - „. - Създайте две стойности на DWORD (от дясната страна на редактора на регистъра) с имената на AcsettinIndex и DcsettinIndex, стойността на всеки от тях е 0 (това е това веднага след създаването).
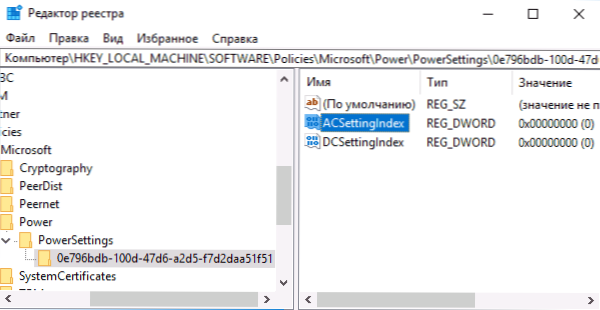
- Затворете редактора на регистъра и рестартирайте компютъра.
Готова, паролата след изхода на Windows 10 няма да бъде поискана от сън.
Как да активирате автоматичния вход към Windows 10 с помощта на Autologon за Windows
Друг прост начин да изключите паролата, влизаща на входа на Windows 10, и да я извършите автоматично - безплатната програма Autologon за Windows, която е достъпна на официалната страница https: // документи.Microsoft.Com/ru-ru/sysinternals/изтегляния/autologon.
Ако по някаква причина начините да изключите паролата на описания по -горе вход не са ви пасвали, можете спокойно да опитате тази опция, във всеки случай определено няма да има вредни в нея и най -вероятно ще работи. Всичко, което се изисква след стартиране на програмата, е да се съгласите с условията на употреба и след това да въведете текущото влизане и парола (и домейна, ако работите в домейна, обикновено не се нуждаете от вашия домашен потребител, програмата може да може да Автоматично заменете името на компютъра) и натиснете бутона за активиране.
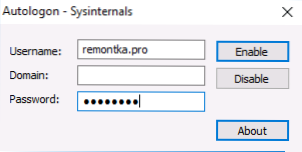
Ще видите информация, че е включен автоматичният вход към системата, както и съобщението, че данните за входа са изместени в регистъра (t.E. Всъщност това е вторият метод на това ръководство, но по -безопасно). Готов - При следващото презареждане или включване на компютъра или лаптопа няма да е необходимо да въвеждате парола.
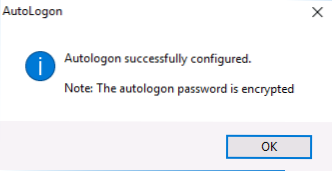
В бъдеще, ако трябва отново да включите заявката за парола на Windows 10 - Стартирайте отново Autologon и щракнете върху бутона "Disable", за да деактивирате автоматичния вход.
Как да премахнете напълно потребителската парола на Windows 10 (премахване на парола)
Ако използвате локален акаунт на компютър (вижте. Как да изтриете акаунта на Windows 10 Microsoft и да използвате локален акаунт), можете напълно да премахнете (изтриете) паролата за вашия потребител, тогава няма да се налага да се въвежда, дори ако блокирате компютъра Win+L клавиатури. За да направите това, следвайте следните стъпки.
Има няколко начина да направите това, един от тях и, вероятно, най -простият - с помощта на командния ред:
- Стартирайте командния ред от името на администратора (за това можете да започнете да въвеждате „командния ред“ в търсене на панела на задачите и когато има желания елемент, щракнете върху него с десния бутон на мишката и изберете елемента от менюто в от името на администратора.
- В командния ред използвайте следните команди, за да натиснете Enter след всеки от тях.
- Нетен потребител (в резултат на изпълнението на тази команда ще видите списък с потребители, включително скрити системни, под имената, под които са в системата. Помнете правописа на вашия потребител).
Нетно потребителско име на the_palizer ""
(Освен това, ако потребителското име се състои от повече от една дума, вземете го и в кавички).
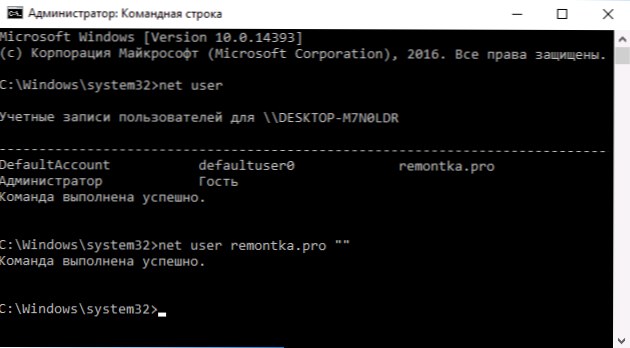
След изпълнение на последната команда потребителят ще има парола и няма да е необходимо да я въвежда, за да въведе Windows 10.
Видео инструкция
Допълнителна информация
Съдейки по коментарите, много потребители на Windows 10 са изправени пред факта, че дори след изключване на заявката за парола по всякакъв начин, понякога се иска, след като компютър или лаптоп не се използва за известно време. И най -често причината за това беше on -Screensaver с параметъра „да започнете от екрана на входа в системата“.
За да изключите този елемент, натиснете клавишите Win+R и въведете (копирайте) следното в прозореца "Perform":
Контролно бюро.Cpl ,,@screensaver
Щракнете върху Enter. В прозореца за отваряне на скрийнсейвър отстранете маркировката „Започнете от екрана на входа към системата“ или напълно изключете скрийнсейвър (ако активният скрийнсейвър е „празен екран“, тогава това е и скрийнсейвърът, е включен, точката за изключване на външния вид Като „не“).
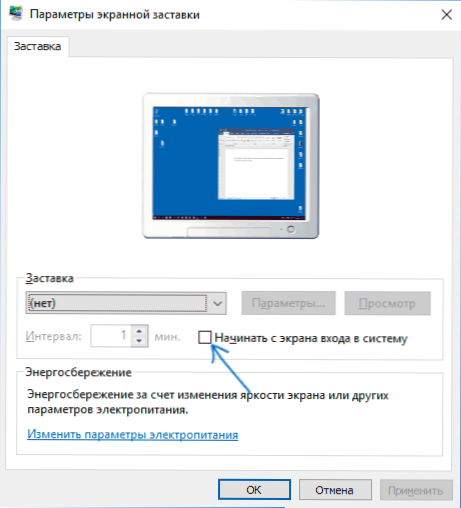
И още една точка: В последната Veries Windows 10 се появи динамичното блокиране на функцията, чиито настройки са в параметри - акаунти - параметри на влизане.
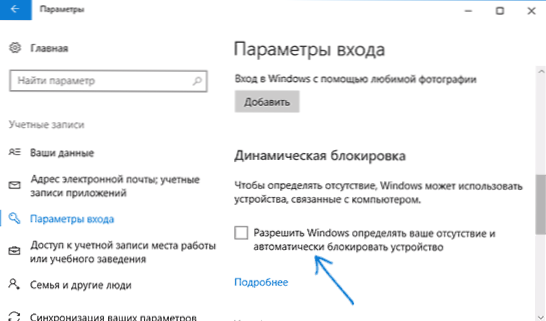
Ако функцията е включена, тогава Windows 10 може да бъде блокиран с парола, когато например оставите компютъра със смартфон, конюгиран с него (или изключете Bluetooth върху него).
И последният нюанс: След като някои потребители, след като използват първия метод за изключване на паролата за въвеждане на системата, в системата се появяват двама идентични потребители. Това обикновено се случва при използване на акаунта на Microsoft, възможно е възможно решение да се опише в инструкциите на двама идентични потребители на Windows 10 на входа.
- « Как да разберете кой процесор е на компютъра - 5 начина
- Възстановяване на данни при възстановяване на активни файлове »

