Как да премахнете ненужните предмети със снимки във Photoshop

- 1455
- 295
- Ray Ward
Всеки от нас се сблъска със ситуация, когато на правенето на направените снимки се намират напълно нежелани предмети, разваляйки изгледа на цялата картина. Някой в процеса на снимане просто не забелязва външни предмети, някой игнорира, а в някои случаи е просто невъзможно да се снима, така че външен човек да не се вписва в снимката. В допълнение, в случай,. Такива проблеми лесно се решават от Adobe Photoshop. Не е страшно, ако не сте го използвали преди, тази статия е ясно и ще ви каже как да премахнете допълнителен елемент във Photoshop. Нека го разберем. Отивам!

Разглеждаме различни методи
След като стартирахте програмата, отворете снимка, която трябва да бъде фиксирана. За да направите това, отидете в менюто "File" и щракнете върху "Open". Първо, помислете за случая, когато на снимката се появи място или друг малък обект. Приложете инструмента Lupa, за да увеличите проблемната област на изображението. След това изберете Lasso на лентата с инструменти. Моля, обърнете внимание, че е необходимо да се разпорежда със стандартното ласо, а не другите му вариации. Кръг с малка зона Ласо около мястото. Ако фона е хомогенен, препоръчително е да го уловите повече, ако не, тогава кръгйте възможно най -близо до проблемната област. След като маркирахте обекта, щракнете върху клавиатурата „Изтриване“. В диалоговия прозорец, който се появява, изберете цвета, който ще бъде боядисана кръговата зона. В секцията "Съдържание" задайте "Като се вземат предвид съдържанието", така че Photoshop да продължи фона на изображението възможно най -неусетно. Щракнете върху OK. След това отидете в секцията „Селекция“ и изберете „Отказ на селекцията“. Готов.

Случва се, че красотата на пейзажа е развалена от външни пресечени
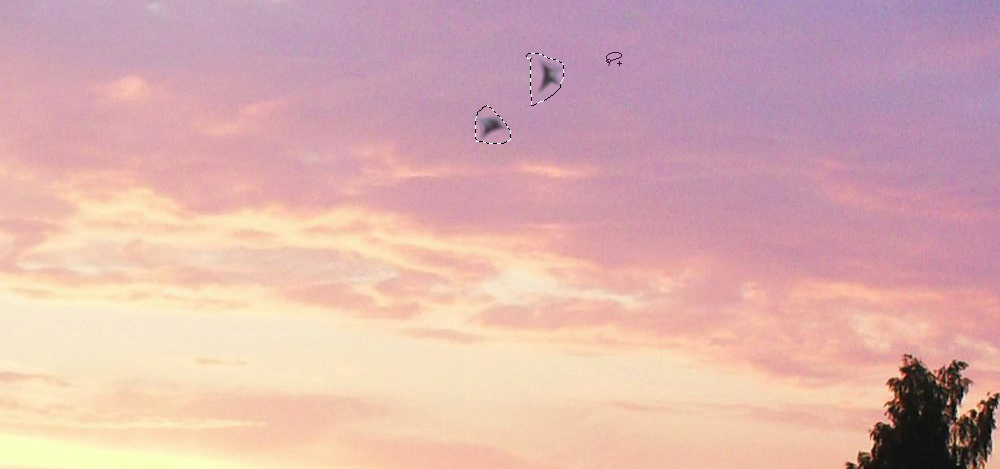
Работим с инструменти Photoshop за подчертаване

Диалогов прозорец Попълване на разпределената област

Желаният ефект се постига достатъчно бързо
Място или снорка е едно, но цял обект е напълно различен. Но може да се поправи и. Първите стъпки ще бъдат същите като в предишния случай. Отворете снимката, увеличете желаната част на изображението и изберете обекта с помощта на Lasso. След това щракнете върху „Изтриване“ и задайте „Като вземете предвид съдържанието“. За да премахнете разпределението, използвайте комбинацията от клавиши Ctrl+D. Ако някои части от обекта все още са останали, можете да ги премахнете с помощта на четка. Увеличете картината до 400%, така че пикселите да се виждат, след което да изберете инструмента „Пипета“. Щракнете в района с подходящ цвят. След това изберете четката и нежно боядисайте върху допълнителните зони. Моля, обърнете внимание, че този метод работи изключително върху малки обекти.
За да премахнете по -големи обекти, можете да изхвърлите „печат“. След като избра инструмента, задайте 100% в точки "Oppry" и "натиск". Изберете формуляр с размазани ръбове, така че направените промени да са възможно най -невидими. Увеличете желаната зона на изображението. Щракнете върху Alt на клавиатурата, за да копирате фона на секцията, след което започнете да рисувате върху обекта. Ако фонът е разнороден, натиснете ALT и копирайте необходимите части на фона. Изберете желания диаметър на печата, той не трябва да е много голям. С доста точно изпълнение промените ще бъдат напълно невидими.
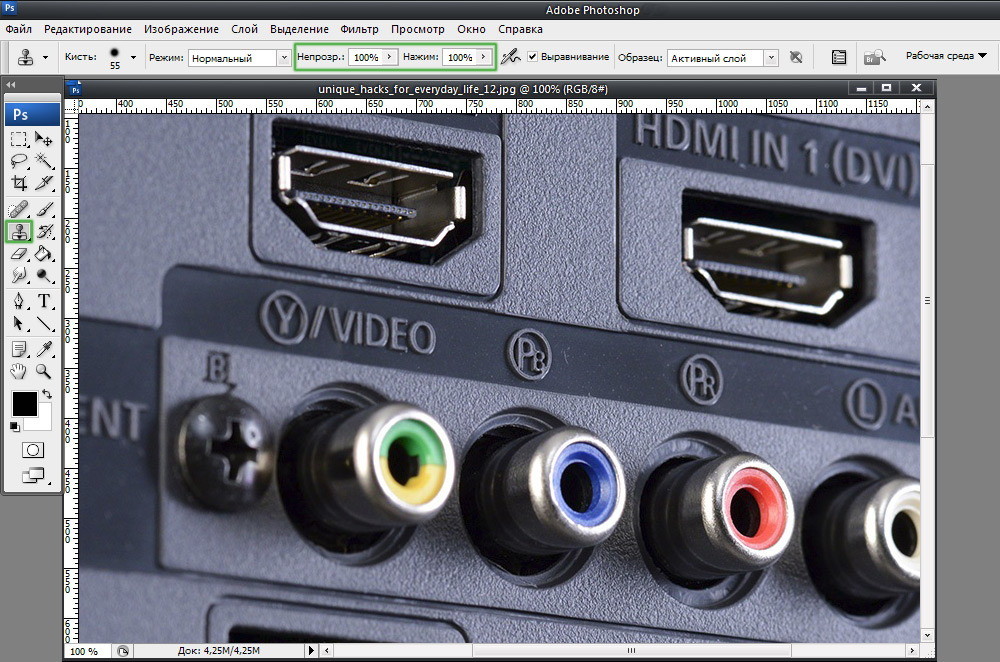
Например, трябва да премахнем иконата на PB
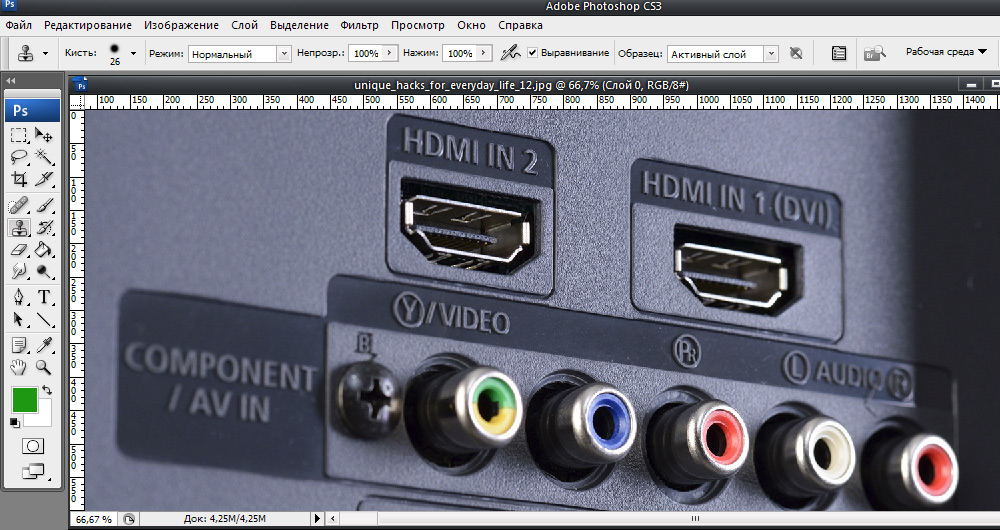
Резултата от инструмента
Нека преминем към по -труден повод. Помислете как да премахнете човек от снимка във Photoshop. За да направите това, можете да използвате инструмента "печат", който вече сте запознали с вас, или да приложите пълнежа. Първо изберете човек или част от него (в зависимост от фона) и щракнете върху „Fill (Fill)“, в прозореца, който се появява, изберете „Обмисляне на съдържанието“. След това Photoshop ще запълни сайта с пиксели, които сте маркирали, затварят се в цвят до съседния. Ако фонът не е напълно еднакъв, тогава някои области могат да бъдат коригирани с помощта на печат или четка. Когато комбинирате инструменти, можете да постигнете страхотен резултат дори на сложен произход. Основното е да работите в режим на пиксел и да изхвърлите малък диаметър на четката. Това е фина работа, но резултатът си заслужава.

Попълване, като се вземе предвид съдържанието
Сега нека разберем как да премахнем надписа от снимката във Photoshop. Много потребители често търсят отговор на този въпрос. Посоченият проблем може да бъде решен с помощта на два инструмента: „Пипета“ и „Четка“. С увеличаване на част от картината с ненужен надпис изберете цвета на фона с пипета и след това боядисайте буквите с четка. За да могат промените да бъдат възможно най -незабележими, работете в режим на пиксел, избирайки диаметъра на ръката, прозрачността и цвета на фона. Най -лесният вариант е елементарното подреждане на изображението. Изберете инструмента „заснемане“ и изберете снимката, така че ненужният надпис да остане ясно зад линията на подчертаване.
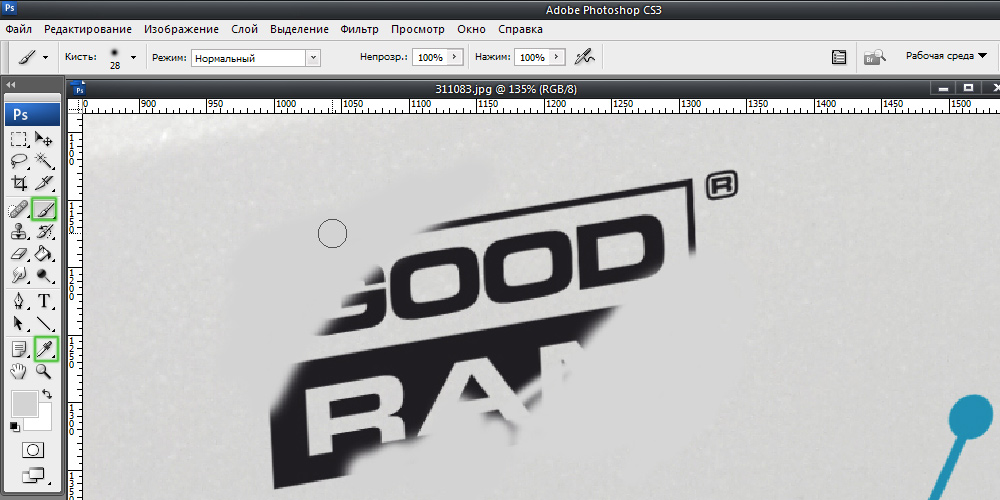
Редуване на „четка“ и „пипета“, като натиснете клавиша Alt, боядисайте върху надписа
По този начин можете да се отървете от допълнителни елементи на снимката. Сега можете независимо да направите всяка снимка на Perfect. Напишете в коментарите, ако тази статия ви е помогнала и споделете мнението си с други потребители за какъв метод считате за най -ефективен и удобен.
- « Как да нарисувате прости геометрични форми във Photoshop
- Добавяне на връзки към уеб страница и документи »

