Как да премахнете групирането на групиране на групиране в Windows 11
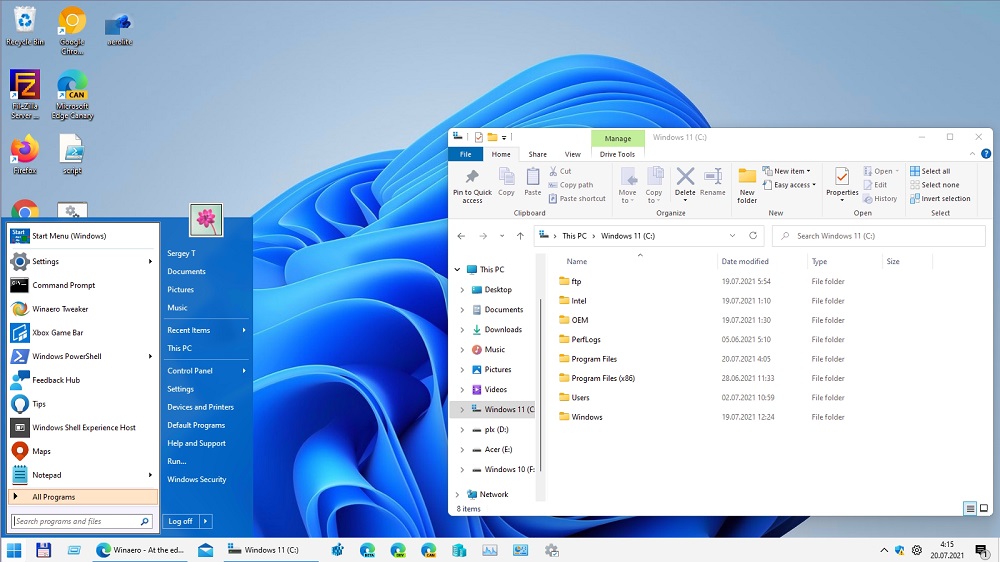
- 1147
- 336
- Lowell Altenwerth
Всяка нова версия на Windows изисква значително време от потребителите, за да свикнат с променения интерфейс и разработването на нови функции. Windows 11 по някакъв начин не се получи с последния - като цяло функционалността му остана почти същата. Но с интерфейса разработчиците ясно се покланяха. И въпросът тук е не само, че дори новото местоположение на панела на задачите от „дузината“ в повечето случаи не харесва. Microsoft реши да сведе до минимум възможностите за промяна на много параметри, което може би причинява най -негативните отзиви. По -специално, ние говорим за невъзможността да отменим групирането на иконите, което в Windows 10 може да бъде направено с редовни средства.
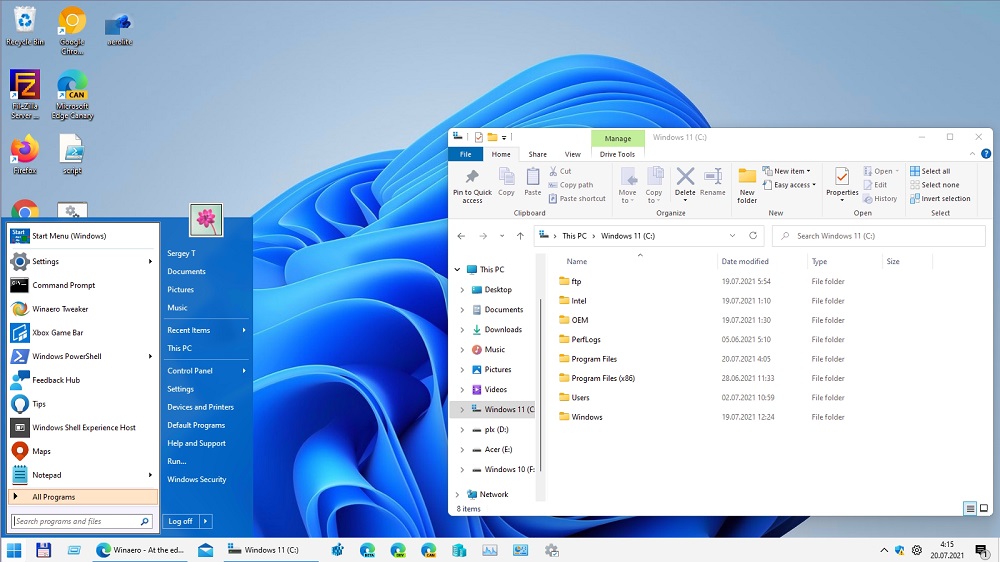
За какво е групирането на икони за
Тази функционалност се появи дори във Vista, скитайки във всяка следваща версия. Назначаването на опцията е съвсем ясно - за оптимизиране на използването на пространството в лентата на задачите, което е много ограничено, дори при използване на монитори с голям диагонал. Всъщност, ако сте отворили с дузина документи на думи, заедно с други програми, техните икони ще бъдат компресирани по ширина, като престанат да бъдат информативни. Групирането елиминира това неудобство, въпреки че създава нов - сега, за да отворите желания документ, трябва да получите курсор към обща значка и само след това да изберете желания елемент.
Съответно има както привърженици на групата, така и пламенни противници, които това състояние на нещата изобщо не отговаря. И те имаха възможността да изключат тази функция или нейната тънка настройка.
Уви, в Windows 11, деактивирането на групирането на иконите на панела на задачите няма да работи - стандартните инструменти са деактивирани за това. Нещо повече, групираните икони бяха оставени без подписи, което допълнително усложнява тяхната бърза идентификация и нищо не може да се направи по въпроса, също така по въпроса също. Не можете дори. За да разберете това, ще трябва да донесете мишката върху нея и това отнема време и причинява дразнене.
В първото издание на Windows 11 все пак беше възможно да се постигне желаната с помощта на хитро манипулации - например редактирането на системния регистър и за собствениците на корпоративната и професионалната версия - използвайте редактора на груповата политика за тези цели. По -късно разработчиците "паднаха" и тези вратички получиха от "десетки".
Windows за изключване на прозорците на панела за задачи на Windows 11
В десетата версия на Windows можете да включите/деактивирате групирането чрез „Настройки на лентата на задачите“.
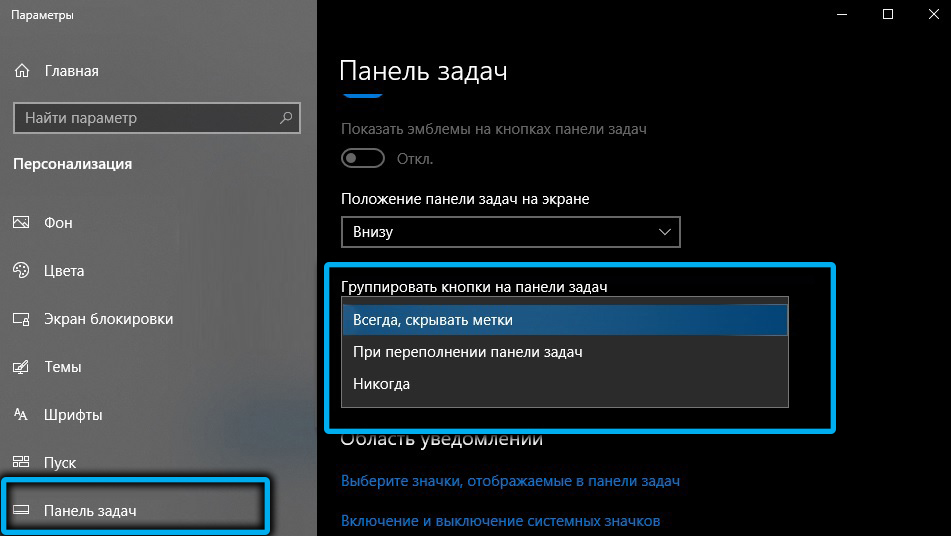
За да направите това, беше предоставена отделна опция „Комбинирайте бутоните на панела на задачите“, където можете да изберете една от трите опции за групиране:
- Винаги скрийте етикетите (винаги група);
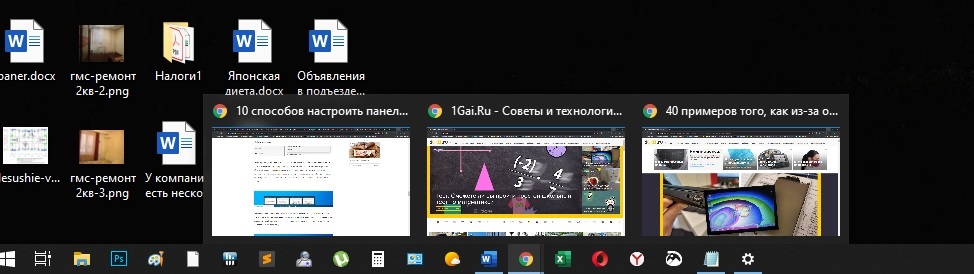
- Когато лентата на задачите е пълна (група, ако лентата на задачите е напълно запълнена);
- Никога (да не групирате икони при никакви обстоятелства).
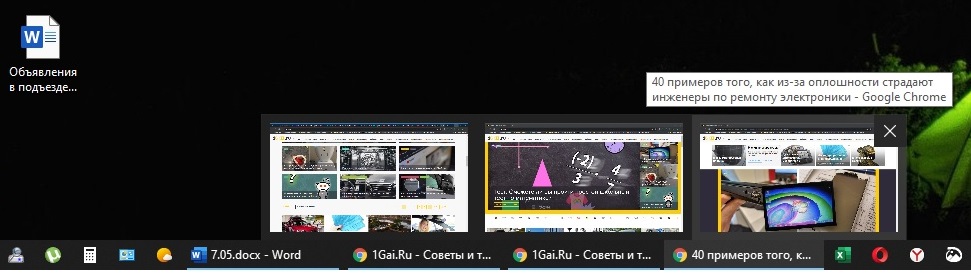
Уви, в Windows 11, опцията в параметрите обикновено отсъства.
Редактирането на регистъра работи само при първото излизане на новата ОС, след което беше обхваната тази възможност. По -скоро можете все още да намерите HKEY_CURRENT_USER \ SOFTWORD \ Microsoft \ Windows \ CurrentVers \ Explorer \ Advanced Branch и да промените стойността на параметъра TaskBarglomlevel с 2, но групирането на прозореца няма да изчезне в резултат на подобни действия. Може би в бъдеще подобна възможност да се върнете, но тогава би било логично да се позволи да се промени този параметър по -опростен начин, чрез настройките на панела на лентата на задачите.
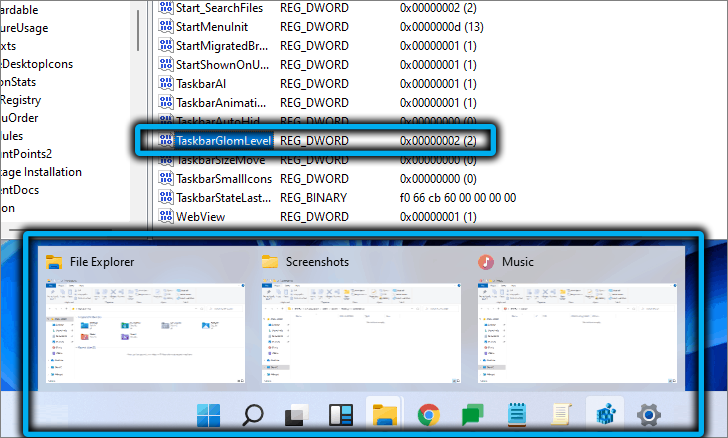
Възможно е да се блокира групирането чрез груповата политика (стартирана от командата GPEDIT.MSC) - Необходимо беше да се намери политика с името „забрани на групиране на елементи на лентата на задачите“ и да се активира. Има и такава политика в Windows 11 и дори с превключвател, но не работи.
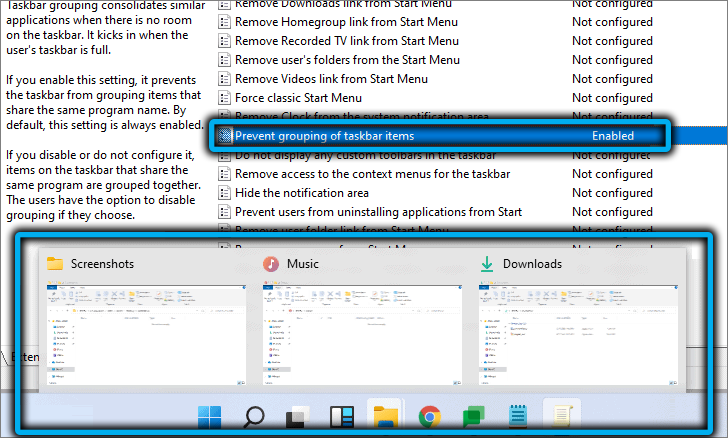
Така че, за да промените това състояние на нещата, няма да работи, докато Microsoft няма да се усети и ще върне такава възможност? За щастие, ситуацията не е безнадеждна, но ще трябва да използвате софтуерен софтуер. За значителна част от потребителите този метод не е приемлив по идеологически причини. Останалото, което той определено ще хареса.
Използване на помощна програма StarAllBlack
Използвайки тази програма, можете да върнете функционалността на лентата на задачите, както в Windows 10 или "осем". И това означава, че автоматично ще получите възможността да деактивирате групирането на прозореца в панела на лентата на задачите. Всички останали настройки, блокирани в новата версия на операционната система, ще станат достъпни.
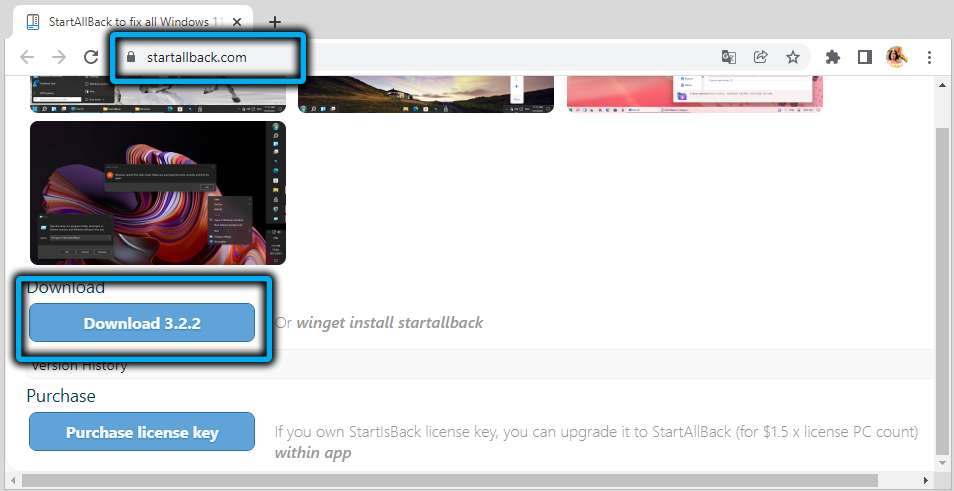
Изтеглете помощната програма от официалния сайт, инсталирайте, стартирайте. За да разтоварите иконите, изберете параметъра „Комбиниране на бутоните ...“ и задайте стойността „Никога за нея“.
Помощната програма ви позволява да конфигурирате други опции, например да увеличите/намалите размера на иконите на панела, като използвате превключвател, който има четири стойности (S/m/l/xl). Или променете размера на самата лента на задачите и неговото местоположение.
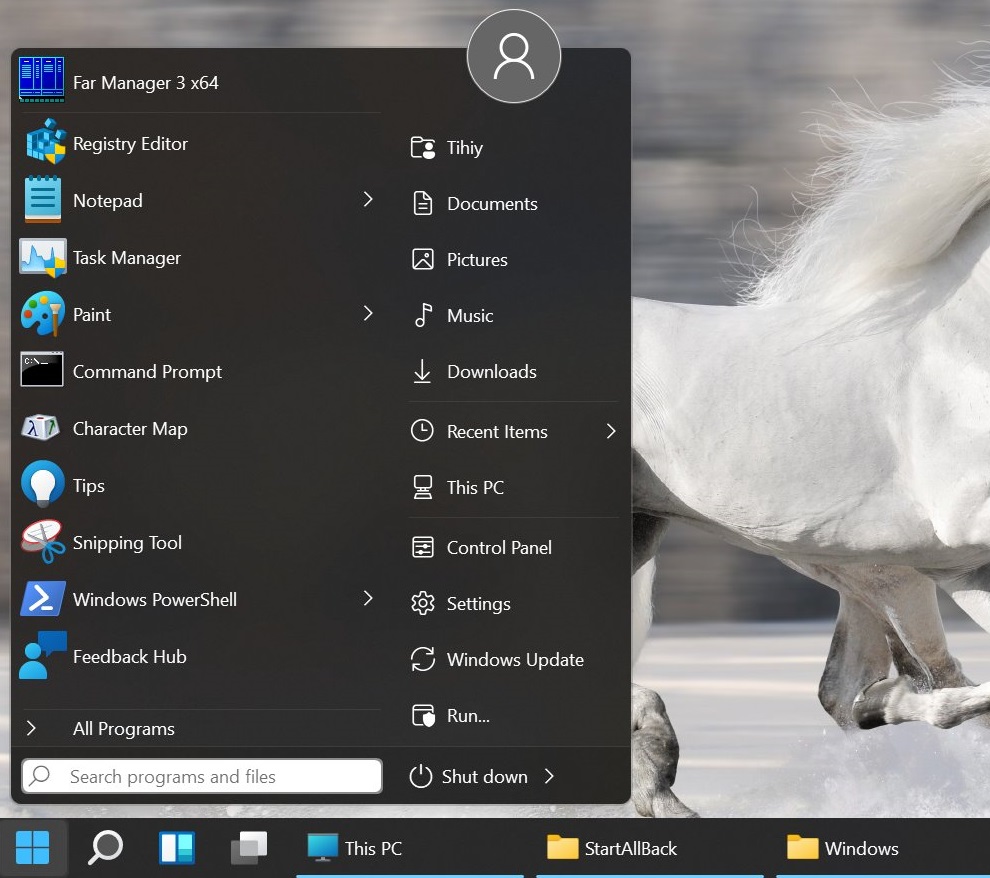
За да може да се направят промените, ще трябва да рестартирате проводника.
Пренасяне на панела за задачи на Windows 11 към класическия тип полезна winaero tweaker
Разбира се, най -лесният начин да направите Starallblack, очертан от програмата, но тя се плаща. И така, много от нашите сънародници ще направят избор в полза на втория вариант, Winaero Tweaker. Това е класически пищялка, тоест програма, предназначена да промени настройките на системата, принадлежаща към графичната обвивка на операционната система. Функциите се появиха бързо след официалната презентация на Windows 11 в Winaero Tweaker, за да върнете класическия тип на панела за задачи, въпреки че изпълнението на някои функции ще пострада.
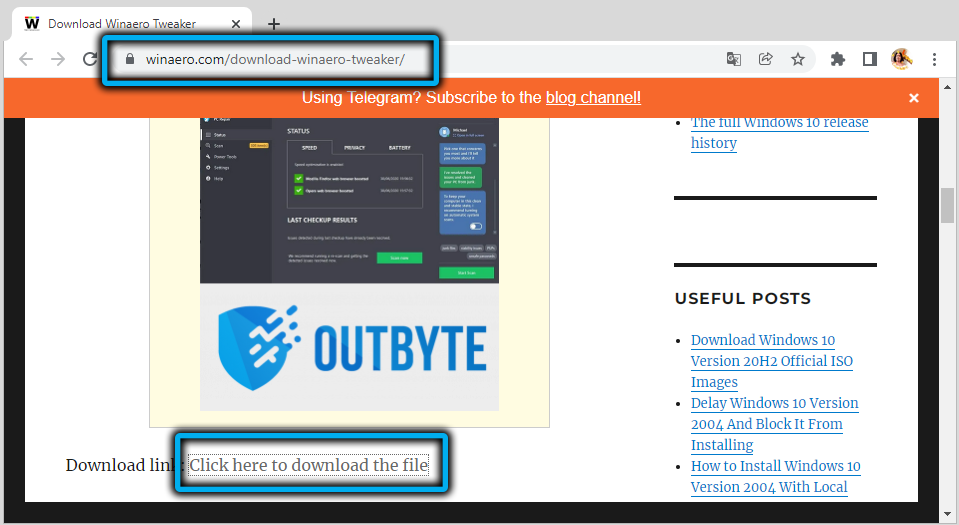
Така че, изтеглете програмата от официалния сайт, разопаковайте, инсталирайте.
Изберете секцията "Windows 11" в левия блок, щракнете върху линията "Класическа лента на задачите", в десния блок поставяме отметка в близост до параметъра "Enable Classic Taskbar".
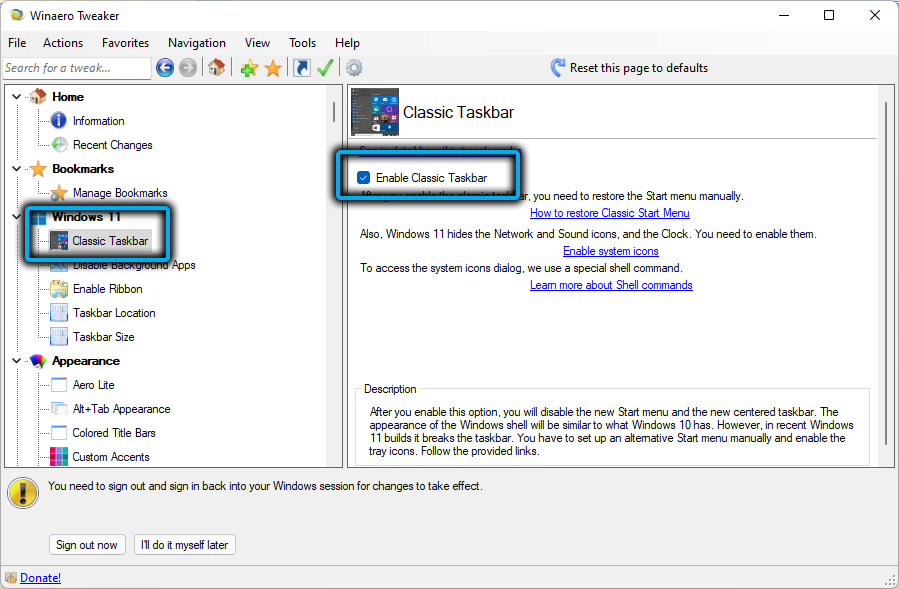
За да може промените да спечелят, трябва да рестартирате компютъра (или да излезете и да въведете системата). Можете също да рестартирате проводника - това е най -бързият начин. За да направим това, извършваме следните действия:
- Стартираме Ctrl+Shift+ESC "Задачи изпращане" (можете просто да изберете системна помощна програма в менюто "Старт");
- Намираме иконата на проводника в списъка с програми, да зададем курсора на този ред и да кликнем в долния десен ъгъл от бутона „Рестартиране“.
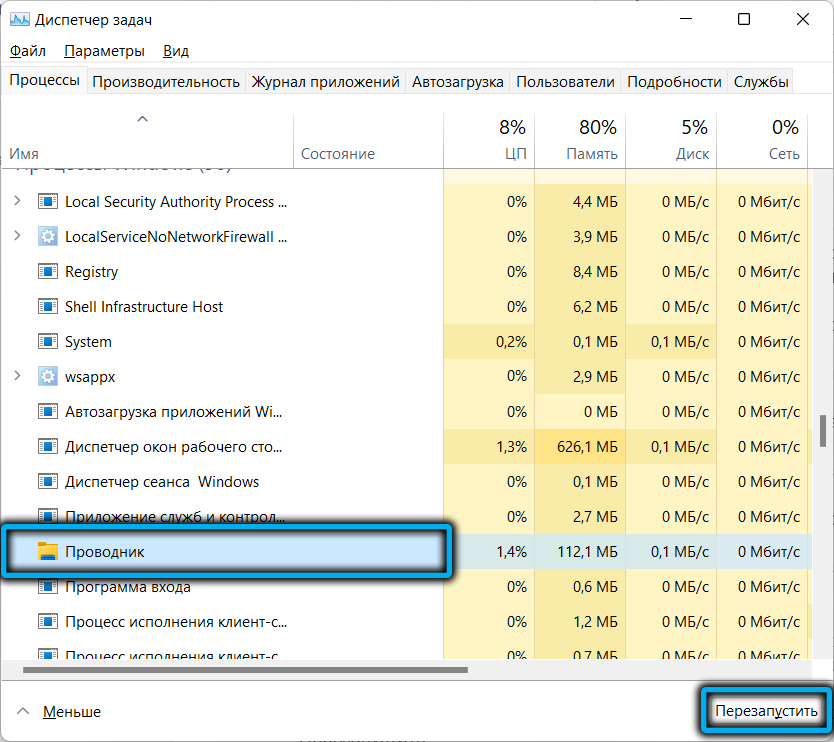
След разтоварване на проводника от паметта, панелът на лентата на задачите ще бъде почистен от иконите, но след 15 секунди те ще се появят отново, докато иконите, присъстващи в областта TREI, няма да се възстановят. Бутонът "Старт" също ще загуби производителност: Когато бъде натиснат, менюто няма да се появи.
За да върнем иконите в близост до Trei, отново стартираме Winaero Tweaker, отидете в същия раздел и кликнете върху параметъра "Активиране на системните икони". В нов прозорец близо до всички икони, принадлежащи на Thraly, ние поставихме знамената в позицията "on".
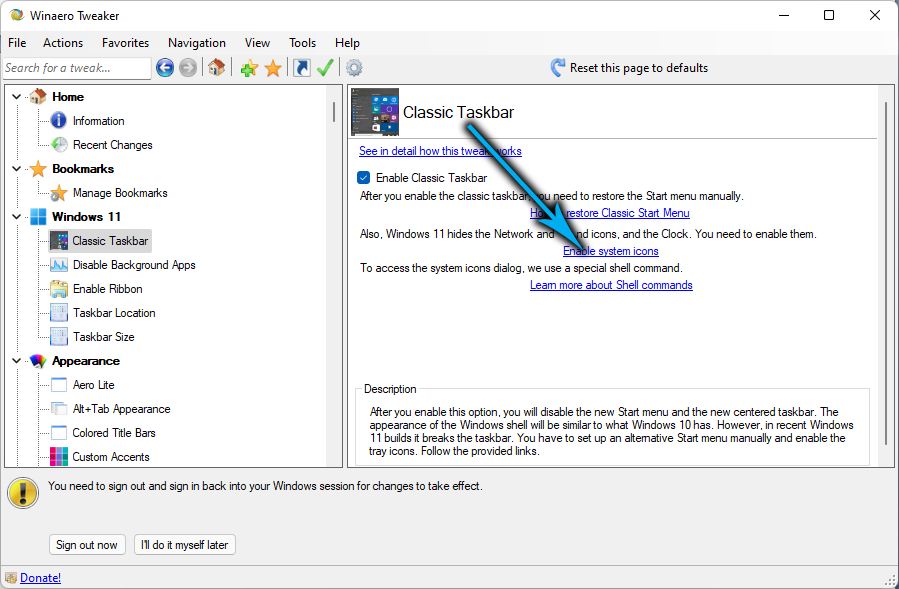
И въпреки.
Можете да възвърнете операцията на основния бутон Windows 11, като използвате полезността Open Shell, която може да бъде изтеглена в хранилището на GitHub.
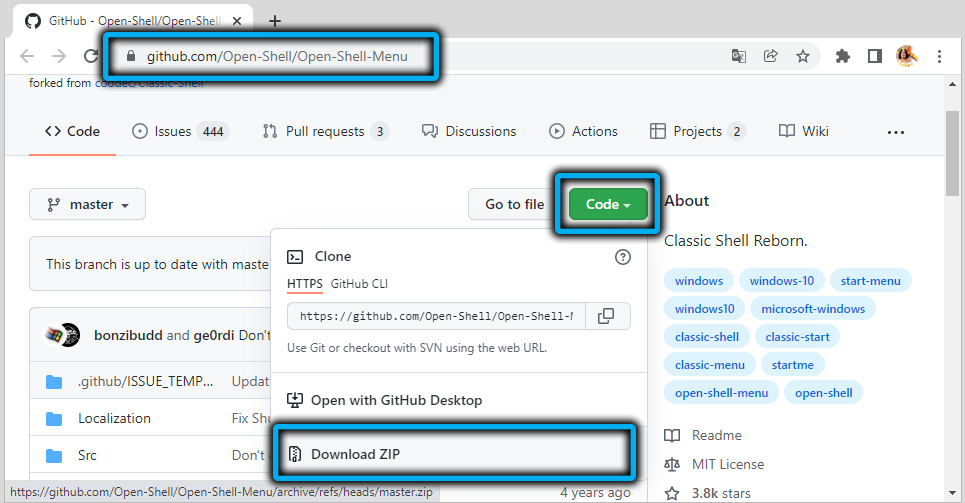
Веднага след инсталирането на програмата тя ще върне производителността на менюто за стартиране, прихващайки всички кликвания върху този бутон и ще проследява щракването на клавиша Win.
Повечето потребители ще бъдат достатъчни и Gourmets ще могат да използват полезността, за да изтънят „Старт“, например, да променят стила на панела на менюто или самата икона „Старт“.
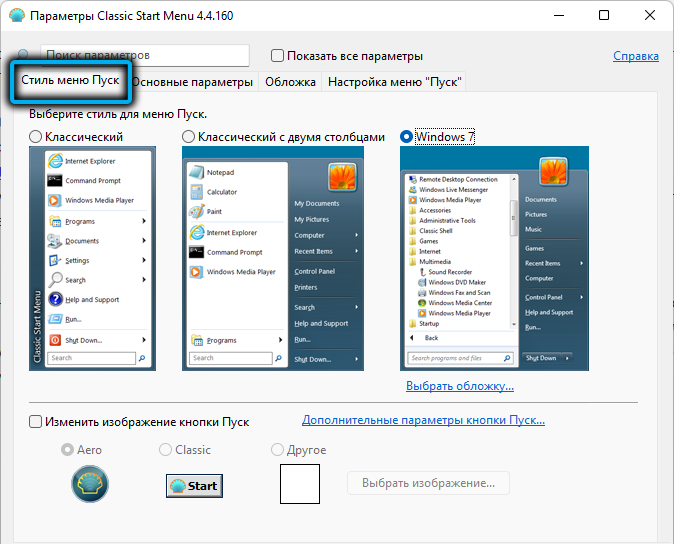
Заключение
Неудобството на новия графичен интерфейс на Windows 11 в повечето случаи е фиксирано. Например, вече знаете как да разтоварите иконите в лентата на задачите, нека не са съвсем тривиални методи. Надяваме се, че Microsoft все още ще вземе предвид критиките и ще върне настройките, които бяха в предишната версия на операционната система.
- « Начини за почистване на секцията, препоръчваме менюто за стартиране на Windows 11
- Как да се върнем към Windows 10 след 11 -та версия »

