Как да запазите затъмнена снимка във Photoshop, олекотявайки я?

- 4303
- 191
- Ms. Jaime Wolff
Много любители на фотографията се сблъскаха с проблем, когато поради неправилно или недостатъчно осветление или други фактори на снимка с прекрасен ъгъл и гледка, се оказва твърде тъмно. И, изглежда, снимката е много добра, но тъмната зона разваля всичко. И дилемата възниква как да облекчим снимката във Photoshop, дрехите и да се отстранят проблема?

Твърде тъмната снимка може да се регулира с Photoshop
Първият начин да олекотите снимката
Първо трябва да създадете дубликат на оригиналния слой на изображението с помощта на Ctrl+J клавиши. След това в горното меню изберете раздела "Image" и отидете в секцията "Корекция". В списъка с падащ спад намираме командата "нива ...". Когато натиснете мишката на този бутон, ще имате графика и в полето трябва да изберете „червено“. След това преместваме плъзгача по хоризонталната линия на графика, преди да започне котата. Същите действия се извършват със сини и зелени канали. След приключване на всички манипулации, щракнете върху OK.
Вече можете да наблюдавате, че снимката е станала много по -ярка.
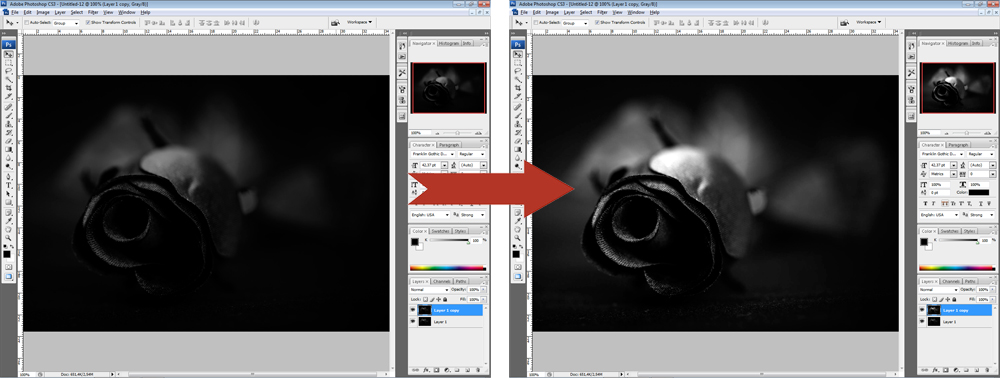
Обръщайки плъзгачите на каналите, можете да направите снимка по -лек
След това отново отиваме в раздела „Изображение“ - „Корекция“, но сега избираме командата „Експозиция ...“ ... “. В диалоговия прозорец ще имате три яки. Първата „експозиция“ е отговорна за изсветляването - тъмно/светлина. Втората "смяна" намалява или добавя контраст, третият "гама-корекция" също настройва изясняването или затъмнението на снимката. Можете да преместите плъзгачите в различни посоки, за да направите оптималната опция за вас. Когато постигнете желания ефект, щракнете върху бутона OK. Снимката е готова!
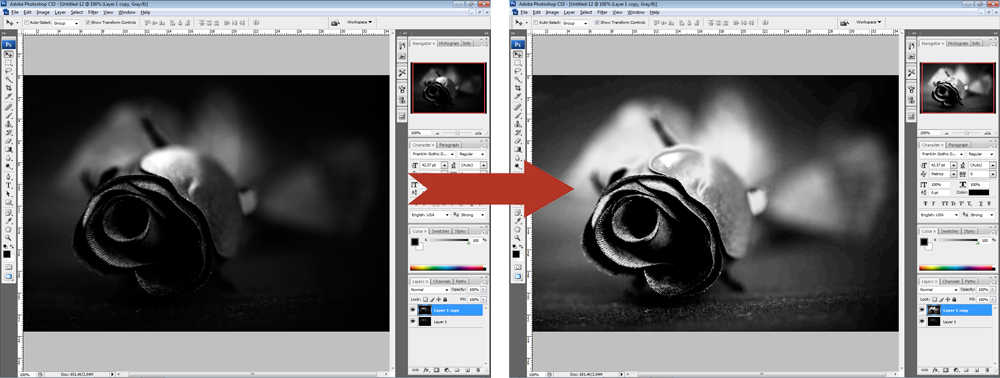
Втората опция - корекция на изображението
Една от възможностите как да направите снимка по -лек във Photoshop е използването на сянка/светлина или функция за сенки/акценти. За да го използвате, е необходимо да се създаде глупав слой с помощта на клавишите Ctrl+J. Освен това, новосъздаденият слой трябва да бъде превърнат в интелигентен обект. За да направите това, щракнете върху горния слой с десния бутон на мишката и изберете командата "Конвертирайте в интелигентен обект". В английската версия на програмата екипът звучи като конвертиране в Smart -Object.
Трансформацията на слоя трябва да се извърши за промяна на настройките за корекция по всяко време, тоест вие създавате основата на системата на неразрушимо редактиране. Сега можете да приложите командата Shadow/Light към трансформирания обект. В резултат на това ще получите забележимо озарено изображение. Ако желаете, винаги можете да промените настройките за изясняване.
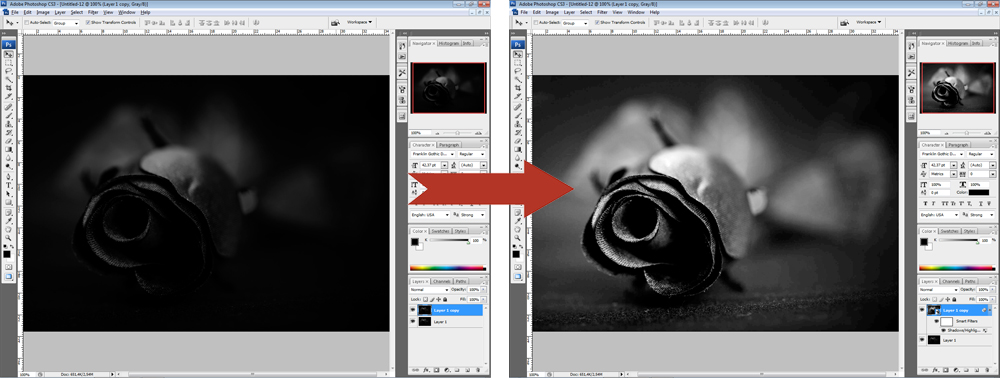
Но има ситуации, когато не можете да промените снимката в един екип. В този случай е необходимо да се дублират слоя, върху който се намира интелигентният обект, след което да промените режима на приложение на екрана.
Сега можете да започнете да настройвате контраст, тъй като след „принудително“ изяснение, изображението е мудно, мрачни цветове, например, дрехи. И това може да се направи.
Първо трябва да създадете слой от нива/нива. Настройките на слоя се избират индивидуално за всяка снимка. Сега можете да коригирате цветовете. Създайте друг регулиращ вибрационен слой/вибрация. Или, когато използвате старата версия на програмата - Цвят тон - насищане/оттенък - насищане. Настройките също се определят според изображението поотделно "чрез око".
След като приложите промените, може да забележите, че качеството на изображението се е подобрило значително, цветовете са станали по -наситени. В заключение можете да приложите регулиращия слой от криви/криви с режим на надземния режим. Задайте снимката малък параметър за непрозрачност, около 20-30%. Сега можете да сравните оригиналното изображение и готова, коригирана опция и да се уверите как лесно да облекчите снимката във Photoshop.
Третият начин е да добавите светлинни лъчи
Понякога, за да облекчите снимката, не е необходимо да прибягвате до различни трикове, които често влияят на качеството на изображението. Можете да подходите творчески на бизнеса, ако знаете как да правите лъчи на светлината във Photoshop. По този начин, можете да запалите дрехи, да създадете красив пейзаж или да добавите яркост и светлина към сватбена снимка.
Както и в други версии, първата стъпка е да вземете дубликат на оригиналния фон. След като се преместим в менюто „Филтър“, изберете командата „Блур“ - „Радиално замъгляване“. В прозореца изберете опцията „Линейна“, задайте максималната интензивност и с помощта на мишката, от която се нуждаете, за да преместите изтъняващия център до мястото, където трябва да се намира източникът на светлина, от който ще се заминат лъчите. Щракнете върху "Добре". След това повтаряме ефекта от ефекта, използвайки клавишите Ctrl+F.

Върнете се на панела на слоевете и горната промяна на режима на припокриване на „екран“. Връщаме се в палитрата на слоевете и освен това използваме маскирания слой. Това е необходимо, за да се скрие някои от лъчите, така че те да не са твърде очевидни и да не затварят напълно изображението. След като изберем „запълване на градиент“ в лентата с инструменти, в неговите настройки избираме стандартна опция - от черно до прозрачно бяло, използвайте избраните настройки.
Сега, като сме в маска, ние държим градиент в изображението, като същевременно изтриваме част от лъчите. В същото време се уверете, че вида на градиента е избран „линеен“.
Следващото действие е с десния бутон върху маската, изберете „Приложете слой -mask“. След като можете леко да размиете получените лъчи. За да направим това, използваме командата "филтър" - "замъглено" - "замъгляване в Гаус". Задаваме в параметъра "замъгляване на единицата" - "ОК". След понижаване на нивото на прозрачност в панела на слоя до около 90%. Сега, използвайки клавишите Ctrl+E, ние източваме и двата слоя.
Лъчевите лъчи са почти готови, обратно към изображението на остротата. За да направим това, ние дублираме слоя, отиваме в менюто "Филтър" - "Укрепване на остротата" - "Интелигентна острота ...". Задаваме ефекта на параметъра "по око", радиус - 2 пиксела, щракнете върху OK.
И така, се добавя слънчева светлина под формата на лъчи. Вашето изображение започна да играе нови цветове.

