Как да създадете потребител на Windows 10
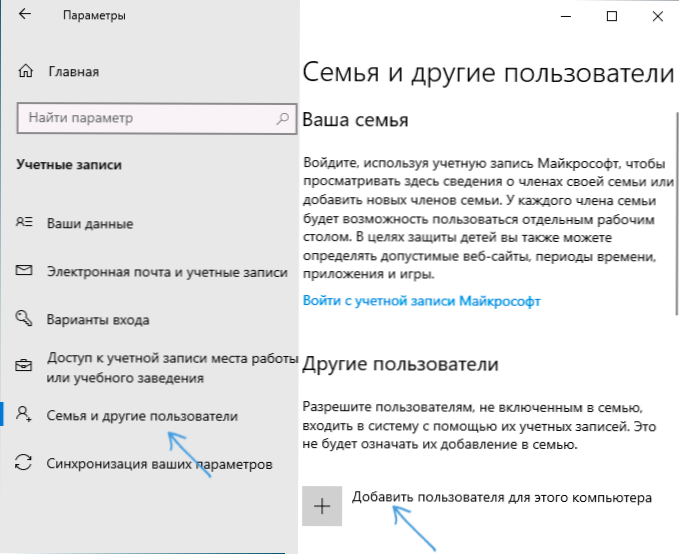
- 1392
- 126
- Allan Weber
В тези инструкции за начинаещи за това как да създадете нов потребител на Windows 10 по няколко начина, как да го направите администратор или обратно, да създадете ограничен акаунт на потребител или лаптоп на компютъра. Той също може да бъде полезен: Как да изтриете потребител на Windows 10.
Windows 10 съдържа два типа акаунти - Microsoft акаунти (изискващи имейл адреси и синхронизиране на параметри онлайн) и акаунти на местните потребители, които може да не се различават от тези, които са свикнали с ранните версии на Windows. В същото време един акаунт винаги може да бъде „превърнат“ в друг (например как да изтриете акаунта на Microsoft). Статията ще разгледа създаването на потребители с двата типа акаунти. Също така може да бъде полезно: как да направите потребител администратор в Windows 10.
- Създаване на нов потребител в параметрите на Windows 10
- Как да създадете потребител в командния ред
- Местни потребители и групи за Windows 10
- Добавяне на потребител за контрол на UserPasswords2
- Видео инструкция
Създаване на потребител в параметрите на Windows 10
Основният начин за създаване на нов потребител в Windows 10 е да използвате елемента „акаунти“ от новия интерфейс на настройките, наличен за „Старт“ - „Параметри“. В посочените настройки отворете раздела „Семейство и други потребители“.
- В секцията „Вашето семейство“ можете (при условие че използвате акаунта на Microsoft) да създадете акаунти за членове на семейството (също синхронизирани с Mycrosoft), написах повече за такива потребители в инструкциите на родителския контрол на Windows 10.
- По -долу, в секцията „Други потребители“ можете да добавите „прост“ нов потребител или администратор, акаунтът на който няма да бъде контролиран и „член на семейството“ може да се използва както на акаунти в Microsoft, така и на местните акаунти. Тази опция ще бъде разгледана по -нататък.
За да създадете нов потребител, който не е част от семейството и без родителски контрол, следвайте следните стъпки:
- В секцията „Други потребители“ добавете потребител за този компютър “.
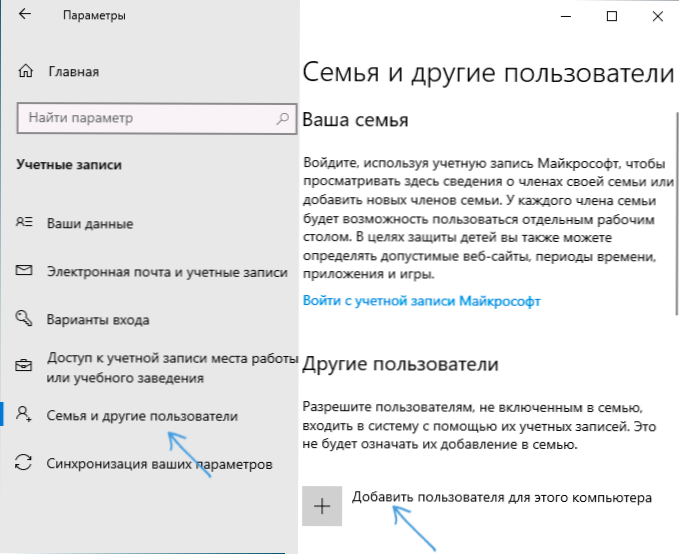
- В следващия прозорец ще бъдете поканени да посочите имейл адреса или телефонен номер - въведете ги, при условие че искате да добавите потребител със съществуващ счетоводен запис на Microsoft.
- Ако ще създадете локален акаунт (или дори акаунта на Microsoft, но все пак не сте регистрирали имейл за него), щракнете върху „Нямам данни за този човек“ в долната част на прозореца.

- В следващия прозорец ще бъде предложено да се създаде акаунт в Microsoft. Можете да попълните всички полета, за да създадете потребител с такъв акаунт или да щракнете върху „Добавяне на потребителя без отчитане на Microsoft“ по -долу.

- В следващия прозорец остава да въведете потребителското име, парола (ако имате нужда от потребител без парола, просто не въвеждайте нищо в съответните полета), намек за парола и посочете въпроси за възстановяване на паролата, в случай забравя се. Това е достатъчно, за да се появи новият потребител на Windows 10 в системата и под неговия акаунт е възможно да влезете.
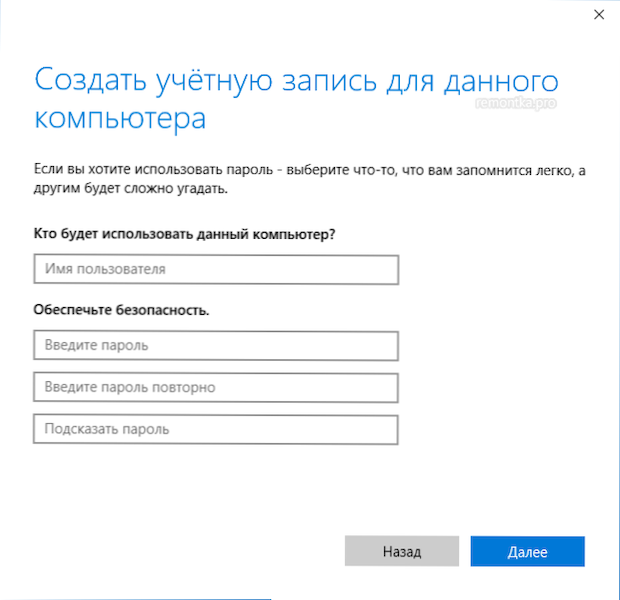
По подразбиране новият потребител има право на "обикновен потребител". Ако трябва да го направите компютърен администратор, следвайте следните стъпки (в същото време, вие също трябва да сте администратор за това):
- Отидете на параметрите - акаунти - Семейство и други потребители.
- В секцията „Други потребители“ щракнете върху потребителя, който трябва да бъде направен от администратора и бутона „Промяна на типа на акаунта“ “.
- В списъка изберете "Администратор" и щракнете върху OK.
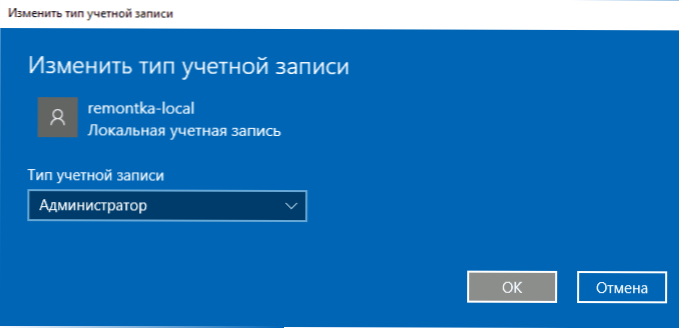
Можете да въведете под нов потребител, като натиснете текущия потребител в горната част на менюто за стартиране или от заключения екран, след като преди това напусна текущия акаунт.
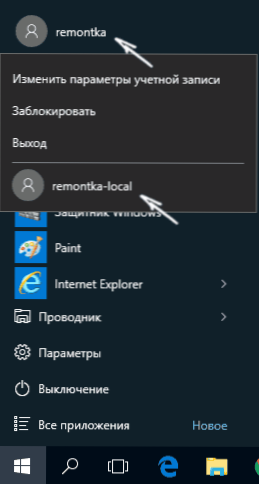
Как да създадете нов потребител в командния ред
За да създадете потребител, използвайки командния ред на Windows 10, стартирайте го от името на администратора (например чрез бутона „Старт“ през менюто на десния клик), след това въведете командата (ако потребителското име съдържа интервали, Използвайте кавички, парола, за да вземете артикули, няма нужда):
Нетната парола на потребителя Name_Polizer /Добавяне
И щракнете върху Enter.

След успешното изпълнение на командата ще се появи нов потребител в системата. Можете също така да го направите администратор, използващ следващата команда (ако екипът не е работил, но нямате лиценз на Windows 10, опитайте се да напишете администратори вместо администратори):
Нетно име на администратори на местните групи на the_polizer /add
Новосъздаденият по този начин на потребителя ще има локален акаунт на компютъра.
Създаване на потребител в „Локални потребители и групи“ Windows 10
И друг начин за създаване на локален акаунт, използвайки контролния елемент „Локални потребители и групи“:
- Натиснете клавишите WIN+R, Въведете Lusrmgr.MSC На прозореца „Изпълнете“ и щракнете върху Enter.
- Изберете „Потребители“ и след това в списъка с потребители щракнете с правилния бутон на мишката и щракнете върху „Нов потребител“.
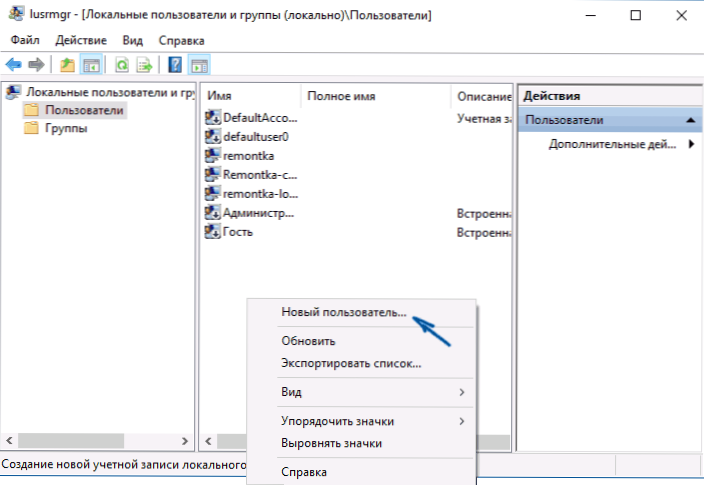
- Задайте параметри за новия потребител.
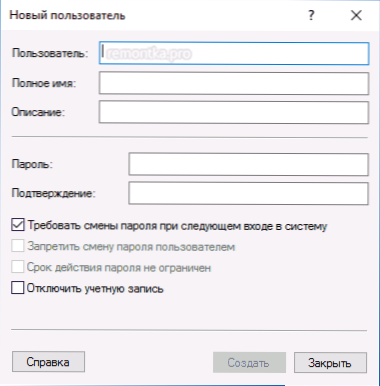
За да направите създадения потребител като администратор, щракнете върху неговото име с правилния бутон на мишката, изберете „Свойства“. След това, в раздела „Членство в групи“ щракнете върху бутона „Добавяне“, наберете „Администратори“ и щракнете върху „OK“.
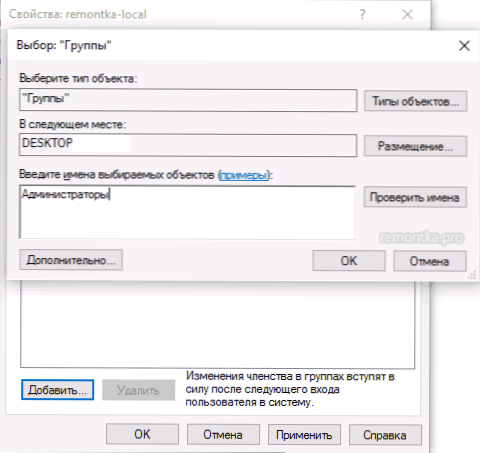
Готов, сега избраният потребител на Windows 10 ще има правата на администратора.
Добавяне на акаунт за контрол на UserPasswords2
И още един много прост начин да добавите нов акаунт на Windows 10:
- Кликваме на клавишите WIN+R, Въведете Контролирайте UserPasswords2

- В списъка на потребителите щракнете върху бутона за нови потребители Добавки

- По -нататъшното добавяне на нов потребител (наличен както в акаунта на Microsoft, така и локален акаунт) ще изглежда по същия начин, както в първия от описаните методи.

Видео инструкция
Ако са останали въпроси или нещо не работи толкова просто, колкото е описано в инструкциите-писане, ще се опитам да помогна.
- « Как да скриете компютър в локална мрежа
- IPv6 без достъп до мрежата или без достъп до интернет - защо и какво да правя? »

