Как да създам D Disc D в Windows

- 931
- 255
- Ray Ward
Едно от честите желания на собствениците на компютри и лаптопи е да създадат D диск в Windows 10, 8 или Windows 7, за да се съхраняват впоследствие данни (снимки, филми, музика и други) върху него и това не е безсмислено, особено В случая, ако преинсталирате системата от време на време с форматиране на диска (в тази ситуация ще бъде възможно да се форматира само системната секция).
В тези инструкции - стъпка по стъпка върху това как да разделите диска на компютър или лаптоп на C и D, използвайки системните инструменти и безплатни програми за трета страна за тези цели. Това е сравнително просто и създаването на диска D ще може дори да се начинае на начинаещ потребител. Също така може да бъде полезно: как да увеличите диска C поради диска D.
ЗАБЕЛЕЖКА: За да се извършат описаните по -късно действия, на диска С (в секцията на системата на твърдия диск) трябва да има достатъчно място, за да го изберете „под диска D“, t.E. За да го разпредели повече от безплатно, няма да работи.
Създаване на диск D с помощта на помощната програма за дискусии на Windows
Във всички скорошни версии на Windows има вграден -в полезност „Управление на дисковете“, с помощта на която, включително, можете да разделите твърдия диск на секции и да създадете диск D D.
За да стартирате помощната програма, натиснете клавишите Win+R (където печалбата е ключът към емблемата на ОС), въведете Diskmgmt.MSC И щракнете върху Enter, след кратко време ще бъде заредено „Disks Management“. След това следвайте следните стъпки.
- В долната част на прозореца намерете диска секция, съответстваща на диска c.
- Кликнете върху него с правилния бутон на мишката и изберете в контекстното меню Елементът "Compress Tom".

- След търсенето на достъпно пространство на диска, в полето „Сгъстено пространство“ посочете размера на диска D D за диска, генериран в мегабайтите (по подразбиране ще има пълния размер на свободното пространство на диска и е по -добре За да не оставяте тази стойност - трябва да има достатъчно свободно пространство за системната секция за работата на системната секция, в противен случай са възможни проблеми, както е описано в статията, защо компютърът се забавя). Щракнете върху бутона "компрес".
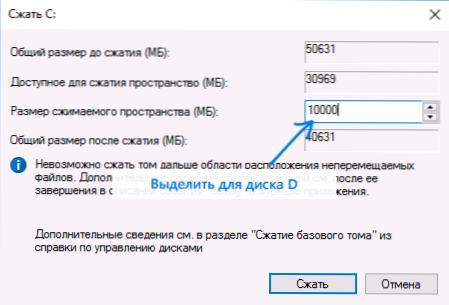
- След приключване на компресията, ще видите „вдясно“ от диска C новото пространство, подписано „Не е разпределено“. Кликнете върху него с правилния бутон на мишката и изберете „Създаване на прост том“.
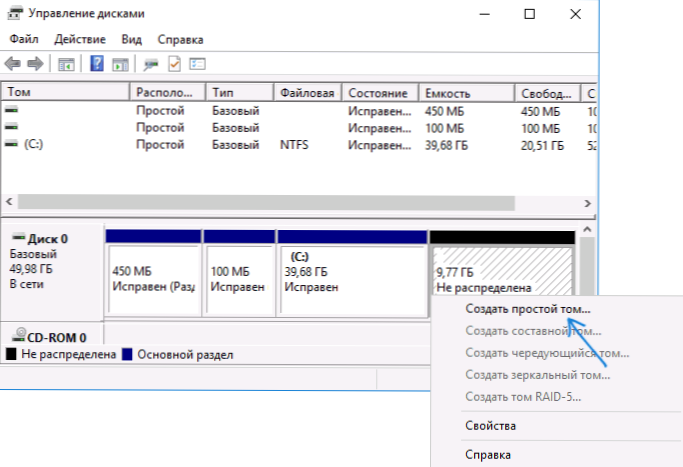
- В началния майстор на създаването на прости томове е достатъчно просто да натиснете „по -нататък“. Ако буквата D не е заета с други устройства, тогава на третата стъпка ще бъде предложено да бъде предписано за новия диск точно (в противен случай - следното в азбуката).
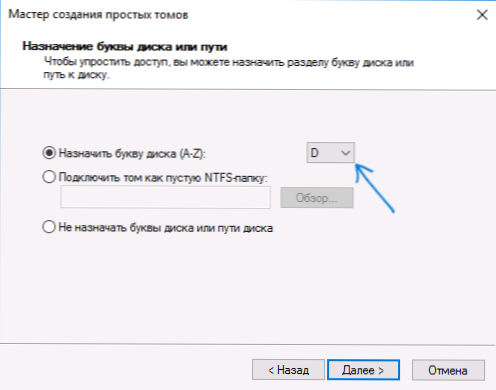
- На етапа на форматиране можете да зададете желаната марка за обем (подпис за диск D). Останалите параметри обикновено не се изискват. Щракнете върху „Напред“ и след това - „Готово“.

- Диск D ще бъде създаден, форматиран, ще се появи в „Управление на дисковете“, а проводникът на Windows 10, 8 или Windows може да бъде затворен.
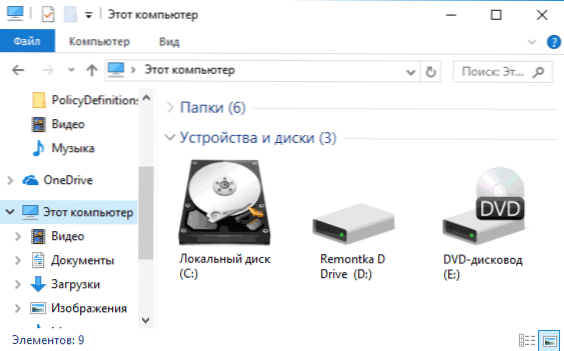
Забележка: Ако в 3 -та стъпка размерът на наличното пространство се показва неправилно, t.E. Наличният размер е много по -малък, отколкото има диск всъщност, това предполага, че нерентабилните файлове на Windows пречат на компресията на диска. Решението в този случай: Временно деактивирайте помпения файл, Gibernation и рестартирайте компютъра. Ако тези стъпки не помогнаха, след това изпълнете дефрагментацията на диска.
Как да разделите диска на C и D на командния ред
Всичко, което беше описано по -горе, може да се извърши не само с помощта на интерфейса за управление на графичните дискове, но и в командния ред, използвайки следните стъпки:
- Стартирайте командния ред от името на администратора и използвайте следните команди в ред.
- DiskPart
- Обемът на списъка (В резултат на изпълнението на тази команда обърнете внимание на номера на силата на звука, съответстващ на вашия диск С, който ще бъде компресиран. Следваща - n).
- Изберете том n
- Свиване на желания = размер (където размерът е размерът на създадения диск D в мегабайтите. 10240 MB = 10 GB)
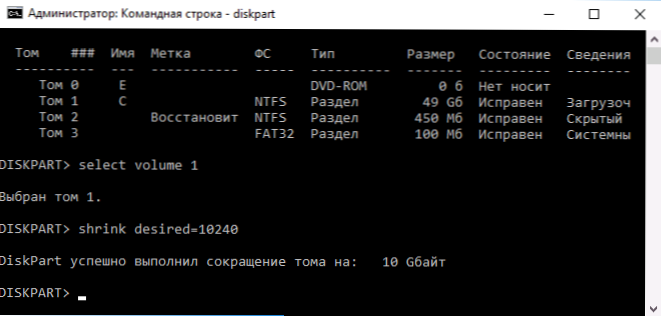
- Създайте дял първичен
- Формат FS = NTFS бързо
- Присвояване на буква = D (Тук D е желаната буква на диска, тя трябва да е безплатна)
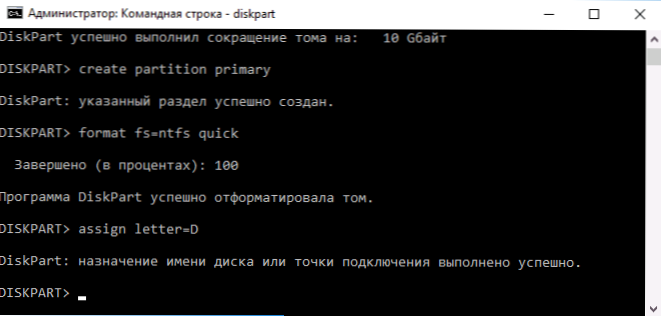
- Изход
Това ще бъде възможно за затваряне на командния ред и новият диск D (или под друга буква) ще се появи в проводника на Windows.
Използване на безплатната програма Aomei Pression Assistant Standard
Има много безплатни програми за разбиване на твърдия диск на две (или повече). Като пример ще покажа как да създам D диск в безплатна програма в Russian Aomei Assistant Assistant Standard.
- След като стартирате програмата, натиснете десния бутон на мишката според раздела, съответстващ на вашия диск С, и изберете елемента от менюто „Разделяне на раздел“.
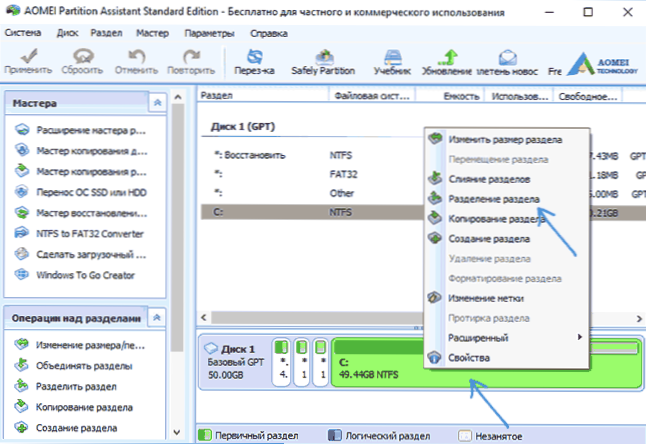
- Посочете размерите за диск C и диск D и щракнете върху OK.
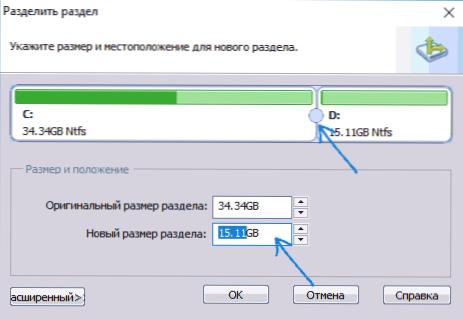
- Кликнете върху „Приложи“ вляво от основния прозорец на програмата и „Отидете“ в следващия прозорец и потвърдете рестартирането на компютъра или лаптопа, за да извършите операцията.
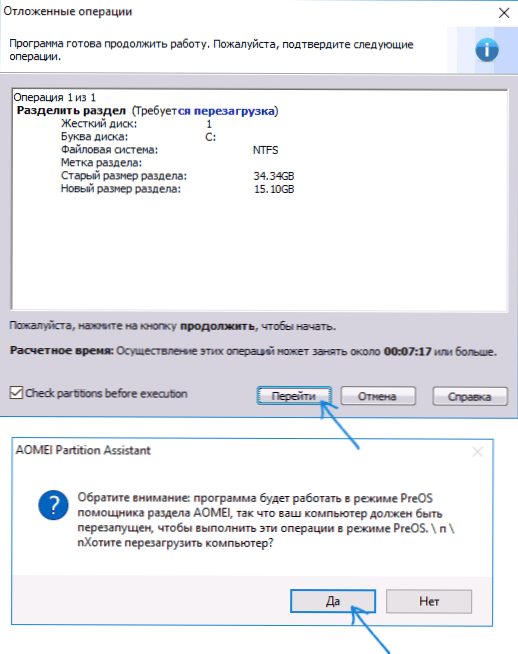
- След рестартиране, което може да отнеме повече от обикновено (не изключвайте компютъра, осигурете захранване на лаптопа).
- След процеса на разделяне на диска, Windows ще бъде зареден отново, но вече ще има дисков диск в проводника, в допълнение към системната секция на диска.
Можете да изтеглите безплатния стандарт за асистент Aomei от официалния уебсайт http: // www.Диск-частиция.Com/безплатни работни места.HTML (Сайт на английски, но програмата съдържа руския език на интерфейса, избран по време на инсталацията).
Завършвам това. Инструкцията е предназначена за тези случаи, когато системата вече е инсталирана. Но можете да създадете отделен дисков раздел по време на инсталирането на Windows на компютър, вижте. Как да счупите диска в Windows 10, 8 и Windows 7 (последен метод).

