Как да запазите страницата на сайта в PDF

- 2438
- 752
- Johnathan Wilderman
Ако трябва да запазите страницата на сайта открито в браузъра във файла PDF, тогава Windows 10 и Windows 11, Android и iPhone не се нуждаят от допълнителни разширения на браузъра или приложенията (въпреки чрез вградени системи на системата.
Тези инструкции са подробно за това как да запазите сайта като PDF на различни устройства, без да използвате трети странични средства: за повечето задачи на предложените методи трябва да са достатъчни.
- Задаване на страницата на сайта в PDF в Windows 10 и Windows 11
- На Android
- На iPhone
- Видео инструкция
Записване на страници на сайта в PDF файла на компютър или лаптоп с Windows 10 и Windows 11
Ако трябва да запазите отворената страница на сайта под формата на PDF в Windows 10 или Windows 11, необходимите действия ще бъдат еднакви в различни браузъри: ще покажа как да го направя в Google Chrome, но и в браузъра Yandex А в Mozilla Firefox и в някои или други браузъри логиката на действията остава същата:
- С отворената страница на сайта в менюто изберете елемента „Печат“ или натиснете клавишите CTRL+P (P - English).

- Печатният прозорец на печат ще се отвори. В точката за избор на принтер изберете „Запазване като PDF“ или „Microsoft Print to PDF“.
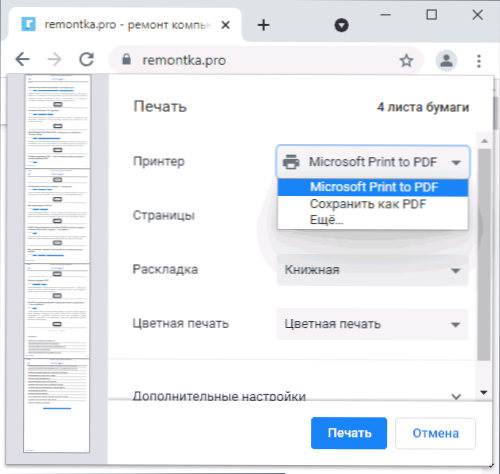
- Натиснете бутона "Print" и посочете мястото за запазване на файла PDF.
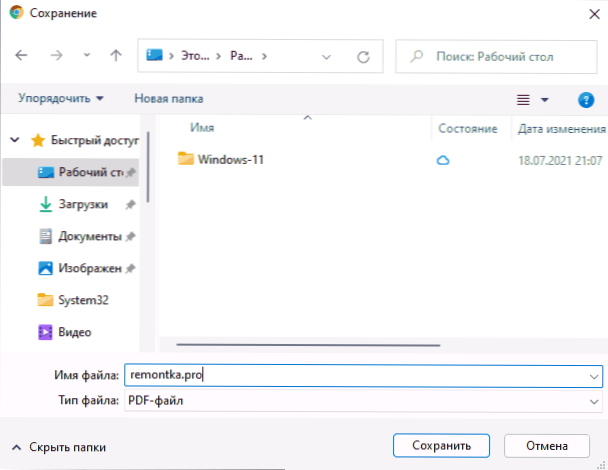
Внимание: Случва се някои „сглобки“ на желания виртуален принтер, който ви позволява да отпечатвате в PDF. Ако сте изправени пред това, тогава:
- Отидете на контролния панел - програми и компоненти, вляво изберете „Включване или деактивиране на компонентите на Windows“.
- Включете опцията „Печат в PDF (MyCrosoft) и приложете настройките.
- Изчакайте завършването на инсталацията.
Как да запазите сайт в PDF на Android
На телефона или таблета с най -новите версии на Android и браузъра Google Chrome (същото трябва да бъде и в други браузъри) все още е много просто:
- Отворете менюто на браузъра (три точки в горния вдясно в случай на Chrome) и щракнете върху елемента "Споделяне".
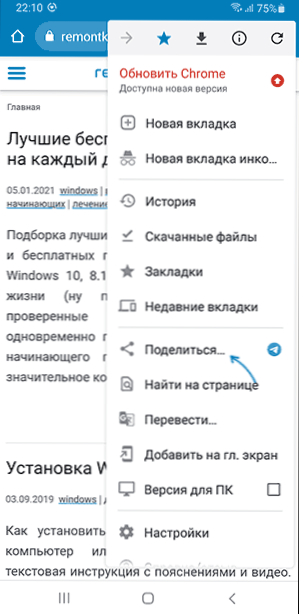
- Изберете "Печат".

- В горната част на диалога за печат като принтер изберете „Запазване като PDF“.
- Натиснете бутона за запазване на PDF файла.
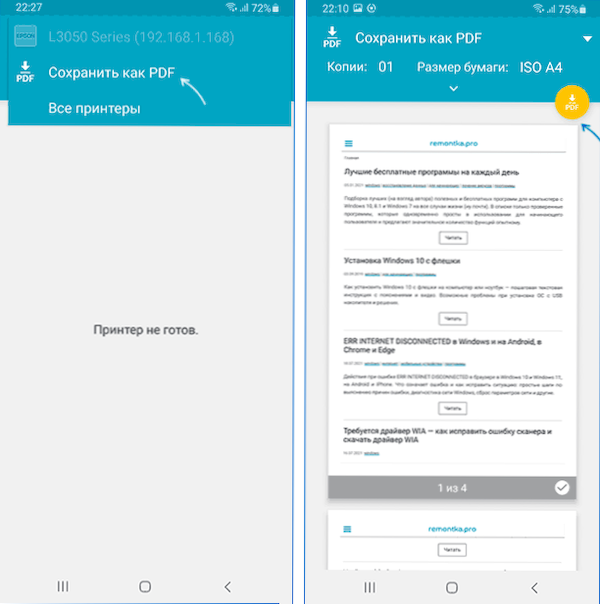
В резултат на това текущата страница ще бъде запазена под формата на PDF файл с настройките на формат на хартия, ориентация и цвят, зададени от вас.
Печат в PDF на iPhone
Печат (запазване) на страниците на сайта под формата на PDF е възможен и на iPhone, но тук функцията се реализира по малко по -малко очевиден начин:
- Отворете сайта в браузъра - Google Chrome, Safari или друг.
- Кликнете върху бутона "Споделяне" и след това изберете елемента "Печат" (ако той отсъства, добавете го с помощта на "Редактиране на действия").
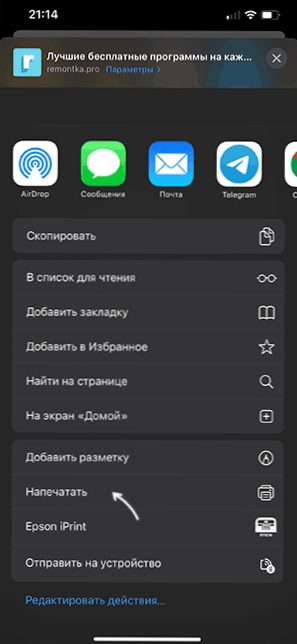
- Прозорецът на параметрите за печат ще се отвори, но като щракнете върху „Изберете принтер“, няма да можем да посочим запазването под формата на PDF.
- Вместо това щракнете и задръжте предварителното преглеждане на страницата по -долу, докато не „изскочи“, пуснете страницата и щракнете върху нея отново.
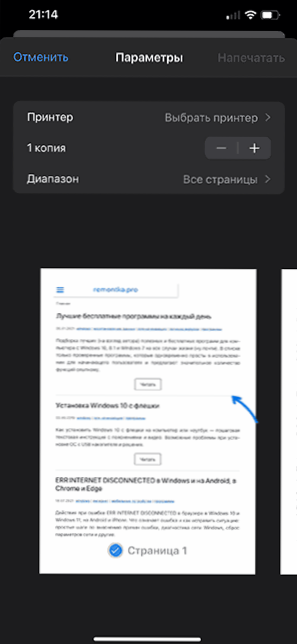
- Предварителното преглед ще се отвори на целия екран на iPhone и в горния десен ъгъл ще видите бутона "Споделяне". Кликнете върху него.
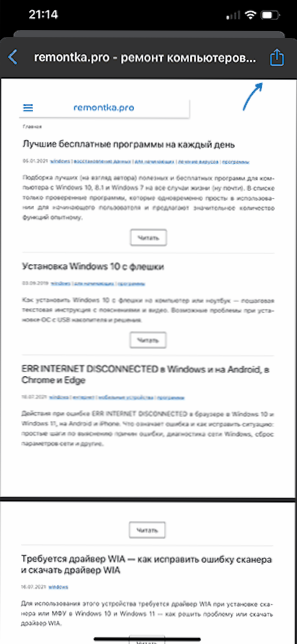
- Щракнете върху „Запазване във файлове“, за да запазите текущата страница под формата на PDF на вашия iPhone (достъп до PDF документа, който можете да получите в приложението „Файлове“).

Видео инструкция
Статията описва само вградените системи на системата, които ви позволяват да запазвате страници като PDF. Вместо това можете да използвате решения на трета страна, като разширяване на Save to PDF за Chrome, Android приложения като Web to PDF NICE CONVERTER и много други. Но като правило това не се изисква и необходимата функционалност е налична без използването на инструменти на трети страни.
- « Microsoft Edge WebView2 изпълнение - какво е и възможно ли е да се премахне?
- Системата не намери amd_ags_x64.DLL - Как да изтеглите и поправите грешка »

