Как да комбинирам няколко снимки в един PDF, използвайки вградени -in и трети странични услуги на Windows

- 5021
- 359
- Johnathan Wilderman
Печат в PDF е широко достъпен вариант днес и това стана още по -лесно благодарение на поддръжката на ОС на повечето платформи и дори на мобилни устройства. Направете PDF от думата документ или създайте комбинация от документи е съвсем просто. Същото се отнася и за ситуацията, когато сте сканирали страници и трябва да комбинирате JPG в PDF, за да споделяте други с някой друг. Ще бъде малко по -лесно да направите това, ако работите в Windows 10, защото Microsoft добави тази възможност като изградена -in функция към последната ви операционна система. Можете също да опитате инструменти за трета страна, които могат да работят върху стари версии на Windows. В допълнение към факта, че това е бърз начин за споделяне на куп снимки в удобен формат, тази функция е от решаващо значение за комбинацията от сканирани документи или се плъзга в един документ. Между другото, приложението Microsoft Office Lens, което е достъпно безплатно на Android и iOS, по същество превръща вашия смартфон в преносим скенер, който може да сканира документи, визитки, разписки, табели и т.н. Д.

Как да комбинирам вградени прозорци -in инструменти
Процесът, който ще преминем, е подходящ за всеки съвместим формат, включително сканиране, слайдове и т.н.Д. Преди промоцията се уверете. Ако не работите със сканиране, може да се наложи да преименувате някои документи (добавете 1, 2, 3 и t. Д. В началото на имената изглежда най -бързият начин). Не е необходимо да изтегляте никакви програми за преименуване на пакети. Вместо това можете да отбележите всичко, което искате да промените, щракнете върху първия документ в списъка, маркирайте (или използвайте клавиша F2) и въведете името. Това автоматично ще промени всички останали със едно и също коренно име със суфикса: (1), (2) и т.н.
Ако приемем, че страниците са разположени в правилния ред, можете да ги изберете всички, щракнете върху първия бутон на първия и отбележете „печат“ в контекстното меню за заявката, която ще ви позволи да стартирате JPG асоциацията в PDF. С настройките по подразбиране, които използвахме (включително „Настройте картината към рамката“), някои снимки са загубили качество, но за гледане в режим на цял екран разделителната способност остава достатъчна и това вероятно не е проблем, ако работите с документи вместо това на снимки.
Комбиниране на няколко изображения в един PDF в Windows 8, 7 и по -млади
Ако се опитате да извършите този процес в Windows 8 или по -ранна версия, без да инсталирате трети инструмент, самият Windows ще предостави възможност за запазване само под формата на документ XPS или OpenXPS, но не и PDF. За правилното преобразуване ще трябва да използвате една от програмите, достъпни в интернет.
Асоциация, използваща програми за трета страна
JPEG е най -широко използваният. Днес това е една от най -важните форми на информация за физически лица относно бизнес проекти. Терминът "JPEG формат" се отнася до алгоритъма за компресия с загуби, разработени от Обединената група експерти от Photography. Това е форматът на изображението, използван за цвят, половин и монохромни изображения. Недостатъци на JPEG:
- Няма подкрепа за прозрачност;
- Не е подходящ за малки изображения с текстови данни;
- Многократното редактиране или запазване на образа на JPEG влошава качеството му с течение на времето;
- Може да генерира по -голям размер за малки изображения;
- Изображенията губят някои данни и качество поради компресия.
Желаният формат елиминира недостатъците на използването на JPEG, опростявайки повторното използване на цифровите изображения. Ето някои от най -популярните програми, които ще помогнат за комбиниране на няколко JPG в един PDF.
Адобе Фотошоп
JPG преходът към PDF във Photoshop е изключително прост. Първо трябва да стартирате програмата и след това да отворите изображението:
- За да направите това, посочете "File"/"Open". Тогава можете да отбележите снимката;
- Ако изображението ви е отворено в програмата и не е необходимо да го редактирате или изрежете, посочете "файл"/"sava като";
- Ще се отвори нов екран. В горната част въведете заглавие, което ще ви помогне лесно да намерите вашата снимка. В списъка за отваряне след „Къде“ посочете мястото на вашия компютър, където ще съхранявате изображението си. И в списъка за отпадане след „Формат“, уверете се, че сте избрали Adobe Photoshop PDF. След това можете да натиснете OK и вашата снимка ще бъде запазена във формат PDF!
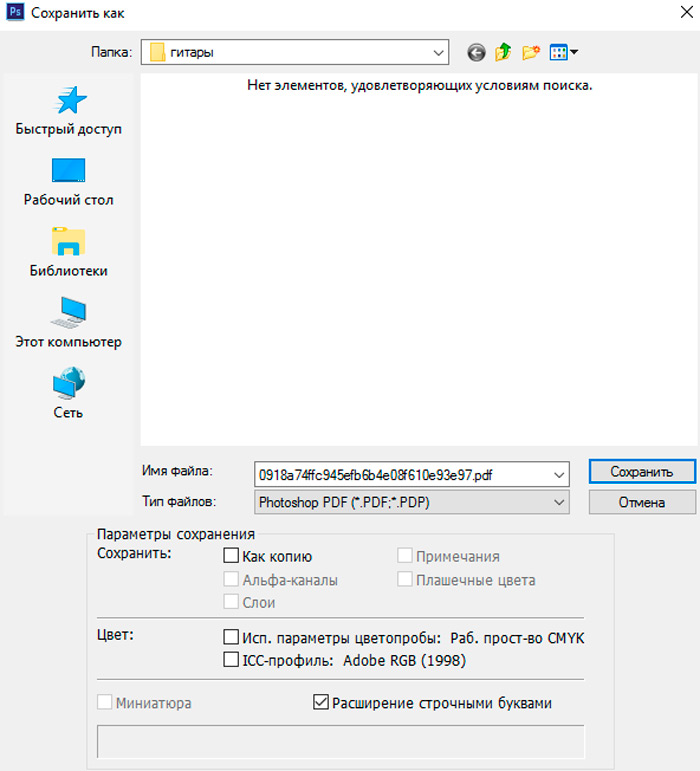
Да предположим, че имате няколко JPG, които искате да превърнете в един PDF документ. Не се притеснявайте, защото това също е лека задача:
- Преди да започнете, уверете се, че всички JPG, които искате да използвате. Това ще направи процеса много по -лесен за вас;
- Когда Все ваухий иубраяня Кокаутсус -Внах -пак -тихаааааааааааааааааааааааааааааааааааааааааааааааааааааааааацията
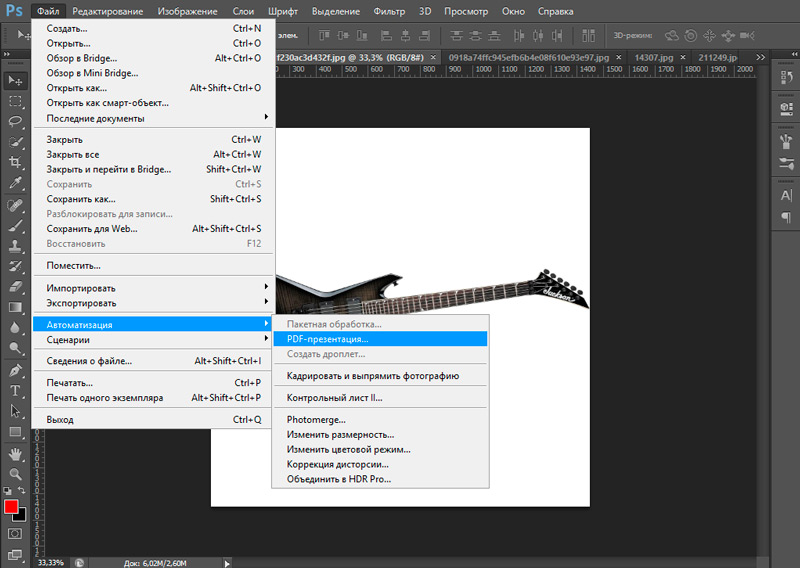
- Ще се отвори нов прозорец. В средата в горната част ще видите бутон с надписа "Преглед". Кликнете върху този бутон.
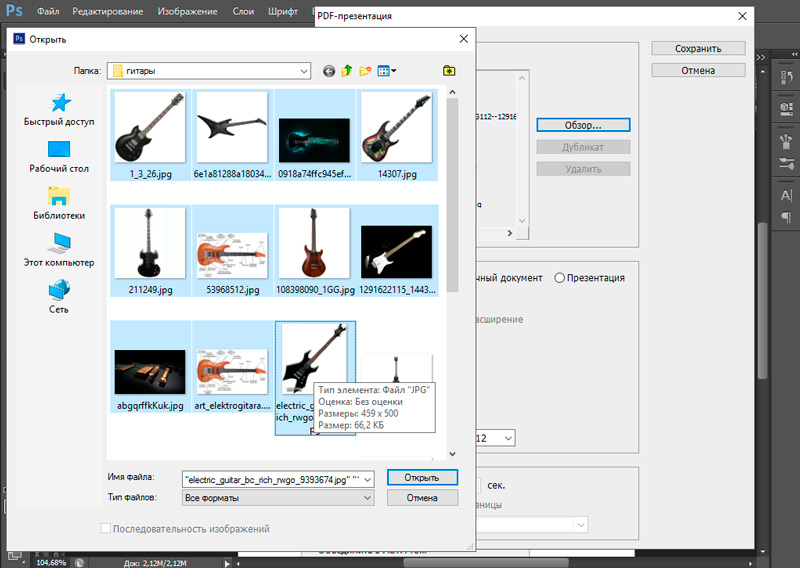
- Сега намерете папката, която съдържа всички ваши снимки. Кликнете върху него, посочете всички снимки, които искате да използвате, и след това щракнете върху „Отворете“. Ще видите, че вашите снимки сега се съдържат в кадъра под „Изходни файлове“.
- Сега можете да разгледате изходните параметри. Ако просто искате да ги запазите като PDF с много страница, посочете документ с много страница. Ако искате да го запазите като презентация, посочете презентацията. Фонът като правило ще бъде бял, въпреки че имате възможност да го промените на черно или сиво. Освен това имате опции за добавяне на заглавие, описание, exif, информация за авторски права и т.н. Д.
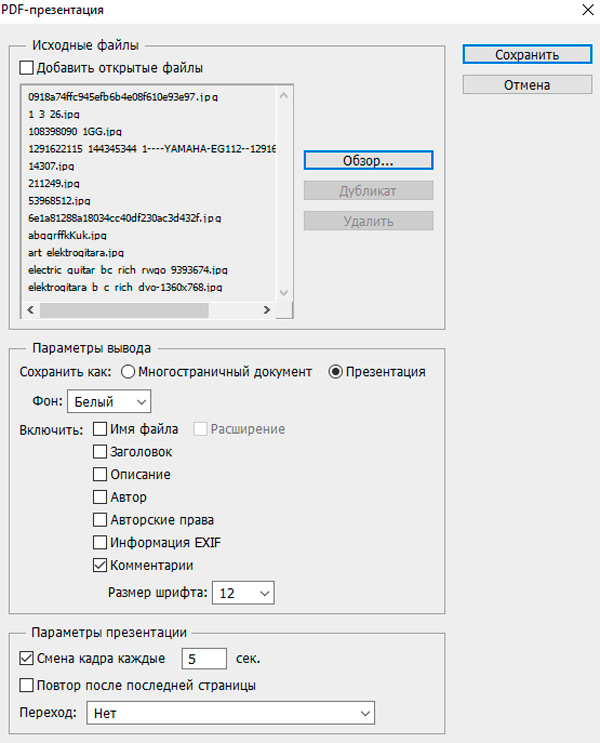
- След като сте избрали личните си настройки, можете да щракнете върху „Запазване“. Сега можете да назовете вашия PDF документ и да го запазите на мястото на вашия компютър, където ще бъде лесно да се намери. Ще се появи нов прозорец и вече доказани настройки трябва да са в ред. Щракнете върху "Запазване". Ти приключи!
Adobe Acrobat
Преобразуването на JPG в PDF също е просто, ако единствената ви налична програма е Adobe Acrobat.
- Отворете Adobe Acrobat и посочете "File"/"Create"/"PDF от File".
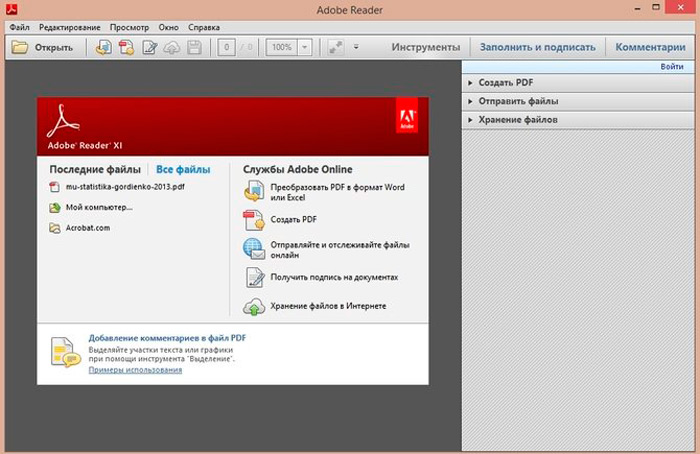
- Намерете JPG, че искате да се трансформирате в PDF. Изберете ги и щракнете върху „Отваряне“.
- Трябва да видите изображения на екрана. Сега посочете "файл"/"Запазване като".
- Ще се появи нов прозорец, който ви предлага да назовете вашия документ. Изберете името, посочете дестинацията на вашия компютър, където ще бъде лесно да се намери, уверете се, че има формат на Adobe Files и след това щракнете върху „Запазване“. Вашето изображение сега се трансформира в PDF!
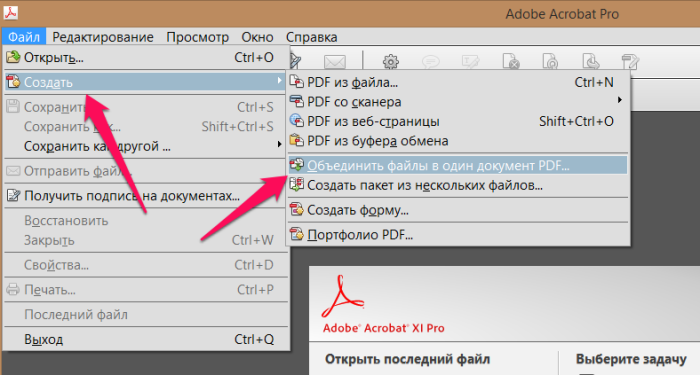
A-PDF изображение към PDF
Можете да използвате A-PDF изображение в PDF, за да конвертирате няколко изображения TIFF, TIF, JPEG, JPG, BMP, WMF, EMF, PNG, TGA в PDF. Той предоставя прост и удобен начин за създаване на електронни книги в PDF формат от пакетни изображения:
- Изтеглете и инсталирайте програмата безплатно;
- След това стартирайте програмата, ще представите основния екран, от който се извършват всички действия;
- Кликнете върху „Добавяне на изображение“, за да отворите стандартното гледане и маркирайте прозореца. От този прозорец можете да отидете в папката и да намерите изображенията, които искате да добавите към списъка (Miniature на изображения) за трансформация;
- Добавеното изображение ще се покаже в левия прозорец на A-PF изображение към PDF. Можете да видите всяко от изображенията в прозореца, „щракнете“. Те ще бъдат показани в правилния прозорец за гледане. Можете да изрежете, завъртите, завъртите, увеличавате остротата и добавяте ефекти към избраните изображения, като използвате „лентата с инструменти на изображението“;
- За да отбележите изходния режим, A-PDF изображението към PDF ще създаде PDF от изображения с различна разделителна способност на печат в зависимост от изходния режим;
- Посочете опцията за настройки/трансформация, за да зададете ефекта на завой и изображение (например, обърнете, отрицателни и т.н. Д.);
- Посочете настройките/настройките на страницата, за да зададете размера на изходната PDF страница, оформлението на страницата, полето, позицията и т.н. Д.
- Посочете настройките/ свойствата, за да добавите/ редактирате заглавието, тема, автор, ключови думи;
- Посочете настройките/безопасността, за да отбележите дали изходният документ е PDF безопасност или не чрез инсталиране/премахване на знамето „Добавяне на защита“. Можете да приложите две пароли (парола, за да отворите документ, парола за достъп);
- Посочете настройките/водния знак, за да добавите няколко водни знаци към документите през уикенда.
- След като завършите настройката, можете да отбележите действието/да създадете един PDF, за да създадете един PDF.
- За да завършите и зададете името на PDF, щракнете върху бутона „Запазване като“.
Готов!
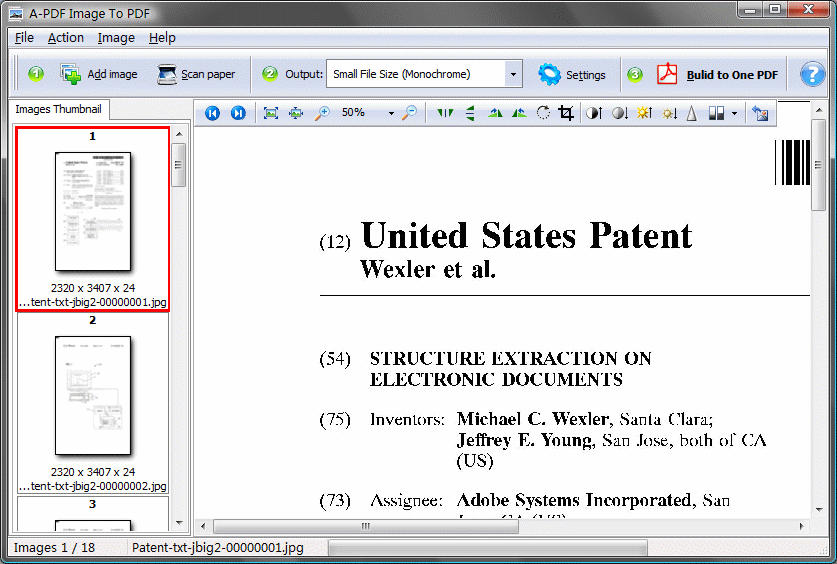
Можете да използвате A-PDF изображение в PDF, за да конвертирате много JPEG изображения в един PDF документ, попълвайки само 2 действия:
- Натиснете иконата „Добавяне на изображение“, за да добавите няколко JPEG изображения;
- Щракнете върху иконата „Създаване в един PDF“, за да създадете PDF документ, съдържащ всички изображения в JPEG формат.
Foxit Phantompdf
За извършване на преобразуване:
- Стартирайте Foxit Phantom. Ще се отвори нов прозорец.
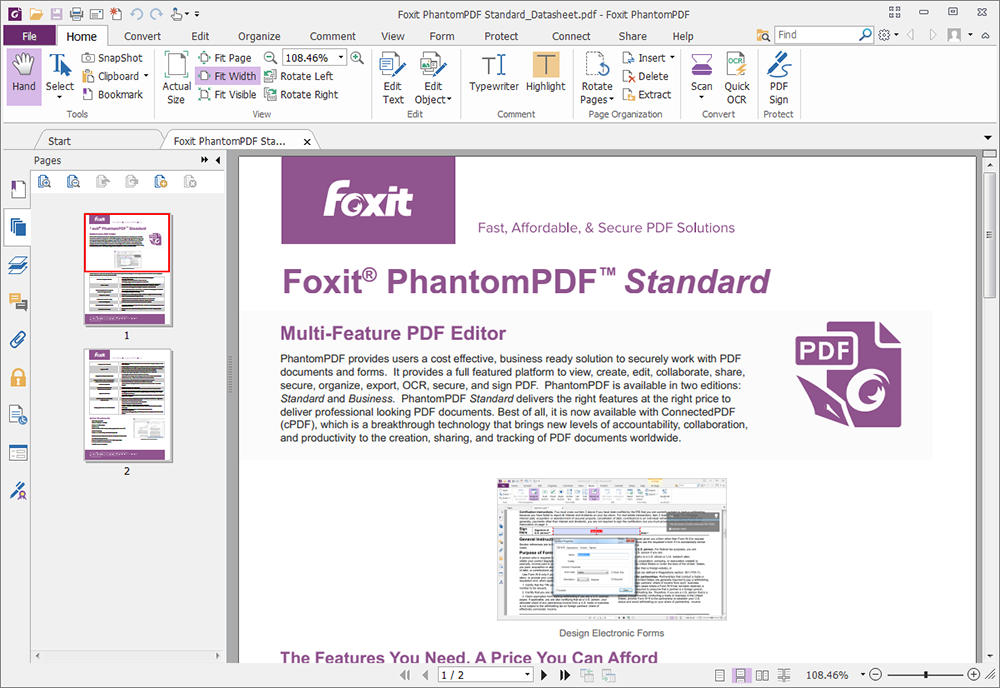
- В долната част на прозореца посочете „комбинирайте няколко файла в един документ“.
- За да добавите снимки, които искате да включите в документа, щракнете върху "Добавяне ...", след това изберете "Добавяне ..." Отново. Можете да добавите от повечето Microsoft, PDF и повечето видове изображения.
- Можете също да добавите всичко от папката, като изберете "Добавяне на папката ..." вместо "Добавяне на файлове ...".
- Ще се отвори нов прозорец, което ще ви позволи да видите данните в браузъра.
- За да маркирате един файл, просто щракнете върху него веднъж и щракнете върху „Отваряне“.
- За да маркирате няколко, задръжте клавиша CTRL натиснат и след това щракнете върху „Open“.
- Веднага щом добавите своя собствена, те ще бъдат посочени с техните имена на файлове и допълнителна информация.
- Можете да промените поръчката, като изберете документа в списъка и като щракнете върху „Move Up“ или „Move Down“.
- За да премахнете документа от списъка, щракнете върху „Изтриване“.
- Когато сте готови да създадете нов PDF, щракнете върху „Конвертиране“.
- Ще се отвори нов прозорец с въпроса къде да запазите документа и как искате да го назовете. След като сте избрали къде да запазите документа си и как да го наречете, щракнете върху „Запазване“.
- Линията на държавата показва напредъка на създаването на.
- Веднага след приключване на процеса, прозорецът за конвертиране ще остане отворен.
Можете да продължите да създавате допълнителни страници, като добавяте или изтривате файлове, или можете просто да затворите прозореца и да се насладите на новото си творение.
FM JPG в PDF конвертор
FM JPG конверторът в PDF е инструмент, който ви позволява да комбинирате няколко JPEG изображения и да ги запазите под формата на PDF. Тя ви позволява да добавяте, изтривате и поръчате снимка. Можете също да добавите цяла папка, съдържаща JPG изображения, и ще бъдете запазени от добавяне на файлове един по един.
- Щракнете върху бутона "Добавяне" и изберете изображенията, които искате да комбинирате.
- Натиснете стрелките нагоре и надолу, за да преместите изображението нагоре или надолу.
- Има панел за преглед преди това, така че можете да добавите или изтриете всеки документ от списъка, като щракнете върху бутона за изтриване.
- Задайте изходните свойства.
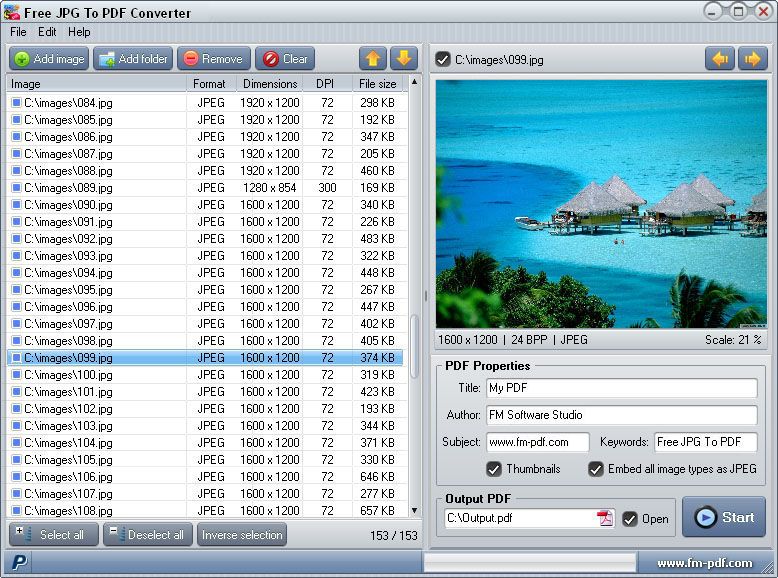
- Натиснете бутона Старт.
- Ако искате да създадете друг документ, щракнете върху бутона „Чисти“, за да премахнете всичко едновременно.
PDF Mate Merger
Mate Merger е безплатна помощна програма, която може да се използва за комбиниране на няколко файла в един. Можем също да комбинираме изображения в jpeg формат и да създадем документ чрез него. Програмата е абсолютно безплатна и можете да започнете да я използвате в момента без абонамент или регистрация. Mate Merger има лесен за използване интерфейс, който ви позволява да добавяте произволен брой файлове с помощта на бутона "Добавяне на файлове".
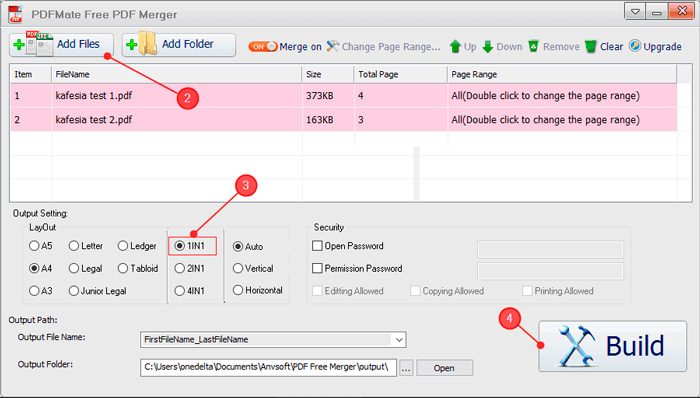
Можете да ги поставите във всяка поръчка, като използвате бутоните "нагоре" и "надолу". Щракнете върху правилния бутон на мишката на всяко име и ще видите съответните параметри под формата на контекстното меню. Можете да използвате бутона за изтриване, за да премахнете всяко изображение, което е добавено чрез грешка. Може би ще трябва да конфигурирате изходните параметри в съответствие с вашите изисквания, използвайки параметрите на „конфигурацията на изхода“ по -долу. Можете да добавите парола. Не забравяйте да инсталирате оформлението, в противен случай то ще бъде инсталирано автоматично. Сега натиснете бутона за изграждане и вашият документ ще бъде създаден.
Novapdf
NovAPDF е допълнение към обвивката на Windows, замествайки възможността за печат чрез печат принтер. Ако използвате трета програма за гледане на снимки, NovAPDF също ще помогне за бързо конвертиране на JPG. Помислете за процеса на примера на най -популярния Viuver - Picasa и Irfanview. Picasa е софтуерен продукт, който ви позволява да преглеждате, организирате, редактирате и обменяте снимки. По подразбиране Picasa няма опция за директна трансформация. Тъй. За да конвертирате от Picasa, следвайте следните действия:
- Изтеглете и инсталирайте NovAPDF на вашия компютър.
- Отворете Picasa и изберете снимката, която искате да конвертирате в PDF (може да има една или повече снимки, ако искате да конвертирате няколко JPG в PDF).
- Отидете на „Файл“ и изберете „Печат“ (можете също да щракнете върху „CTRL+P“ или щракнете върху иконата „Печат“ в долната лента с инструменти).
- В прозореца "Печат" е необходимо да се отбележи novAPDF в раздела "Настройки на принтера". Изберете оформление на печат за снимката (едно изображение на страницата, няколко снимки на страницата), както и посочете броя на копията на страницата на PDF.
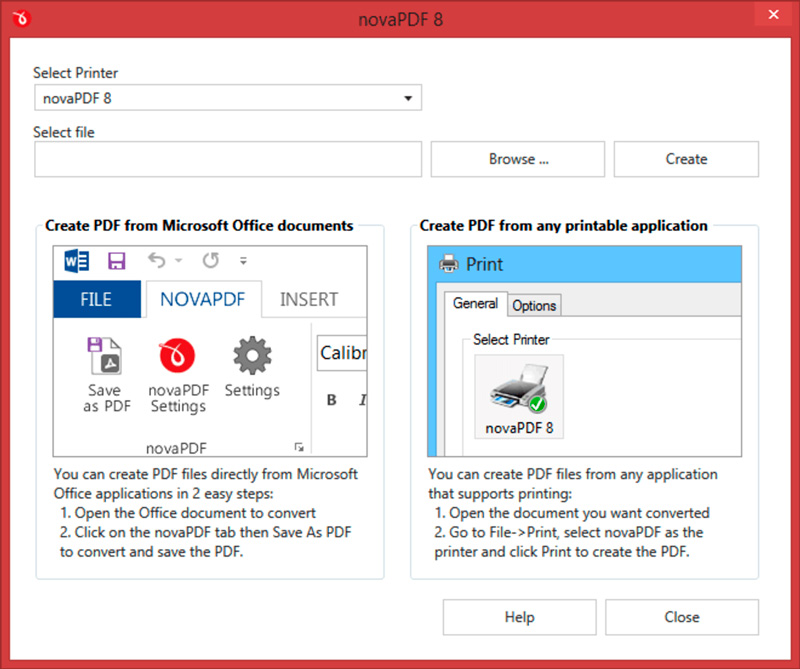
- След като натиснете бутона „Печат“, ще бъдете поканени да въведете местоположението за PDF файла и когато той е създаден, той ще бъде автоматично отворен (тези параметри могат да бъдат променени с помощта на прозореца „Настройки за печат“ в NovAPDF).
Irfanview
Irfanview е най -популярната снимка на безплатната зрител с опцията „Печат“. По този начин, чрез него можете да създадете PDF документ (irfanview има отделен плъгин за създаване на PDF файлове, което изисква допълнително изтегляне).
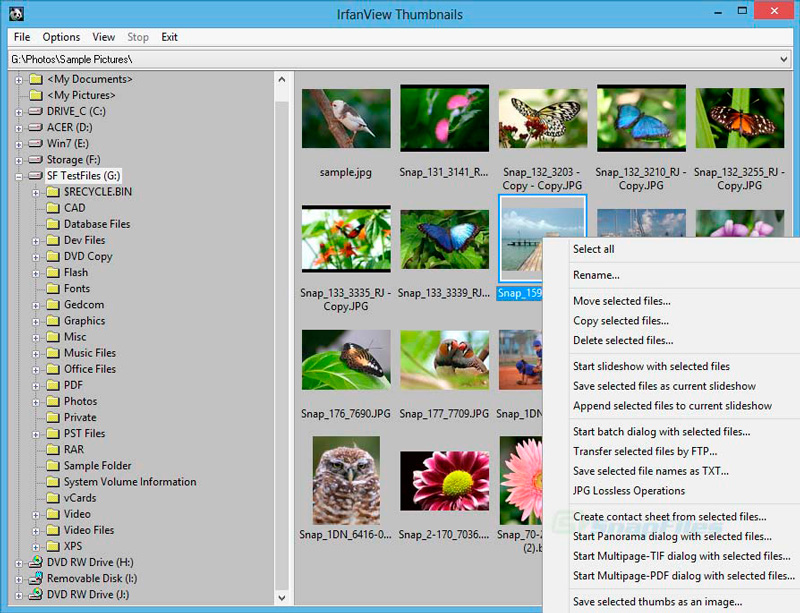
За да конвертирате снимка в PDF от Irfanview:
- Отидете на файл и щракнете върху „Отворете“, изберете снимка, която искате да превърнете в PDF, и щракнете върху „Отворете“;
- След като отворите изображението, отидете на "File" и изберете "Print" (можете допълнително да щракнете върху "Ctrl+P");
- В прозореца за предварително преглед трябва да отбележите novAPDF в секцията Настройки на принтера. Можете да добавите информацията за горния/долния конвой, да изберете размера на печат, както и броя на копията (отделни страници).
Когато се появи диалоговият прозорец "Запазете pdf как", изберете място за запазване на PDF и щракнете върху "OK". Тази опция може да бъде инсталирана и в прозореца „Натиснете настройките“ NovAPDF преди трансформацията.
PDF редактор на работния плот
Този инструмент е безплатен конвертор на снимки в PDF. Това е бързо, просто и разбираемо за използване на безплатен PDF, предназначен за преобразуване на файлове от снимка в документ. Просто добавете снимки като JPG, JPEG, BMP, PNG, TIF, TIFF, GIF и WMF, с размери на страниците, полета на страницата и снимки на оформление. Ето стъпките за това как да конвертирате изображения:
- Отворете "Безплатни PDF инструменти"/ "Преобразуване на изображения в PDF".
- Диалоговият прозорец "Преобразуване на изображения в PDF" ще се отвори.
- Отворени снимки (BMP, PNG, GIF, JPEG, TIFF и WMF). Натиснете клавиша CTRL, за да маркирате няколко фото файла в диалога за избор на файлове.
- Щракнете върху „Добавяне на изображение“, за да добавите файлове снимки, които искате да конвертирате в нов PDF документ. Се показват заглавието, името, размера и местоположението на всеки файл.
- Кликнете върху „Добавяне на всички изображения в папката“, за да добавите всички фото файлове в тази папка.
- Кликнете върху заглавието, за да го промените в списъка, ако искате да актуализирате името.
- Щракнете върху „Покажи заглавието“, ако искате да покажете заглавието на всяка снимка.
- За да преместите документа нагоре или надолу от списъка, посочете името на файла и натиснете "нагоре" или "надолу", ако е необходимо.
- За да изтриете файла от списъка с файлове, посочете името на файла и щракнете върху „Изтриване“.
- Ако щракнете върху „Използвайте размера на снимката“, за да маркирате размера на страницата с DPI, размерът на всяка страница ще бъде определен от размера на всяка снимка с помощта на DPI (точка на инч). Само една снимка на страницата PDF.
- Посочете размера на страницата и ориентацията за всички снимки.
- Въведете полето на страниците от краищата.
- Посочете колони и редове на една страница.
- Въведете хоризонталното и вертикалното пространство между изображенията.
- Използвайте изображение компресиране на сентове за замазване с помощта на DPI. DPI по подразбиране - 150. Той е достъпен само за регистрирани потребители.
- Щракнете, за да запазите как да получите нов PDF документ. Новият файл може да се стартира автоматично, ако сте инсталирали Adobe Reader.
Експериментирайте с достъпни опции, за да видите кой от тях най -добре отговаря на вашите нужди. Щракнете върху близо до финала.
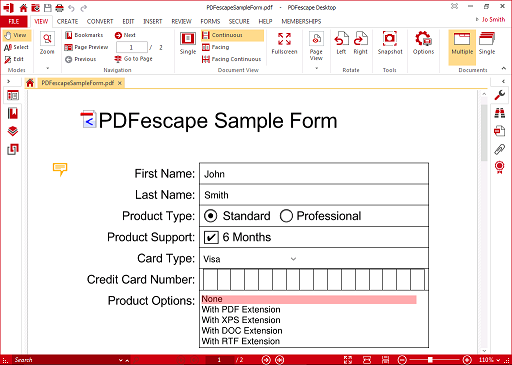
Една бележка
Може би сте използвали OneNote, за да създадете и поддържате своите работни дневници. Какво ще кажете да използвате една бележка, за да комбинирате снимка JPEG във файл?
- Посочете снимката, която искате да комбинирате.
- Кликнете с десния бутон на мишката.
- Посочете изпращане до OneNote.
- Отворете OneNote и разпространявайте в ИТ снимка.
- Отидете във файла/експортиране/изберете "Раздел".
- Посочете PDF формат.
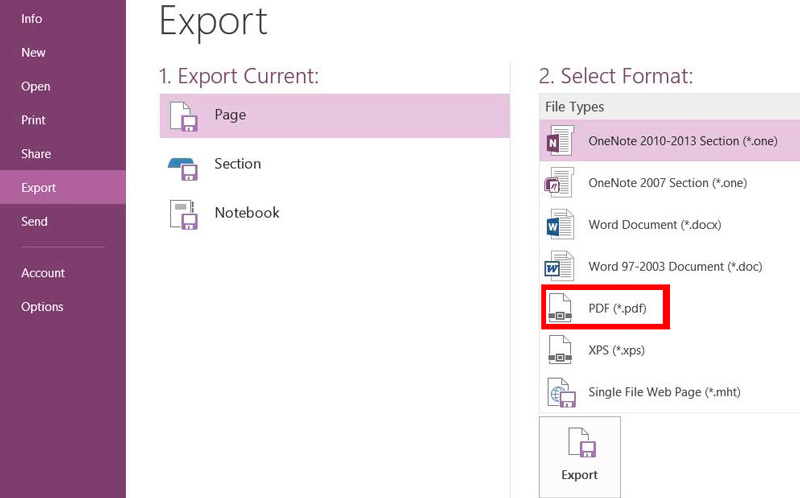
- Натиснете Експорт.
- Посочете името и местоположението на файла.
- Щракнете, за да запазите.
Docufreezer
Ако трябва да конвертирате файлове в графични формати или PDF - Docufreezer ще ви предостави всичко необходимо. Той може да конвертира и други видове файлове и можете да избирате от други изходни формати, включително PNG, TIFF и XPS.
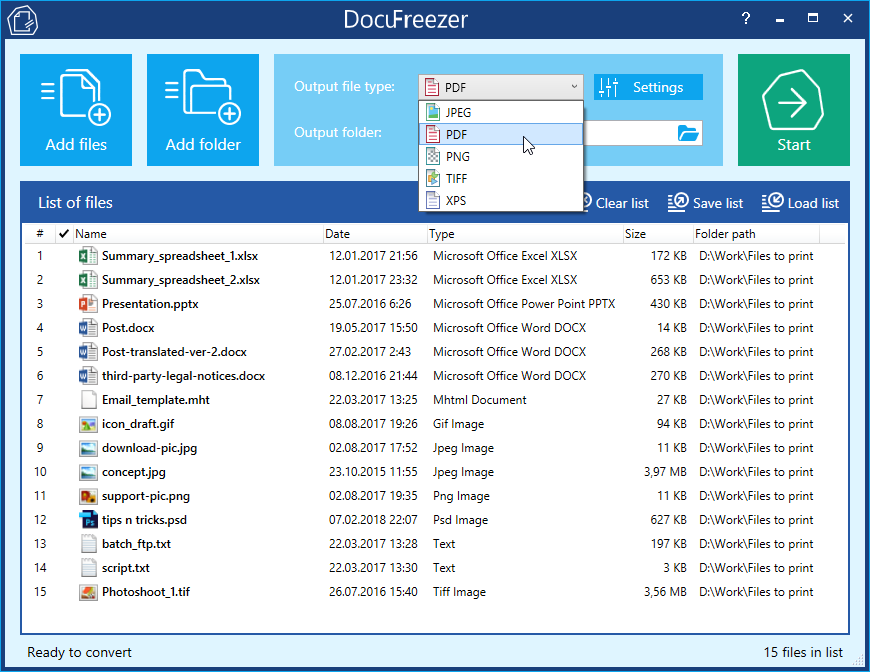
Една от забележителните характеристики на Docufreezer е, че можете да конвертирате отделни файлове или да работите с няколко файла едновременно - или ги добавяте един към списъка, или добавяте цели папки към работната опашка. Преобразуването е доста бързо. След като изберете изходния формат и мястото, на което искате да запазите документа, можете да отбележите между цвят или черно и бяло изход, да зададете качество и да конфигурирате разделителна способност. Има достатъчно опции, за да направите това, от което се нуждаете, възможно най -ефективно.
Асоциация, използваща онлайн услуги
Има и редица надеждни онлайн услуги, които ви позволяват да комбинирате няколко снимки в един PDF файл.
HIPDF
HIPDF е един от най -популярните уебсайтове, които могат да се използват за конвертиране на широк спектър от документи чрез интернет без действителната инсталация на какъвто и да е софтуер. С този безплатен JPEG онлайн конвертор в PDF, можете лесно да конвертирате онлайн JPEG в PDF и да запазите резултати на вашия компютър за използване по всяко време.
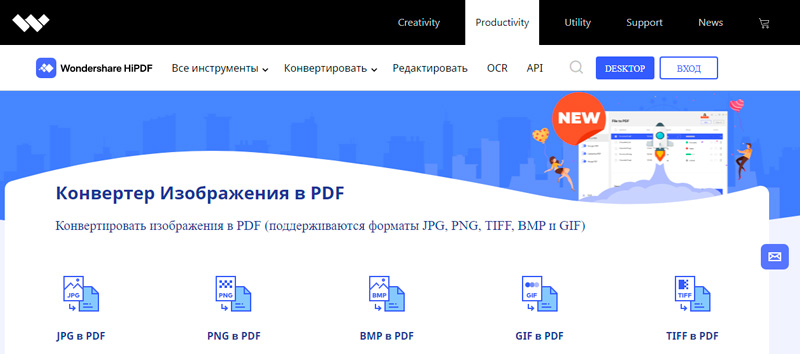
Натиснете бутона „Изображение в PDF“ и просто изтеглете JPEG снимката от всяка зона за съхранение и след това я конвертирайте в PDF, и това е толкова просто. Важно е да се отбележи, че качеството след трансформацията е на най -високо ниво и стандартно и може да се чете от всеки четец на PDF. HIPDF е много ефективен инструмент, наличен на всички платформи.
Конвертирайте-JPG-to-PDF.Нета
Това е един от най -често използваните конвертори и инструменти за комбиниране на снимки в един PDF, достъпен в интернет. Услугата може да преобразува вашия JPEG в рамките на няколко секунди и това е абсолютно безплатно. Ако имате снимка JPEG на вашия компютър, просто я изтеглете на сайта и кликнете върху файла за преобразуване.
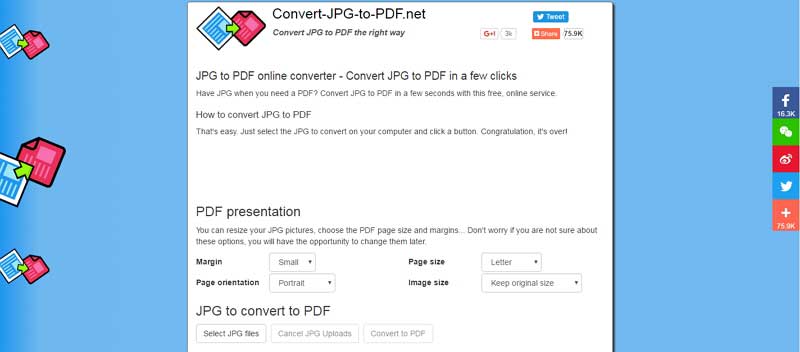
Преобразуването ще премине бързо и ефективно. В допълнение, тя има способността да променя размера на снимката JPEG преди трансформация въз основа на поле, размер, ориентация на страницата и размера на снимката. Основното предимство е, че не е необходимо да инсталирате нито един софтуер на вашия компютър, така че той да се преобразува във висококачествен PDF.
PDF онлайн.Com
Софтуерът е разработен, за да ви помогне ефективно с вашите PDF решения. Той има възможността бързо да конвертира JPEG, използвайки прост, надежден и ефективен PDF конвертор. Сайтът главно ви моли да изтеглите JPEG файла и след това да изберете снимката и да изчакате, докато работи.
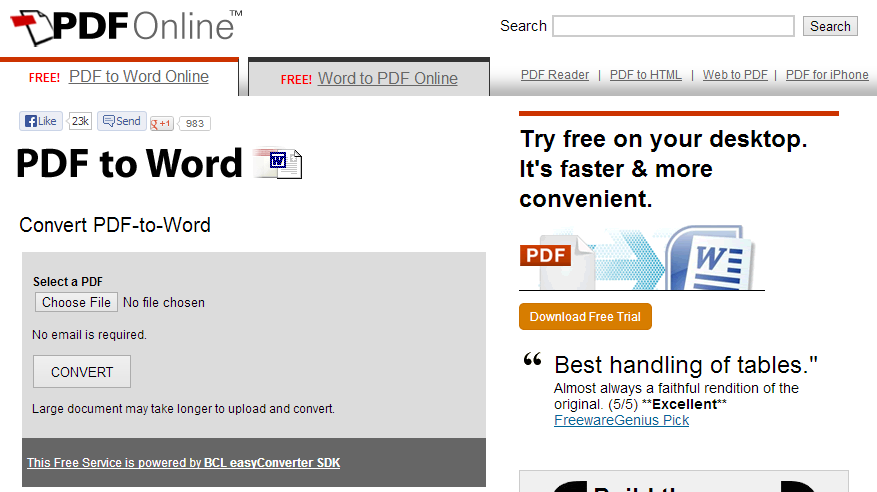
Jpg2pdf.Com
Сайтът може лесно да преобразува вашите JPEG файлове. Той също има способността да комбинира няколко снимки на JPEG. Основното му предимство е, че няма ограничения за размера на файла, регистрацията не се изисква и добавя водни знаци към файлове. Услугата, която той предлага, се фокусира върху снимката JPEG и я завърта, оптимизира и намалява снимката, но гарантира запазването на първоначалното качество на изображението.
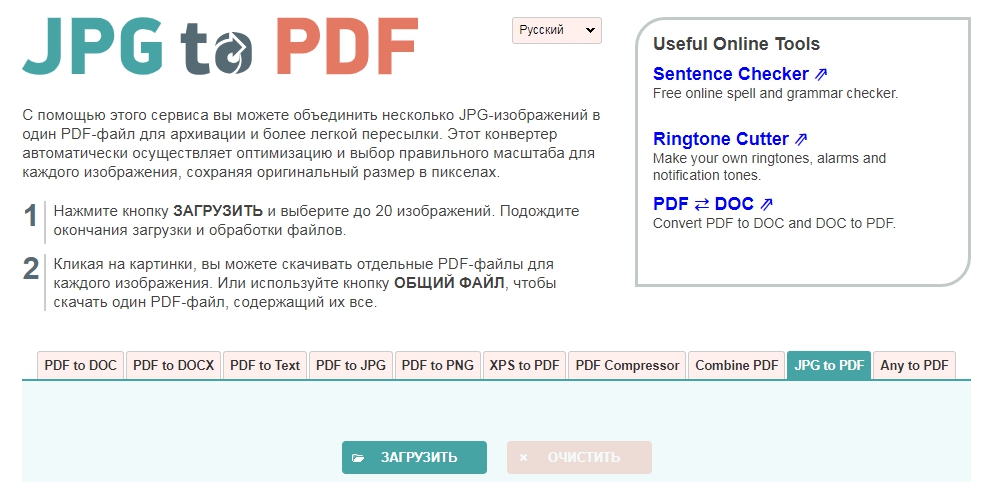
LARNPDF.Com
Сайтът преобразува всички снимки на JPEG в PDF, дори ако се съхраняват в Dropbox или Google Disk. Всеки потребител главно влачи изображения в полето на сайта и след това ги сортира в съответствие с предпочитанията, така че да се показват в PDF. Сайтът поддържа много графични формати и лесно ги преобразува.
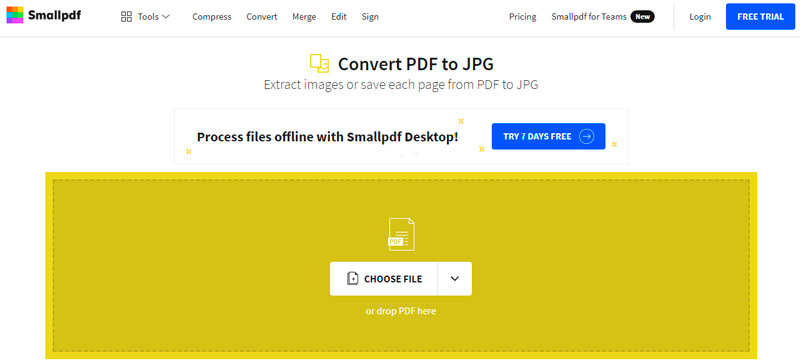
Той се отличава с факта, че поддържа много налични платформи за ОС и премахва файлове от сървърите си за час. Трансформацията на документите се случва в облака, следователно не консумира ресурсите на процесора.
Online2PDF.Com
Услугата също е любима, тъй като ви позволява лесно да конвертирате JPEG изображения в PDF. Конверторът има много функции, като асоциация, редактиране, отключване и трансформация.
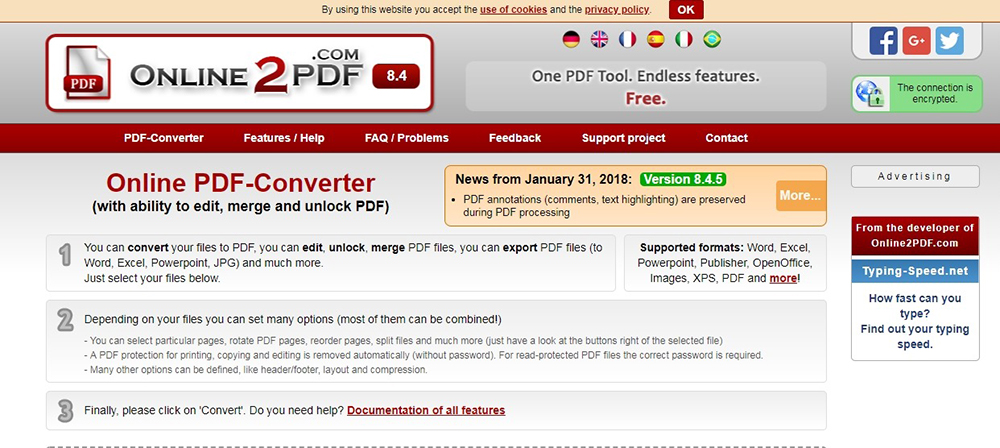
След като изтеглите JPEG файла, трябва да кликнете върху „Преобразуваните“, за да го превърнете в PDF. Документът вече ще бъде преобразуван и не трябва да надвишава 100 mb.
- « Свързване на телефона с телевизора като специфики и предимства на дистанционното управление
- Как да коригирате регистъра за запис, ако редактирането му е забранено от администратора на системата Windows »

