Как да изтеглите всички снимки от Google Photo
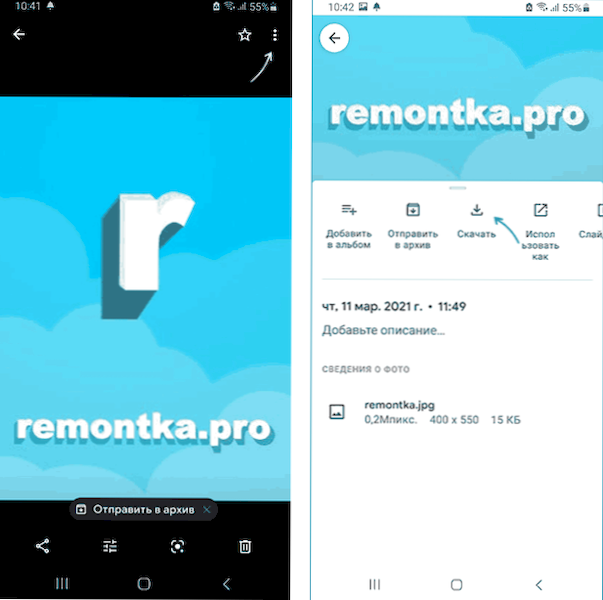
- 3591
- 1116
- Lowell Altenwerth
Ако използвате Orroid телефон, с голяма вероятност в Google Photo, сте натрупали значителен брой снимки от различни моменти и е възможно един ден да трябва да изтеглите тези снимки на смартфон, компютър или друго устройство.
В тези прости инструкции за начините за изтегляне на снимка от Google снимка в зависимост от задачата: Първо за качването на избрани снимки и след това за това как да изтеглите всички снимки наведнъж.
- Изтегляне на отделни снимки
- Как да изтеглите всички снимки от Google
Изтегляне на отделни снимки
По правило качването на отделни снимки от Google снимка дори няма проблеми за начинаещите потребители, но само в случай, че ще покажа този процес:
- От смартфон: Отворете приложението на Google Photo, отворете желаната снимка и щракнете върху бутона на менюто, щракнете върху „Изтеглете“. Изчакайте зареждането (в моя случай, качената снимка беше изтеглена на „Вътрешна памет/DCIM/Ressstored/“.
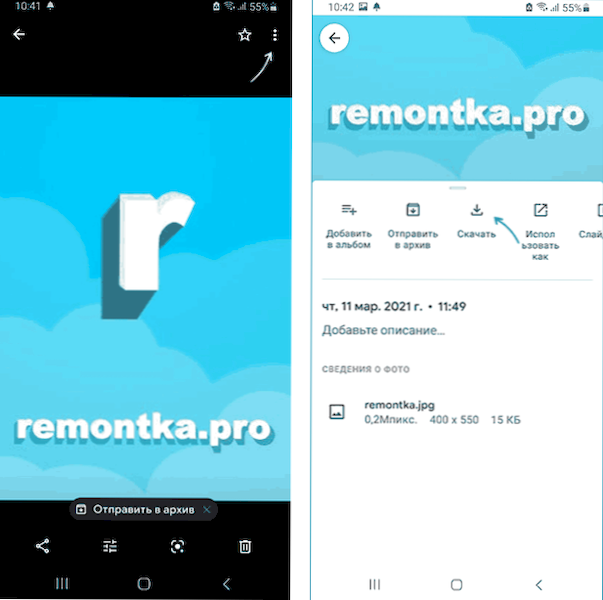
- От компютър или лаптоп: В браузъра отидете на страницата HTTPS: // снимки.Google.Com/ Под вашия акаунт в Google изберете снимката, която трябва да изтеглите, вдясно, щракнете върху бутона на менюто и щракнете върху елемента „Изтеглете“.
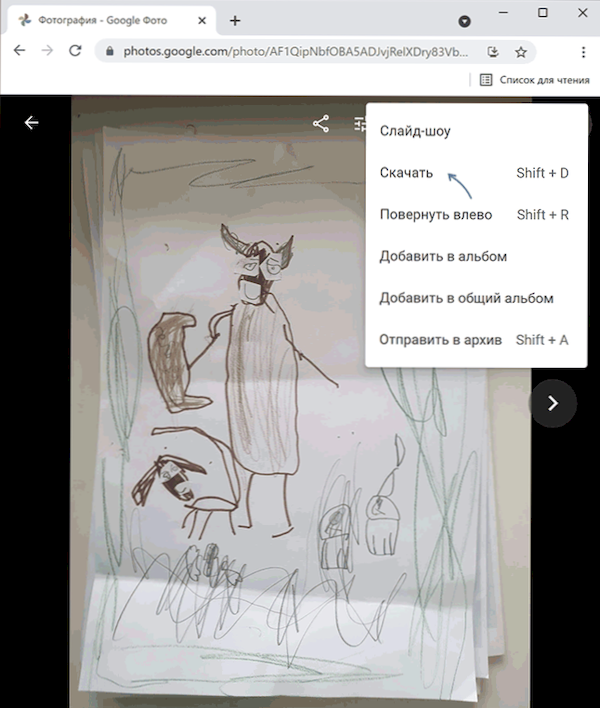
Освен това на компютър можете да изтеглите няколко снимки наведнъж:
- Когато задвижвате показалеца на мишката на снимката вляво от миниатюрата, поставете марка за избор, след това изберете още няколко снимки.
- Както в предишния случай - в менюто в горния десен ъгъл щракнете върху „Изтеглете“.

Как да изтеглите всички снимки от Google Photo наведнъж
Ако решите да изтеглите всички снимки от Google наведнъж, по -добре е да го направите от компютър, тъй като обемът на архива на снимките може да бъде значителен. Самата процедура се състои от следните стъпки:
- Отидете на сайта https: // снимки.Google.com/ С вашия акаунт в Google.
- В основното меню за снимки на Google (три ленти в горната лява част, ако прозорецът на браузъра не е на целия екран), изберете елемента на настройките (иконата на предавката в горния вдясно) или ако няма такъв елемент, щракнете върху Бутон за меню в горната част и изберете "Настройки".

- В настройките намерете елемента „Износ на данни“, отворете го и щракнете върху „Запазване на резервно копие“.

- Ще се отвори „Архивът на Google“, в който ще бъдат избрани всички ваши снимки от Google. Щракнете върху "Напред".

- Изберете метода за получаване на архив - чрез справка или добавяне към един от облачните складове.

- По -долу посочете типа на файла и размера на файла (ако размерът надвишава посоченото, тогава файлът ще бъде разделен на няколко).

- Щракнете върху бутона „Създаване на експортиране“. Процесът на подготовка и архивиране ще започне, може да отнеме много дълго време: не трябва да чакате - в края ще получите писмо до Gmail Mail и дори след това можете да изтеглите всичките си снимки.
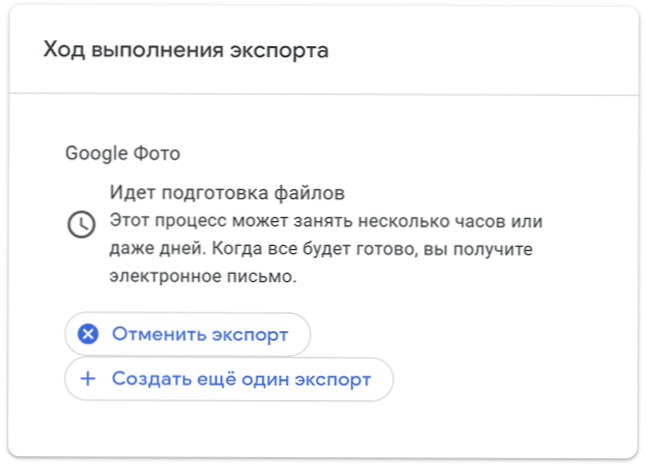
Както можете да видите, процесът изобщо не е сложен и ако искате да съхранявате всичките си снимки и изображения офлайн, можете да ги получите от Google Photo.
- « Microsoft Powertoys за Windows 10 и Windows 11 - Набор от полезни безплатни помощни програми
- Предвидена интелигентна провал, статус лош, интелигентен твърд диск открива непосредствена провал при изтеглянето - какво да правя? »

