Как да изтеглите Windows виртуална машина безплатно

- 4254
- 444
- Allan Weber
Ако трябва да изтеглите виртуалната машина на Windows 7, 8 или Windows 10, тогава Microsoft предоставя отлична възможност за това. За всички участници са представени безплатни виртуални машини на всички версии на ОС, като се започне с Windows 7 (Update 2016: По -скоро имаше и XP, и Vista, но премахнати).
Ако изобщо не знаете какво е виртуална машина, тогава тя може да бъде описана накратко като емулация на истински компютър със собствена операционна система във вашата основна операционна система. Например, можете да стартирате виртуален компютър с Windows 10 в обикновен прозорец на Windows 7, като редовна програма, без да преинсталирате нищо. Чудесен начин да опитате различни версии на системите, да експериментирате с тях, да не се страхувате да развалите нещо. См. Например, виртуалната машина Hyper-V в Windows 10, VirtualBox Virtual Machines за начинаещи.
Актуализация 2016: Статията беше редактирана, тъй като виртуалните машини за стари версии на Windows изчезнаха от сайта, интерфейсът се промени и самият адрес на сайта (преди това - модерен.Т.е.). Добавено е кратко резюме на инсталацията в Hyper-V.
Зареждане на готовата виртуална машина
Забележка: В края на статията има видео за това как да изтеглите и стартирате виртуална машина с Windows, може да е по -удобно да възприемате информация в този формат (обаче, текущата статия има допълнителна информация, която не е в Видеото и което ще бъде полезно, ако решите да инсталирате виртуална машина у дома).
Виртуалните машини Ready Windows могат да бъдат изтеглени от сайта https: // разработчик.Microsoft.Com/ru-ru/microsoft-enge/tools/vms/, специално подготвени от Microsoft, така че разработчиците да могат да тестват различни версии на Internet Explorer в различни версии на Windows (и с изход на Windows 10-и за тестване на браузъра Microsoft Edge). Въпреки това, нищо не им пречи да ги използват за други цели. Виртуалните мишки са достъпни не само за стартиране в Windows, но и в Mac OS X или Linux.

За да изтеглите, изберете елемента „Безплатни виртуални машини“ на главната страница и след това - коя опция планирате да използвате. По време на писането, готови -направени виртуални машини със следните операционни системи:
- Технически преглед на Windows 10 (Последно сглобяване)
- Windows 10
- Windows 8.1
- Windows 8
- Windows 7
- Windows Vista
- Уиндоус експи
Ако не планирате да ги използвате за тестване на Internet Explorer, тогава се обърнете към коя версия на браузъра е инсталирана, мисля, че не трябва да.
Hyper-V, виртуална кутия, Vagrant и VMware се предлагат като платформа за виртуални машини. Ще покажа целия процес за виртуална кутия, който според мен е най -бързият, функционален и удобен (както и разбираем за начинаещ потребител). В допълнение, виртуалната кутия е безплатна. Също така ще говоря накратко за инсталирането на виртуална машина в Hyper-V.
Изберете, след това изтеглете или един Zip файл с виртуална машина, или архив, състоящ се от няколко тома (за виртуалната машина Windows 10, размерът беше 4.4 ГИГАБАЙТА). След изтегляне на файла, разопаковайте го с всеки архив или вграден -in Windows (OS също знае как да работи с ZIP архиви).

Също така ще е необходимо да изтеглите и инсталирате виртуална платформа за стартиране на виртуална машина, в моя случай - VirtualBox (може да бъде и VMware Player, ако предпочитате тази опция). Можете да направите това от официалната страница https: // www.VirtualBox.Org/wiki/изтегляния (ние зареждаме VirtualBox за хостове на Windows x86/amd64, освен ако нямате другата ОС на компютъра).
По време на инсталацията, ако не сте специалист, не е нужно да променяте нищо, просто натиснете „Тогава“. Също така в процеса ще изчезне и отново ще се появи интернет връзка (не се тревожете). Ако дори след приключване на инсталацията, Интернет не се появява (пише ограничена или неизвестна мрежа, вероятно в някои конфигурации), изключете компонента на мостови мрежи на VirtualBox за вашата основна интернет раздяла (видеото по -долу показва как да го направите).
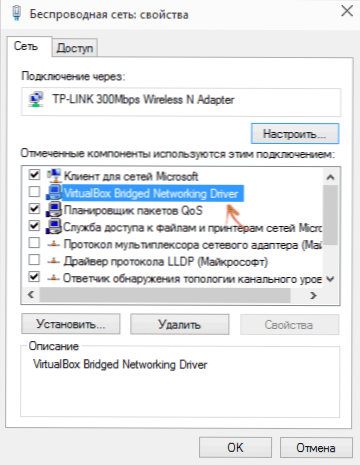
И така, всичко е готово за следващата стъпка.
Стартиране на виртуална машина на Windows във VirtualBox
Освен това, всичко е просто - два пъти щракнете върху файла, който изтеглихме и разопаковахме, VirtualBox инсталира виртуалната машина, инсталирана на VirtualBox, автоматично ще стартира.

Ако желаете, можете да промените настройките на броя на процесорите, RAM (просто не приемайте твърде много памет от основната ОС) и след това натиснете „Импортирането“. Няма да навлизам в настройките по -подробно, но по подразбиране, използвани в повечето случаи. Самият процес на импортиране отнема няколко минути, в зависимост от работата на вашия компютър.

В края ще видите нова виртуална машина в списъка на VirtualBox и ще бъде достатъчно или да щракнете върху нея два пъти, за да я стартирате, или щракнете върху „Изпълни“. Натоварването на Windows ще започне, подобно на този, който се случва за първи път след инсталирането и след кратко време ще видите работния плот на пълен функционален Windows 10, 8.1 или друга версия, която сте инсталирали. Ако изведнъж някои елементи за управление на VM във VirtualBox няма да ви бъдат ясно, внимателно прочетете възникващите информационни съобщения на руски език или отидете на сертификата, всичко е изложено в достатъчно подробности.

На работния плот, зареден с модерен.Т.е. виртуалната машина има полезна информация. В допълнение към името на потребителя и паролата, данни за лицензионните условия и методите за разширение. Ще преведа накратко това, което може да ви е полезно:
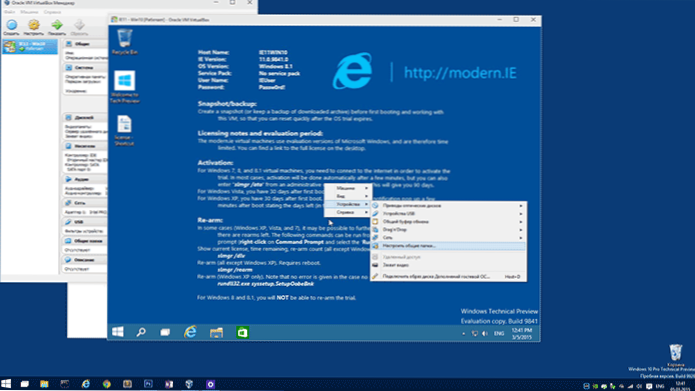
- Windows 7, 8 и 8.1 (както и Windows 10) се активират автоматично, когато са свързани към интернет. Ако това не се случи, влезте в командния ред от името на администратора Slmgr /Ато - Период на активиране 90 дни.
- За Windows Vista и XP лицензът е валиден за 30 дни.
- Възможно е да се разшири пробният период за Windows XP, Windows Vista и Windows 7, за това в последните две системи въведете командния ред от името на администратора Slmgr /DLV и рестартирайте виртуалната машина и използвайте командата в Windows XP Rundll32. Exe Sysetup,Setupoobebnk
Така че, въпреки ограничения период на валидност, има достатъчно време за игра и ако не, можете да премахнете виртуалната машина от VirtualBox и да я импортирате отново, за да започнете от началото.
Използване на виртуална машина в Hyper-V
Стартирането на изтеглена виртуална машина в Hyper-V (която е вградена в Windows 8 и Windows 10, започваща с Pro версии) също изглежда приблизително същото. Веднага след импортирането е препоръчително да се създаде контролна точка на виртуална машина за връщане към нея след 90-дневен период на валидност.
- Зареждаме и разопаковаме виртуалната машина.
- В менюто на мениджъра на виртуалната машина Hyper -V изберете Действието - Импортиране на виртуалната машина и посочете папката с него.
- След това можете просто да използвате параметрите по подразбиране, за да импортирате виртуална машина.

- След приключване на вноса виртуалната машина ще се появи в списъка на наличните за стартиране.
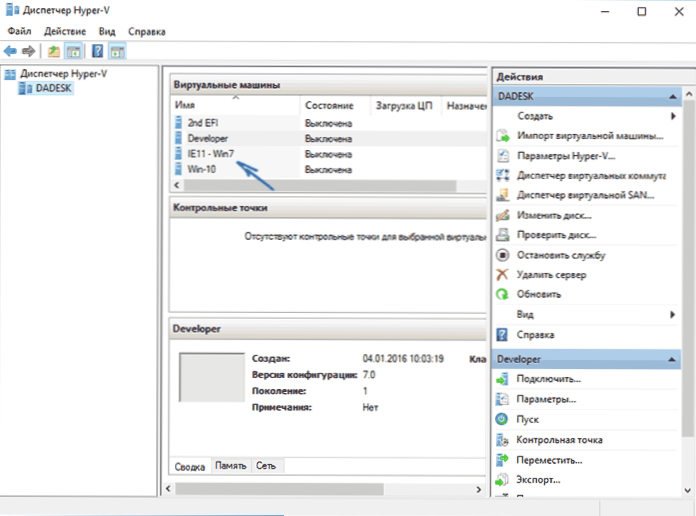
Освен това, ако имате нужда от достъп до интернет, задайте адаптер за виртуален мрежов адаптер за него във виртуална машина (написах за създаването му в статия за Hyper-V в Windows, спомената в началото на тази статия, виртуалната виртуална Hyper-V, виртуалната виртуална стойност превключва мениджър). В същото време, по някаква причина в моя тест, Интернет в заредена виртуална машина, спечелена само след ръчно определяне на параметрите на IP връзката в самия VM (докато в онези виртуални машини, които са създадени ръчно и работят без него).
Видео - Изтеглете и стартирайте безплатна виртуална машина
Следното видео беше подготвено преди промяна на интерфейса за зареждане на виртуални машини на уебсайта на Microsoft. Сега изглежда малко по -различно (както на екрана по -горе).
Това е може би всичко. Виртуалната машина е чудесен начин да експериментирате с различни операционни системи, опитайте се да инсталирате програми, които не биха искали да инсталират на своя компютър (когато се стартират във виртуална машина, те са напълно безопасни и има и възможност да се върнете към предишното състояние на VM), обучение и много други.
- « Никога 10 - Програма за деактивиране на актуализация до Windows 10
- Инсталирането на прозорци на този диск е невъзможно (решение) »

