Как да изтеглите Intel HD графични драйвери
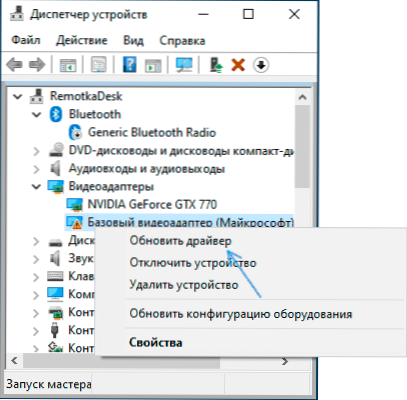
- 1631
- 462
- Leslie Jacobi
Ако Intel HD графика (HD 3000 и 4000, HD/UHD 620 и 630 и други) е инсталирана на вашия лаптоп или компютър), понякога е възможна ситуацията, че драйверът не е инсталиран автоматично и къде да вземете правилния ед не е ясно.
В тази инструкция, подробно относно начините за намиране и изтегляне на желаната Intel HD Graphics Video Card от официалния уебсайт на Intel, производителя на вашето оборудване и други източници за Windows 11, Windows 10 и други версии.
Изтегляне и инсталиране на драйвера от Центъра за актуализиране на Windows и в мениджъра на устройството
Първият, най -често използваният подход за изтегляне и инсталиране на драйвери, включително Intel HD Graphics е използването на Windows 11, 10, 8.1 или Windows 7 за това.
Обикновено операционната система, ако има оборудване без драйвери, проверява възможността за инсталирането им от центъра на актуализациите, но ако това не се случи, можете да извършите следните стъпки, първо Universal за всички версии на Windows и след това допълнително Отделен подход, само за Windows 11 и Windows 10:
- Със свързания интернет отворете мениджъра на устройството. В Windows 11 и 10 можете да кликнете върху бутона "Старт" и да изберете желания бутон на елемента на контекстното меню. Във всички скорошни версии на ОС можете да натиснете клавишите WIN+R, Въведете Devmgmt.MSC В диалоговия прозорец "Изпълнение" и натиснете Enter.
- В диспечера в секцията за видео адаптер кликнете върху вашата видеокарта на Entel HD Graphics (без драйвери може да се нарича „Основен видео адаптер Microsoft“ или стандартен VGA графичен адаптер) и изберете „Актуализиране на драйвера“.
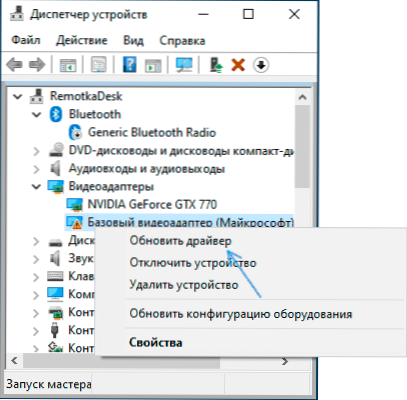
- Изберете „Автоматично търсене на драйвери“.
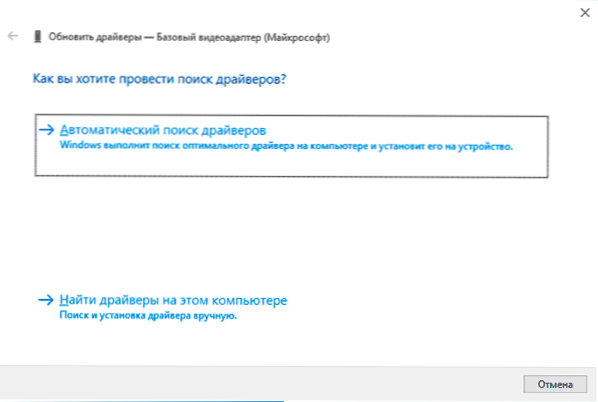
- Изчакайте завършването на автоматично търсене, изтегляне и инсталиране на драйвери за графики на Intel HD. Ако всичко е минало успешно, ще видите съобщение, подобно на това, което е представено на изображението по -долу.
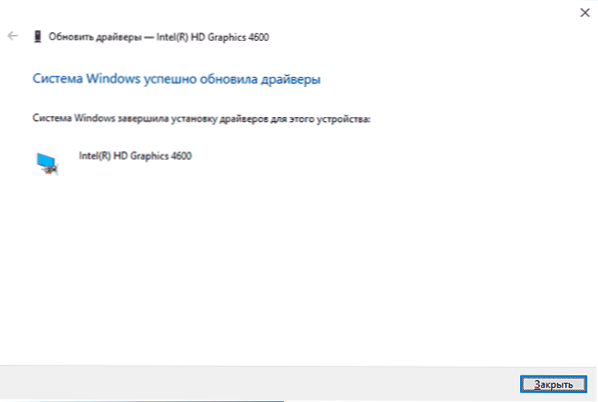
- Ако видите съобщението "най -подходящите драйвери за това устройство вече са инсталирани" - Това означава само, че не е възможно да се намери нещо подходящо в центъра на актуализациите (но не означава, че наистина няма най -добри драйвери).
В допълнение към използването на Device Manager, в Windows 11 и Windows 10 можете да опитате да инсталирате, както следва:
- В Windows 11 отворете параметрите - Център за актуализиране на Windows - Допълнителни параметри. Отидете до параметрите на Windows 10 (клавиши Win+i) - Актуализации и безопасност - Център за актуализиране на Windows.
- В Windows 11 щракнете върху точката на "незадължителни актуализации".
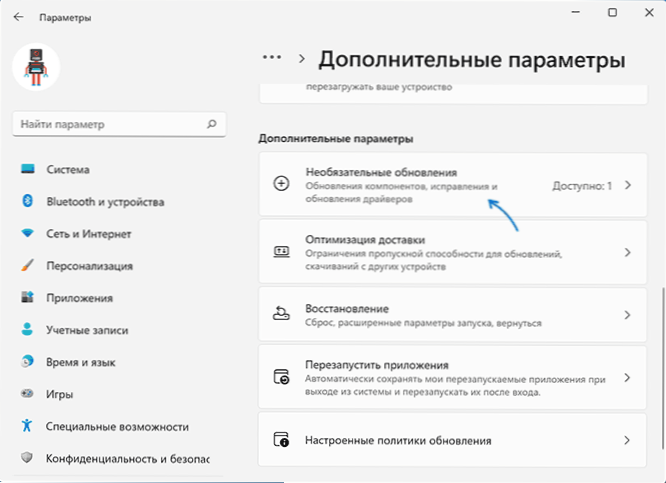
- В Windows 10 щракнете върху точката „Преглед на всички незадължителни актуализации“.
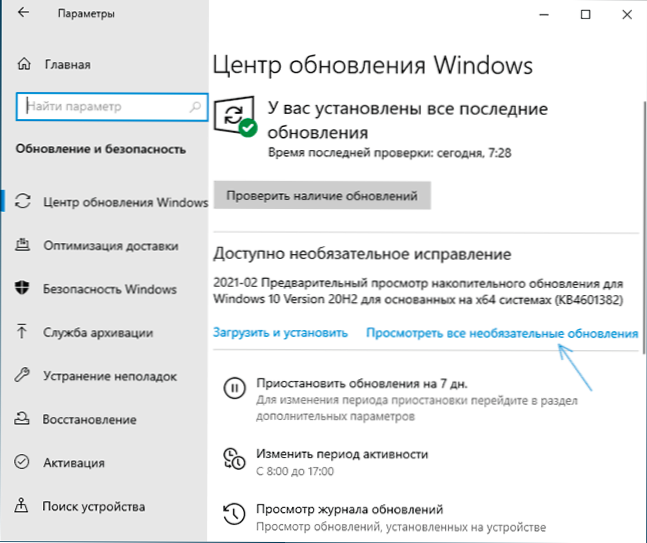
- Разширете елемента "Актуализации на драйверите". Ако съдържа нещо, свързано с Intel или Intel Display - маркирайте тези точки и щракнете върху „Изтеглете и инсталирайте“.
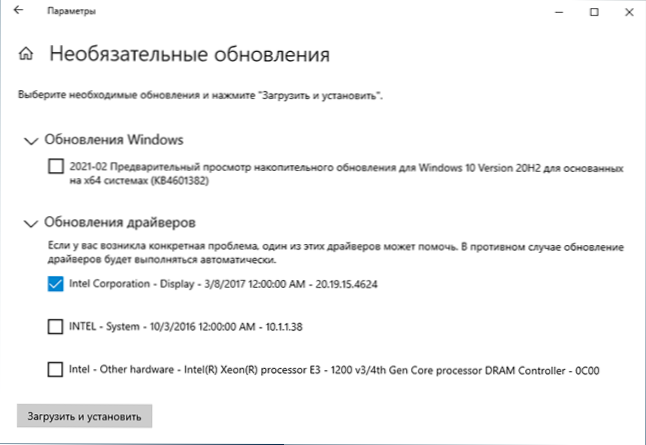
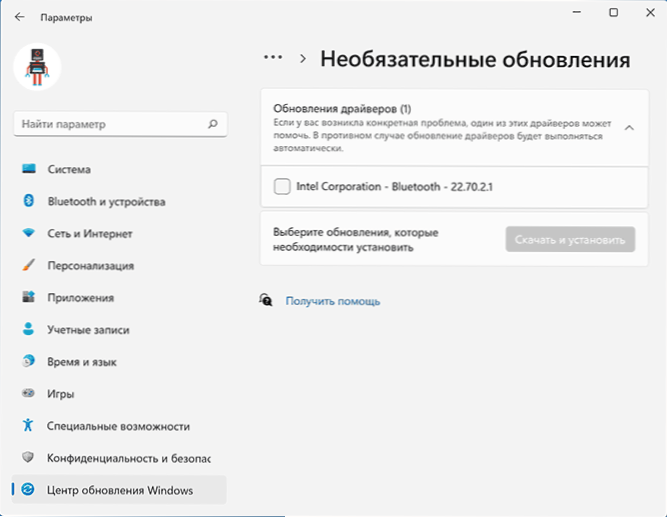
Въпреки това, всичко, описано по -горе, не винаги е задействано: понякога Windows наистина не може да предложи необходимите драйвери, а понякога причината са блокираните сървъри на актуализациите на Microsoft да не са най -лицензираните версии на системата.
Intel HD графични драйвери на уебсайта на производителя на лаптоп или компютърната дънна платка
Предимството на този метод обикновено е най -ефективно. Недостатък - С голяма вероятност шофьорите няма да бъдат най -новата версия. Важно: Случва се официалният уебсайт да показва драйвери само за Windows 7 или 8.1, можете спокойно да ги изтеглите, като правило, те са успешно инсталирани и работят в Windows 11/10.
- Ако имате лаптоп, корпоративен компютър или моноблок (собственикът тук означава производството на големи марки: Asus и Acer, Lenovo, Dell, HP и подобни) - намерете официалния сайт за поддръжка на това устройство. Обикновено за това във всяка търсачка е достатъчно да зададете заявка за вида: „Поддръжка на Mark Model“ и да изберете официален сайт в резултатите.
- Ако имате независим компютър или монтаж от магазина, като използвате същия подход, намерете официалния сайт за поддръжка за вашия модел на дънната платка. Тук може да е полезно: как да разберете модела на дънната платка на компютъра.
- На официалната страница за поддръжка намерете секцията за изтегляне на драйвери и комунални услуги, ако имате избор на операционната система, изберете последния достъпен и след това намерете и изтеглите драйвера за графики на Intel HD, може да се нарича също VGA Driver или Intel VGA Драйвер.
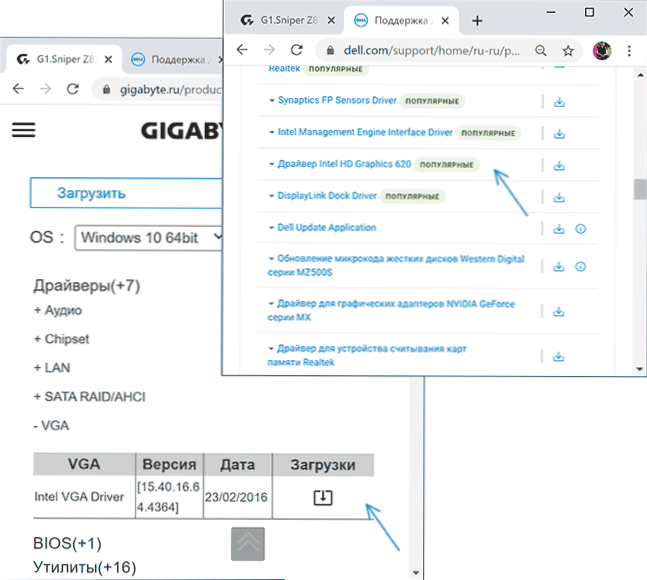
- Изпълнете изтегления файл, за да го инсталирате на компютър или лаптоп.
Там, на официалната страница за поддръжка, понякога (не за никакви устройства, а не за всички производители), можете да намерите официална безплатна помощна програма за автоматично търсене и инсталиране на драйвери на оборудването на вашето устройство, ако има такова, можете безопасно да използвате безопасно.
Изтегляне на HD графични драйвери на уебсайта на Intel
В Intel има официална страница, на която се събират всички последни драйвери за графични графики на Intel HD:
- Отидете на страницата https: // downloadCenter.Intel.Com/ru/продукт/80939/графика
- В списъка Намерете шофьора, от който се нуждаете. Сайтът за драйвери показва генерирането на графики (процесор) и версията на операционната система. Съгласно поколението за повечето процесори (и в нашия случай графиката е вградена в процесора) трябва да се разбира като първа цифра в неговия номер: например за процесора Core i5 7NNN, имаме нужда от Intel Graphics Driver 7 -мо поколение поколение. Изключение ще бъдат процесорите на Braswell (Celeron, Pentium и Atom 2016-2018, за които ще трябва да изтеглите графичния драйвер за Braswell от 4-то и 5-то поколения).
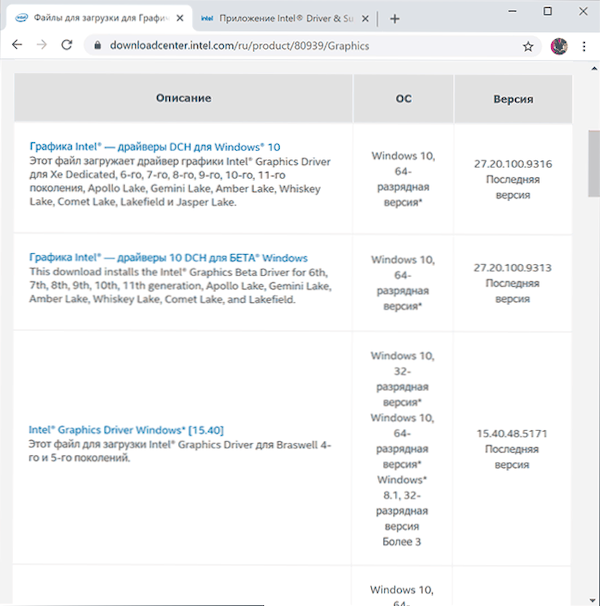
- Внимание: За някои адаптери на Intel HD може да не намерите драйвер за желаната версия на системата, например за 4 -то поколение (HD 4000, HD 4600 и други) има драйвер само за Windows 7 и 8.1. Но той редовно се инсталира и работи в Windows 11 и Windows 10.
- Изтеглете желания файл на драйвера и стартирайте неговата инсталация.
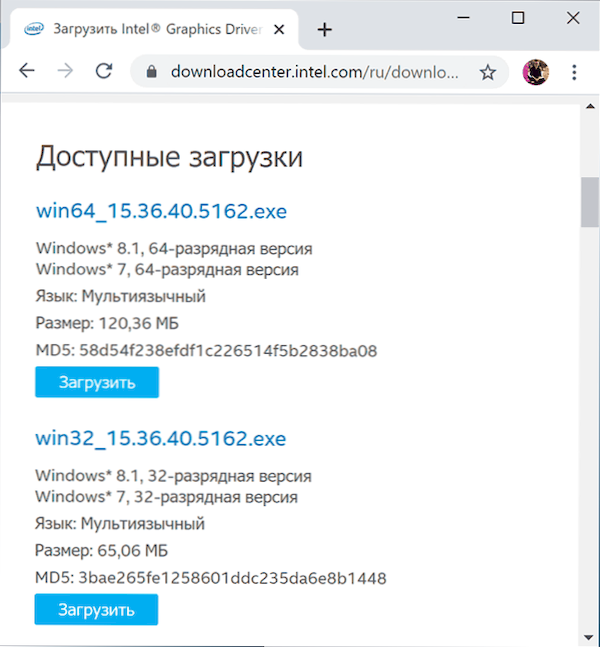
Инсталиране на драйвери с помощта на Assistant на Intel Driver & Support
На Intel на страницата HTTPS: // www.Intel.ru/concent/www/ru/ru/поддръжка/откриване.HTML представя официална помощна програма за инсталиране и актуализиране на драйвери, включително интегрирана графика. Ако предишните опции не са довели до резултата, трябва да го опитате. Достатъчно е да изтеглите програмата, да я инсталирате и да започнете.
След стартиране, приложението ще отвори прозореца на браузъра (трябва да се свържете с интернет), което ще представи информация за вашето оборудване, автоматично ще намерите Intel устройства на вашия компютър или лаптоп и ще предложи да изтеглите и инсталирате необходимите драйвери.
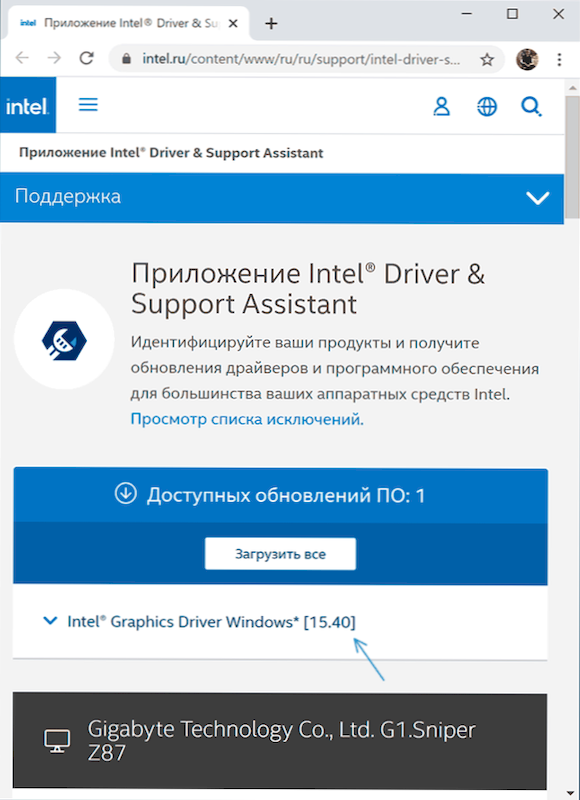
След като използвате помощната програма, може да има смисъл да го премахнете от компютъра чрез контролния панел - програми и компоненти или да премахнете програмата от натоварване на шината.
Трети инструменти за инсталиране на драйвер
Много инструменти за трета страна са достъпни за автоматично търсене и инсталиране на драйвери. Не мога да кажа, че ги препоръчвам (особено на начинаещ потребител, който не е запознат с характеристиките на работата на подобни програми), но ще изброя най -популярните:
- Snappy Driver Installer - Ако го използвате, бих избрал тази опция, но когато търся необходимите драйвери, изберете зареждането на само индекси, а не цялата база данни на огромни драйвери за обем.
- IOBIT BOOSTOR BOOSTER
- Решение на пакета за драйвери
В заключение, една забележка: Скриптът е възможен, когато последният наличен драйвер за графики на Intel HD вече е инсталиран и работи, но някои програми на трети страни съобщават, че той не се поддържа (например от Adobe). Причината за това не е драйвер, а графичен адаптер от гледна точка на тази програма. Ако това пречи на работата и има и дискретна графика на склад, тогава интегрираните видеоклипове в много системи могат да бъдат прекъснати в BIOS/UEFI.
- « Как да поправите DX11 Ниво на функция 10.0 е длъжен да стартира двигателя или нивото на функцията DX11 11.0 се изисква
- Режим на Бог в Windows 11 »

