Как да направите екранна снимка в Mac OS

- 2219
- 546
- Ms. Jaime Wolff
Ако едва наскоро сте започнали да овладявате Mac OS, тогава производството на екрани изображения ще изглежда сложен процес. В края на краищата няма обичайния метод при работа в Windows, където е скрийншоти с помощта на специален бутон за печат, като щракнете върху който, можете да запазите изгледа на целия екран или неговата част, копирайки изображението в клипборда, От мястото, където снимката може да бъде поставена в графичния редактор, например в Paint.

Правенето на екран на Mac е много просто
И как да изпълня тази задача на Mac? Ще говорим за това в днешната статия.
Въпреки очевидната проблематичност, липсата на познати бутони на клавиатурата на Apple, печат в Mac OS е прост и дори удобен. Той е дори по -прост, отколкото в Windows. Има два начина за това. Как да направите екранна снимка на Mac възможно най -удобно за себе си, можете да решите, като се запознаете с двете опции.
Клавиатура
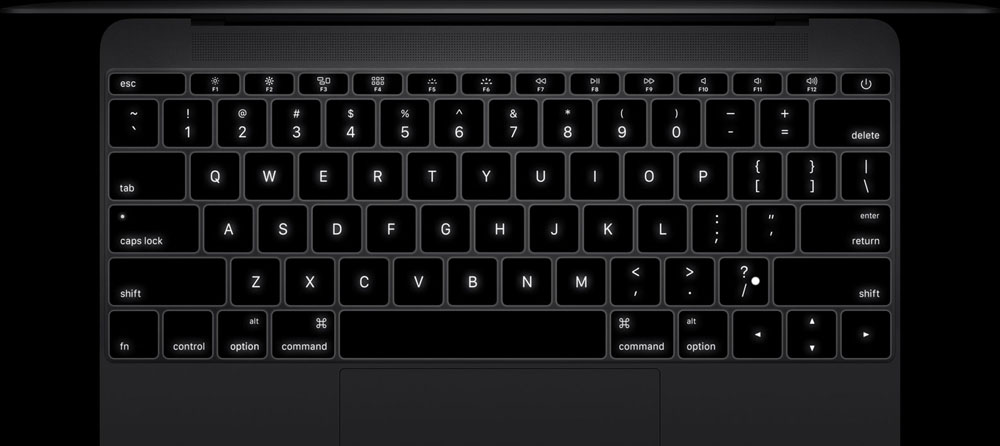
Клавиатура на MacBook
За почти всякакви операции в Mac OS има горещи клавиши. Като си спомняте техните комбинации, можете значително да увеличите скоростта на различни задачи. Това ще създаде екранни снимки почти моментално.
За да създадете изображението на целия екран на Mac PrintScreen, щракнете върху комбинацията от клавиатура на Apple Apple+команда+3. Когато изображението се поддържа само част от екрана, неговата специфична област, натиснете номер 4 вместо 3 в края на комбинацията. Картината веднага ще се появи на работния плот с PNG формат. Не е необходимо да извършвате допълнителни действия, за да отворите графичен редактор, да регулирате размера там, да запазите - всичко се прави автоматично, бързо и без ненужни движения. Смятаме, че това е много по -удобно, отколкото в Windows.
Ако искате да поставите снимката първоначално не на работния плот, а в клипборда, но само след това я поставете някъде, това също е лесно. Тук комбинация от Shift+Control+Command+3 е полезна за вас за снимка на общия екран (съответно трябва да натиснете 4 вместо 3 за екранна снимка на екрана). След това отворете графичния редактор, в който сте свикнали да работите, и щракнете за вмъкването на команда+v. Можете също така.
Стандартна полезност
За тези, които не са свикнали да взаимодействат с ключови комбинации, не искат да ги запомнят, предпочитат да правят всичко с мишка, ще бъде полезно да използвате помощната програма за OS - Grab. Намира се в папка със системни помощни програми или можете да я намерите чрез Spotlaite (функция за търсене на Mac).

Вземете полезност
Можете бързо да свикнете с програмата - тя е проста, но функционална. Има четири режима, които съответстват на определени ключови комбинации:
- Режим на Windows и SHIFT+COMMAND+W Ключове правят всеки отворен прозорец;
- Screeni Combination Command+Z Извършете снимка на екрана на Mac напълно;
- Режим на Selektion и съответно комбинацията от команда SHIFT+дава картина на специалната зона;
- TimedScreen ще ви помогне да направите забавен екран на цялата зона на екрана, извършен с помощта на таймер. Същият екран на Mac OS се прави от комбинация от клавиши, както в предишната функция, с добавяне на в края на +z. Натиснете бутона за стартиране на таймера, броенето ще започне след 10 секунди, за което подгответе екрана за снимане.
След като завършите екранна снимка, ще видите прозорец с изображение в програмата, което вече можете да запазите на правилното място.
Помощната програма може да направи и след това да работи едновременно с няколко снимки. Изпълнете няколко скрийншота, след което изберете най -успешните. Можете да копирате снимката в буфера за обмен, като щракнете върху команда+c. Ако вашата клавиатура е обикновена, а не специално създадена за Apple, имайте предвид, че командният ключ съответства, за да спечели с логото на Windows на клавиатурата на компютъра.
По този начин, използвайки някой от двата начина, можете да направите печат бързо и с максимално удобство, като ги получите веднага под формата на файл .PNG или чрез поставяне на снимка в буфера за обмен. Както можете да видите, няма конкретни трудности, дори начинаещ ще се справи напълно с изпълнението на тази задача.
- « Промяна на цвета на шрифта и фрагмента от текст, подчертаващ в Microsoft Word
- Проверка на работната карта на компютърна видео карта »

