Как да си направите компютърен администратор, работещ с прозорци

- 2543
- 395
- Randall Lind
За да може работата на операционната система да бъде подбрана, акаунтът на администратора се създава. Тя ви позволява да създадете профил с индивидуални параметри и да конфигурирате работата на компютър за себе си. Това е много полезна функция, особено когато компютър се използва от няколко души. Много е важно да се направи разграничаване на потребителите тук.

Как да издаде правата на администратора на техния акаунт?
Административният запис дава възможност да се използват много, недостъпни гости. Например, инсталирайте и изтрийте програми, променяйте профилите, предоставяйте или ограничете достъпа до различни документи и т.н. Д. Ето защо е важно да знаете как да направите акаунта си от администратора на Windows, особено в новата му версия, в която по подразбиране е скрита и неактивна.
Какви са видовете счетоводни профили в Windows
Не толкова отдавна само 2 типа съществуват в света на компютъра: с ограничаване на правата - потребител и без ограничение - администратор. Използвайки административни права, беше възможно да се работи със системата изцяло, но в същото време да се изложи компютърът на сериозна опасност от вредни атаки. За да работят без ненужни проблеми, потребителите не помислиха какво и кога да изключат и изключат такива права.
Сега в по -съвременните операционни системи Windows 8 и 10 има 5 вида профили с различни цели.
- Гост - няма право да използва интернет, да прави промени в настройките и да инсталира програми.
- Стандарт (за деца) - има общ достъп, но с установени ограничения за определени сайтове в Интернет и за използване на конкретни приложения.
- Стандарт (за възрастни) - създава работна зона за собственика на компютъра.
- Стандарт (с права на администратор) - Позволява ви да работите в настройките на системата.
- Администратор (скрит) - има неограничени права, които не се контролират от UAC (контрол на акаунти).
Как да включите административни права
Има няколко начина за отваряне на функция. Те действат в почти всички версии на Windows (7, 8, 10).
Използване на активиране в командния ред.
Използвайки менюто "Старт", отворете командния ред, наберете "Net User Administrator/Active: Да" или "Net User Administrator/Active: Да" (във версията на руския -лангежа). След това въведете данните с бутона "Enter".
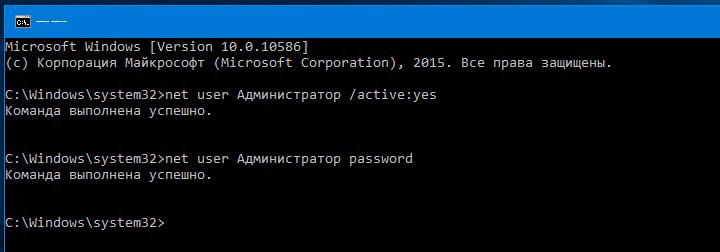
Използване на локална версия на Windows 8 и 10.
- В търсачката наберете "Gpedit.MSC ".
- В търсенето отворете файла: gpedit c: \ windows \ sistem
- В определената групова политика намерете реда „конфигурация на компютър“ и стартирайте „Конфигурация на Windows“ - „Параметрите на безопасността“ - „Местни политици“ - „Параметрите на сигурността“.
- В параметрите с двойно щракване отворете „комплекси: състоянието на акаунта на администратора“.
- След това изберете желания параметър "Включете" или "Деактивиране" и запазете.
- Може да се направи по -опростена процедура с промени, ако в 1 да влезете "SECPOL.MSC ".
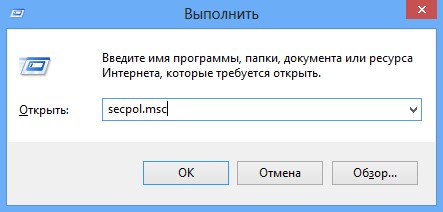
Поради компютърното управление.
- В търсачката Намерете "lusrmgr.MSC "и отворен.
- В папката "Потребители" в реда "Administranor" изберете "Свойства" с двойно щракване.
- Извадете квадратчето с "Изключете" и запазете параметрите.
За да се изключи правата на администратора, след извършването на промените, административният запис трябва да бъде скрит, като изключи функцията в командния ред, като предписва в него „Net User Administrator (или администратор) \ Activ: Не“.
Как да въведете вашия акаунт
За да се направят промени в системните данни, е необходимо да се конфигурират административните параметри.
- В менюто "Старт" намерете елемент за управление на компютъра.
- Изберете от каталога „Офис програми“ и „Местни потребителски групи“.
- Включете „администратора“ с двойно щракване, къде да премахнете знамето от раздела „Деактивирайте акаунта“.
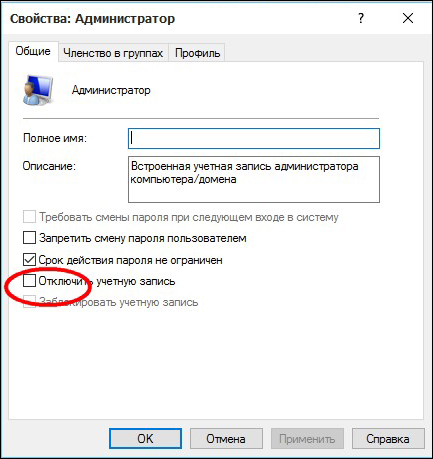
- В края на работата със системата трябва да върнете иконата на мястото, за да изключите неоторизирани действия, насочени към ущърб на компютъра.
- Можете също да промените името на администратора. Например „нов администратор“, който ще допринесе за още по -голяма сигурност на системата.
Характеристики на използването на администратор в Windows 10
Ако системата Windows 10 не може да бъде включена по някаква причина, включително ако входната парола не е известна, можете да използвате 2 метода за работа с операционната зала чрез администрацията.
1 метод.
- Кликнете върху бутона за захранване, разположен в долния десен ъгъл, и, като държите клавиша "Shift", натиснете "Reset".
- Ще се появи екран за възстановяване на Windows 10, където да изберете раздела „Търсене и елиминиране на неизправности“ - „Допълнителни параметри“ - „Команден ред“.
- Тук трябва да въведете парола, за да стартирате този ред.
- Тогава компютърът трябва да бъде презареден.
2 метод.
- Нулирайте паролата на официалния уебсайт Microsoft. Това може да стане от друг компютър, таблет или дори телефон, отиване на страницата: http: // акаунт.На живо.Com/ResetPassword.Aspx.
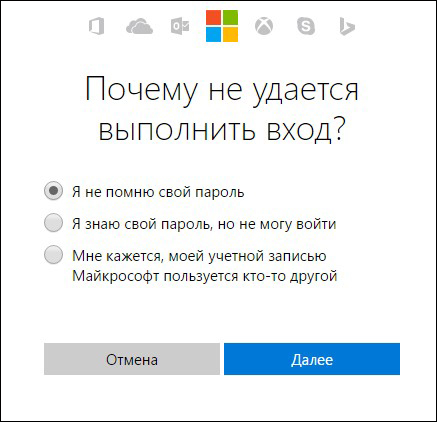
- Създайте нов счетоводен профил по всеки удобен начин.
Бих искал да отбележа, че въпросът за използването на акаунта на администратора и до днес остава отворен. Кой е най -добрият начин да направите, да се назначите на такъв или да останете стандартен потребител с разширени възможности. Следователно, след като проведете сериозни манипулации със системата, в резултат на това трябва да затворите профила за по -безопасна система на системата.
- « Свързване на външния тъчпад с компютъра чрез USB
- Програмата не може да бъде инсталирана - как да се реши този проблем в Windows »

