Как да върнете обратно системата Windows 8 и 8.1
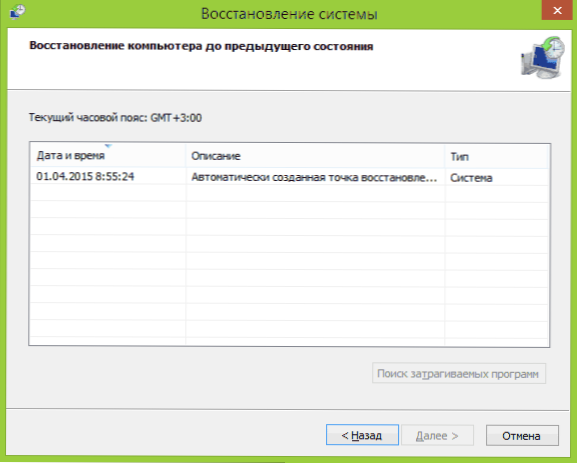
- 1395
- 301
- Al Breitenberg
Питайки за Windows 8, различните потребители често означават различни неща: някой анулира най-новите промени при инсталирането на която и да е програма или драйвери, някой да премахне инсталираните актуализации, като извежда първоначалната конфигурация на системата или връщане от Windows 8.1 до 8. Актуализация 2016: Как да се върнем или да нулирате Windows 10.
Вече написах по всяка от тези теми, но тук реших да събера цялата тази информация заедно с обясненията в какви случаи специфичните методи за възстановяване на предишното състояние на системата са подходящи за вас и кои процедури се извършват при използване на всеки от тях.
Превръщане на Windows с помощта на точки за възстановяване на системата
Един от най -често използваните методи за връщане на Windows 8 е точките за възстановяване на системата, които автоматично се създават със значителни промени (инсталиране на програми, които променят настройките на системата, драйверите, актуализациите и т.н.) и които можете да създавате ръчно. Този метод може да помогне в доста прости ситуации, когато след едно от тези действия имате грешки в работата или при зареждане на системата.
За да използвате точката за възстановяване, трябва да извършите следните действия:
- Отидете на контролния панел и изберете елемент „Реставрация“.
- Щракнете върху „Стартирането на възстановяването на системата“.
- Изберете желаната точка за възстановяване и започнете процеса на връщане в състоянието.
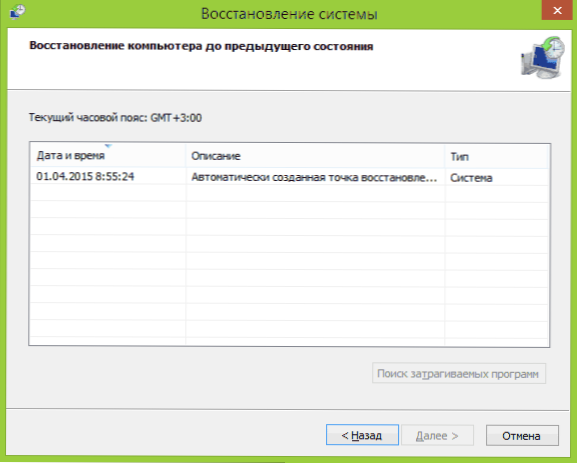
Можете да прочетете Windows 8 и 7 точка на Windows 8 и 7 в статията на Windows 8 и 7 точки в статията.
Rollowing актуализации
Следващото разпространение е задачата - върнете актуализациите на Windows 8 или 8.1 В тези случаи, когато след инсталирането им се появиха определени проблеми с компютъра: грешки при стартиране на програми, загуба на интернет и подобни.
За това обикновено се използва за премахване на актуализации през Центъра за актуализации на Windows или използване на командния ред (има и трета страна софтуер за работа с актуализации на Windows).
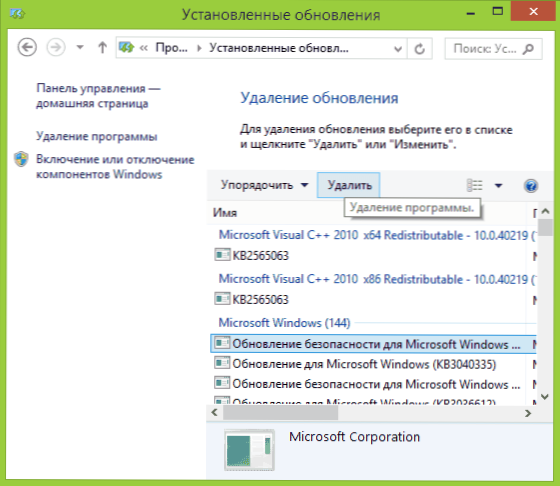
Стъпка -By -Step Инструкции за премахване на актуализации: Как да изтриете актуализации на Windows 8 и Windows 7 (два начина).
Настройки на Windows 8 Нулиране
В Windows 8 и 8.1 предвижда възможността за нулиране на всички настройки на системата, ако работи неправилно, без да изтривате личните ви файлове. Този метод трябва да се използва, когато други методи не помагат - с голяма вероятност проблемът ще бъде решен (при условие че самата система се стартира).
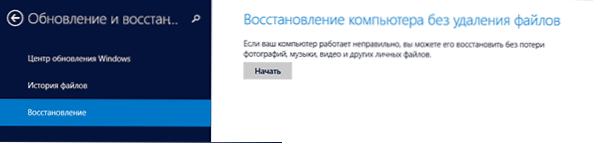
За да нулирате настройките, можете да отворите панела вдясно (прелести), да натиснете „параметрите“ и след това - промяна в параметрите на компютъра. След това изберете в списъка „Актуализация и възстановяване“ - „Реставрация“. За да нулирате настройките, е достатъчно да стартирате възстановяването на компютъра, без да изтривате файлове (обаче вашите инсталирани програми ще бъдат засегнати, става въпрос само за документи, видео, снимка и подобни).
Подробности: Windows 8 и 8 Настройки се нулират.1
Използване на изображения за възстановяване за връщане на системата до първоначалното му състояние
Изображението на Windows Recovery е вид пълно копие на системата, с всички инсталирани програми, драйвери и по желание и файлове, можете да върнете компютъра в състоянието, което е запазено в изображението на реставрацията.
- Такива изображения за възстановяване са на почти всички лаптопи и компютри (маркови) с предварително инсталиран Windows 8 и 8.1 (са на скрития участък на твърдия диск, съдържат операционната система и програми, инсталирани от производителя)
- Можете независимо да създадете изображението на възстановяването по всяко време (за предпочитане веднага след инсталирането и първоначалната настройка).
- Ако желаете, можете да създадете скрит раздел за възстановяване на твърдия диск на компютъра (в случай че не е или е премахнат).
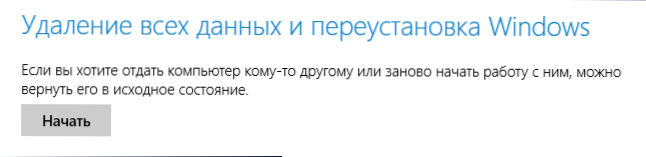
В първия случай, когато една система не е била преинсталирана на лаптоп или компютър, но има местен (включително актуализиран от Windows 8 до 8.1), Можете да използвате елемента „Възстановяване“ при промяна на параметрите (описани в предишния раздел, има и връзка към подробни инструкции), но ще трябва да изберете „Премахване на всички файлове и преинсталиране Процесът протича в автоматичен режим и не изисква специална подготовка).
Основното предимство на секциите за възстановяване на фабриката е, че те могат да се използват дори в случаите, когато системата не стартира. Как да направя това във връзка с лаптопите, написах в статията как да пусна лаптоп за фабрични настройки, но същите методи се използват за настолни компютри и моноблоки.
Можете също да създадете свое собствено изображение за възстановяване, съдържащо, в допълнение към самата система, вашите инсталирани програми, изработени от настройки и необходимите файлове и да я използвате по всяко време, ако е необходимо, да върнете системата в желаното състояние (в същото Време, можете да съхранявате изображението си на външния диск за безопасност). Описах два начина да направя такива изображения в „осемте“ в статиите:
- Създаване на пълно изображение на Windows 8 и 8 възстановяване.1 в PowerShell
- Всичко за създаването на потребителски изображения на Windows 8 Recovery
И накрая, има начини да се създаде скрит раздел за връщането на системата в желаното състояние, работещ върху принципа на такива раздели, предвидени от производителя. Един от удобните начини за това е да се използва безплатната програма за възстановяване на Aomei Onekey. Инструкции: Създаване на изображение на възстановяването на системата при възстановяване на Aomei OneKey.
Според мен не забравих нищо, но ако изведнъж имате какво да добавите, ще се радвам на вашия коментар.

