Как да направите няколко прозорци за работни таблици

- 3594
- 107
- Leslie Ortiz
В Windows функцията на няколко настолни компютъра се появи сравнително наскоро, много по -късно, отколкото в MacOS и Linux. И накрая, в Windows 10 имаше възможност да създадете толкова настолни компютри, колкото искате. В тази статия ще разгледаме как да ги направим и как да ги използваме, как са удобни и какви са техните характеристики. И също така ще разберем дали потребителите на Windows 7 могат да разчитат на използването на такава функция.

Използвайки програми за трета страна или функционалност на Windows, можете да направите няколко задачи.
Наличието на виртуален работен плот увеличава скоростта и ефективността, поради което ви позволява да систематизирате действия с голям брой програми.
Правим два настолни компютри в Windows 10
Нека да разберем как работи функцията на няколко работния плот в 10 версии на Windows. За краткост ще се обадим на таблиците на работния плот RS.
- В лентата на задачите намираме и щракнете върху иконата, наречена „представяне на задачи“.

- Преди нас се появи показване на всички пренебрегвани приложения, както и съобщение в долния десен ъгъл: „Създаване на RS“.
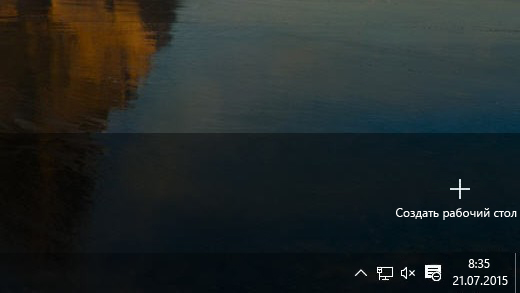
- Кликваме върху него и получаваме активно пространство в долната част на екрана, където можете да направите два настолни компютри. Като цяло, има възможност за създаване на празни Rs във всяко количество. Етикетите на всички създадени Rs обаче ще бъдат еднакви, повтарящи набора от етикети на основната.
- Смяна на настолните компютри са много прости и интуитивно ясни: Просто щракнете върху мишката върху тази, която е необходима в момента.
Както можете да видите, в Windows 10 виртуални Rs се създават в няколко прости стъпки.
Характеристики на работния плот в Windows 10
Сега, когато сте се научили да променяте настолните компютри на Windows 10, помислете за характеристиките и предимствата на тяхното използване, а също така да разберете какви недостатъци на тази функция.
Предимства:
- Можете да направите всяко количество компютър.
- Отстраняване на светлина на ненужен Rs чрез натискане на кръста на неговата миниатюра в превключващия панел.
- Етикетите на всички компютри са еднакви.
- Ако изтриете някакъв пряк път на един от тях, той ще се оттегли от останалите.
- Изпълнението на приложения в панелите за задачи на всеки Rs са индивидуални. Тоест, можете да използвате обширен набор от приложения и благодарение на няколко Rs те няма да се пресичат и да се намесват помежду си. Може би това е основната характеристика на няколко Rs.
- Ако приложението трябва да бъде изпратено от един компютър на друг, щракнете върху неговата миниатюра с правилния бутон на мишката и се преместете в раздела на RS, където сте планирали.
- Има набор от горещи клавиши, които ускоряват работата:
Win + Ctrl + Strelka наляво/надясно - Преход от един RS към друг;
Win + Ctrl + D - Направете нов RS;
Win + Ctrl + F4 - Затворете текущия RS. - Малко натоварване на RAM поради факта, че ресурсите на компютъра активно консумират само онези програми, които се стартират на Open RS. Когато се преместват в друга програма за компютър или приложение от първата, те спират да харчат много ресурси.
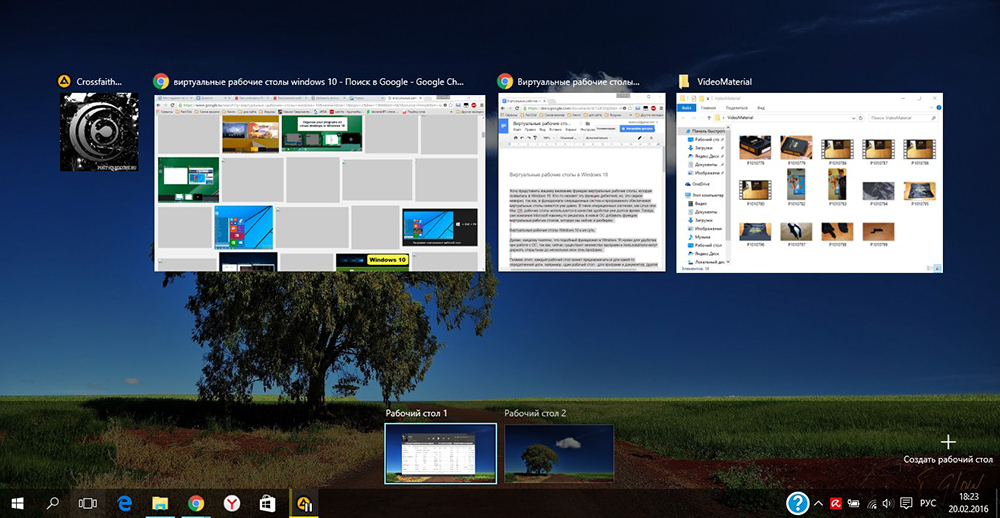
Недостатъци:
- Невъзможността за преименуване: Всички Rs са просто номерирани - 1, 2, 3 и t. Д.
- Невъзможно е да смените RS на места. Ако затворите една от тях, всички отворени програми ще се преместят в съседни.
Правим два настолни компютри в Windows 7
Потребителите на Windows 7 ще трябва да се опитат да включат няколко настолни плота, тъй като тази версия на операционната система не е предвидена. Както вече казахме, тя се появява, започвайки само с 10 -та версия. За да го приложите, ще трябва да използвате специални програми.
Настолни компютри
Безплатна програма, която може да бъде изтеглена на официалния уебсайт Microsoft. Размер 60 kb. Много проста инсталация: Изтеглете, стартирайте, приемете споразумението и можете да работите. При първия преход към RS се създава автоматично. В контролните панели се отваря само приложението на текущия RS.
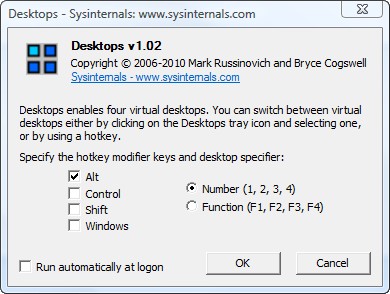
За превключване между RS се използват комбинации [alt]+[1]/[2]/[3]/[4]. Можете да видите всички RS и. Но няма да работи за проследяване на процесите като този: всички Rs в този дисплей са статични. Не можете да премествате прозорците между RS. За да използвате всяко приложение на друг Rs, трябва да го затворите и след това да го отворите отново на правилното място.
Недостатък: Със значително натоварване на RAM превключването не се случва бързо, с появата на няколко секунди от черния екран.
Virtuawin
Безплатна програма. Тежи малко повече (400 kb), но работи по -стабилно и бързо. Изисква изтегляне от официалния уебсайт на разработчика. Инсталацията е подобна: Изтеглете, стартирайте, приемайте споразумение. Преди да започнете работа, трябва да се извършват настройки. Неактивните Rs са удобно видими: те могат да бъдат показани на целия екран, без активни. Превключване между RS не само горещи клавиши, но и с помощта на мишката.
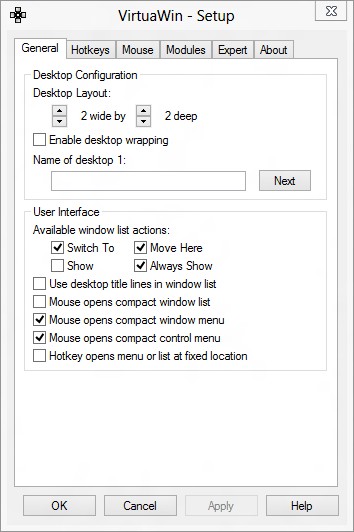
Windowspager
Още една безплатна помощна програма с бърза инсталация. Размер: 11 MB. Функциите са приблизително същите като в горните програми.
Недостатъци:
- Размерът не съответства на функционалността. Защо трябва да изтеглите нещо, което Weigns 11 MB, ако можете да получите аналог от 400 или дори 60 kb.
- Няма прозорец за настройки, така че броят на компютъра трябва да се коригира чрез файла ini.
Разбира се, има редица комунални услуги за Windows 7 и 8 както безплатни, така и платени. Но сега, с разпространението на версиите на Windows 10, те се използват все по -малко. Общият и основен недостатък на тези комунални услуги е, че част от програмите и приложенията ще игнорират виртуалните Rs, създадени от тях. Е, разбира се, колкото по -слаб е компютърът, на който ги инсталирате, толкова по -често ще възникнат проблеми със скоростта на работа.
Така че разбрахме как да създадем два или повече десктопа на Windows 10 и 7, как да ги превключим от един в друг и какви предимства в работата това дава. Споделете опита си в създаването на работния плот на Windows в коментарите!
- « Работа с програми през командния ред
- Начини за формиране на списък с инсталирани програми за Windows »

