Как да направите недостъпен авторол на програмата в Windows

- 4697
- 324
- Allan Weber
Наличието на всяко приложение в натоварването на автомобила (Autorun, английски) увеличава очакването кога най -накрая можете да започнете работа. Когато работи на компютър, неизползвана програма заема скъпоценен рейнджър и отнема времето на истинско връщане към правилния случай. Как да деактивирате програмите за аутопсия в Windows и по този начин да увеличите полезното си време?

Теорията на проблема и какво може да бъде премахнато от автоматичното зареждане
Когато е включен съвременен компютър, операционната система, настолникът и програмите, необходими за работата на операционната система. В допълнение, тези приложения, за които автоматичното изтегляне се зарежда автоматично, се зареждат автоматично. На различни компютри те могат да бъдат напълно различни. В крайна сметка всеки от потребителите има своя собствена професия, собствени предпочитания, собствени хобита и т.н. Д.
Трябва да знаете, че някои от приложенията са се поставили в натоварване на шината. Това са: Skype (Skype), Dropbox (Dropbox), SkyDrive (SkyDrave) или Google Drive (Googldrave), клиенти на торент и т.н.
Всички те могат безопасно да бъдат отстранени от първоначалното натоварване. В крайна сметка те не се използват постоянно. Самият клиент на Torrent ще започне при опит да изтегли нещо, Skype може да стартира при необходимост, програмите на принтери, скенери, камери в щата включват значително място.
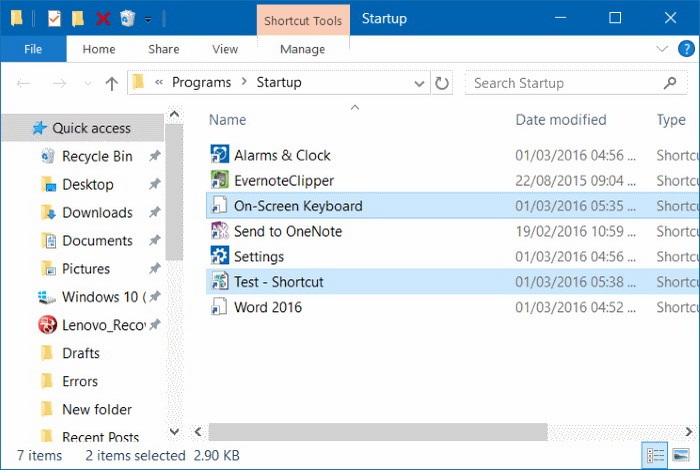
В същото време, имайте предвид, че автоматичният филм на някои от тях може да бъде изключен в настройките на самото приложение. В по -голямата част от тях обаче няма такъв вариант.
Как приложенията се отстраняват от автоматично -пунктиране?
Помислете как можете да деактивирате приложения от първоначалното изтегляне в различни операционни системи на Windows.
Магически бутон "Старт" в XP
За да изключите автоматичното зареждане на приложението в Windows XP, трябва да намерите бутона "Старт" в долната лява част на екрана, натиснете го, в отвореното меню Намерете командата "Execute" и я натиснете също. След това, в полето за въвеждане на информация, наберете командата msconfig и натиснете Enter (Enter).
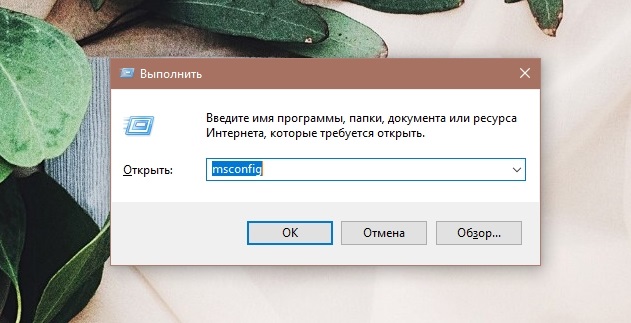
В прозореца, който е възникнал, отидете в раздела „Автомобил“ и премахнете квадратчето в квадратчето до изключената задача. След това направете щракване върху „Приложи“ и „ОК“.
Мултивариалност на спирането в седемте
В седемте има няколко възможности за премахване на автостарта на приложението:
- Премахване от папката Autorun. Това изисква да следвате пътя: Старт / всички програми / автоматично натоварване. От крайната папка премахнете прекия път на приложението, което не искате да видите с автоматично първоначално зареждане.
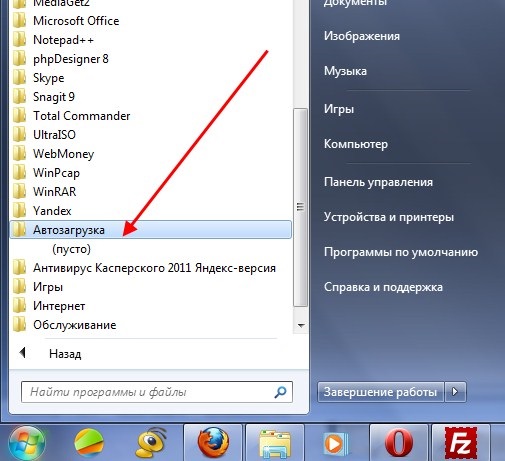
- Екип на Msconfig. След като натиснем комбинацията от "W + R" в командното поле на прозореца, ние въвеждаме командата msconfig. В следващия прозорец, който се появява, се преместваме в раздела "Automobile". Виждаме на него идеята за всички задачи на Auto -Launch. Ние намираме този, който ни интересува, премахнем кутията близо до него (можете едновременно от няколко), щракнете върху „OK“. Ще получим предложение за рестартиране, но това не е необходимо.
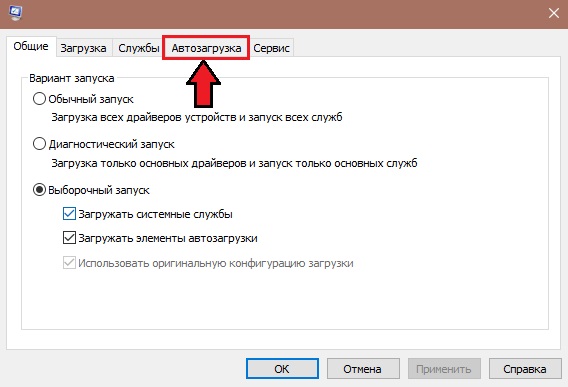
- Настройване на автоматично -пускане с външна помощ. Можете да деактивирате задачата от първоначалното стартиране с помощта на програмата AutorUns (Auto). Тя има изключителна възможност да намери на всички възможни места всичко, което може произволно да се зареди. И го премахнете с едно щракване. Трябва да изтеглите архива, да го разопаковате, да стартирате AutoRUNS файла.Exe. Настройки и инсталация не са необходими. Единственият отрицателен е на английски език.
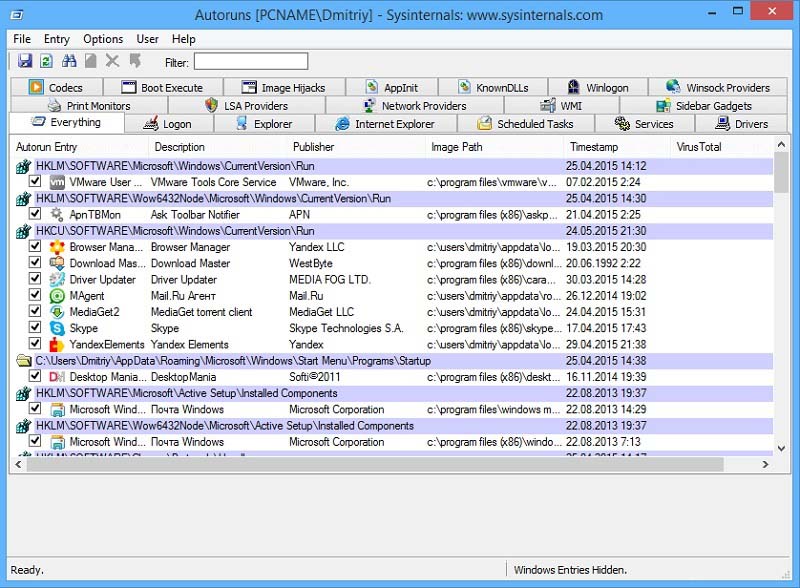
- Услуги и планиране на задачи. Ако предишните опити са неуспешни, все още можете да потърсите задача за самосъздаване в услугите и в планиращия задачи. Разделът за обслужване се отваря, когато екипът на услугите.MSC в прозореца, който се отвори след натискане на комбинацията "W + R". За да стартирате планиращия задачи, трябва да продължите по пътя: Стартиране / контрол / администрация / Планиращ задачи или в лентата за търсене от бутона "Старт", за да напишете "Planner".
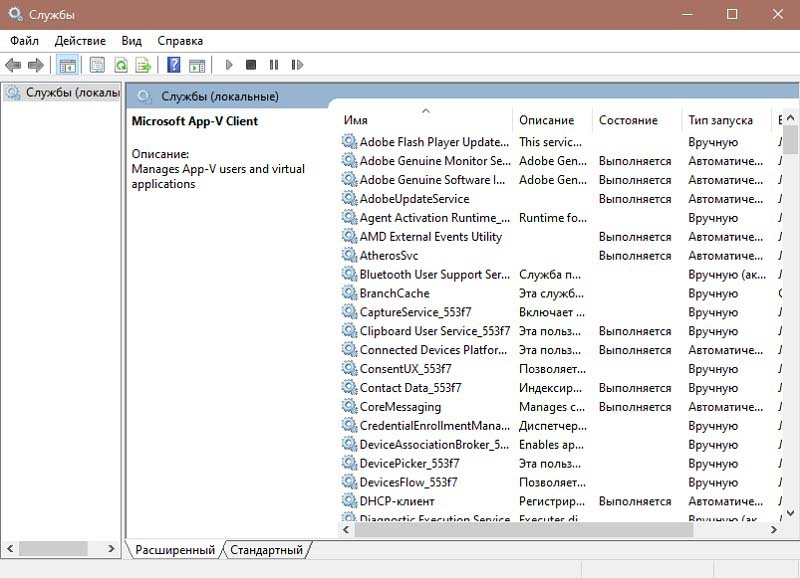
- Ръчно редактиране на регистъра. След като натиснем комбинацията "W + R" в командното поле на прозореца, който се появи, ние набираме командата regedit. В резултат на това се появява прозорецът на Регистъра на редактора (редактор на регистъра, English.). Веднъж в "AutorUn" намираме два подраздела: за глобалната система) - компютър \ hkey_local_machine \ софтуер \ microsoft \ windows \ currentVersion \ run, а за този потребител - компютър \ hkey_current \ софтуер \ microsoft \ windows \ currentVersion \ run. Прилагането на приложението от всеки раздел се прави с помощта на правилния бутон на мишката.
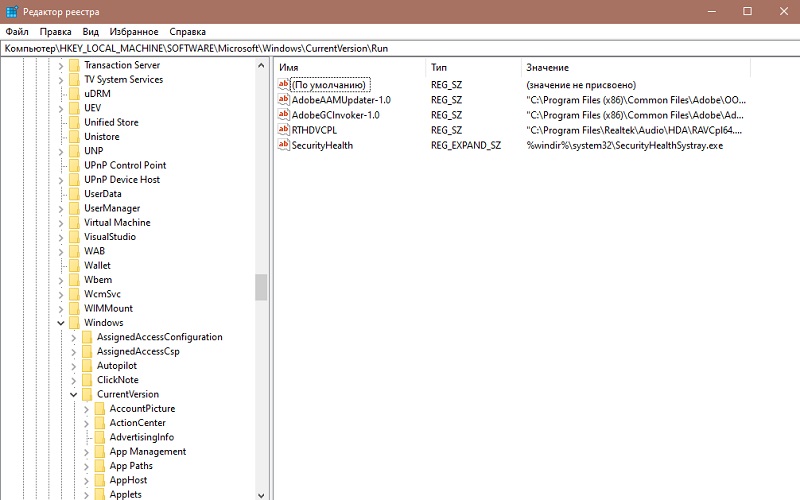
Мениджър на задачи и три клавиша в осем
Колкото и добродетелите на осемте да са нарисувани на външния му вид, но тя, както се оказа, е изпълнена с много грешки. И в резултат на това - неуспехи и замразяване. Процесът на задържане консумира много ресурси и претоварва процесора почти сто процента. Компютърът спира да реагира на потребителски команди. Тогава най -добрият изход ще прекъсне работата на обесен процес.
За да направите това, се използва едновременното натискане на клавишите Ctrl + Shift + ESC. Това е перфектно, когато мишката замръзва. В този случай диспечерът на задачите за премахване на процеса се нарича.
Също така в осемте от програмите се премахват от автоматичното стартиране чрез диспечера на задачата чрез щракване на Ctrl + Alt + Del. След прехода към раздела "Autorun" можете да изключите бутона в долната или с десния бутон на мишката.
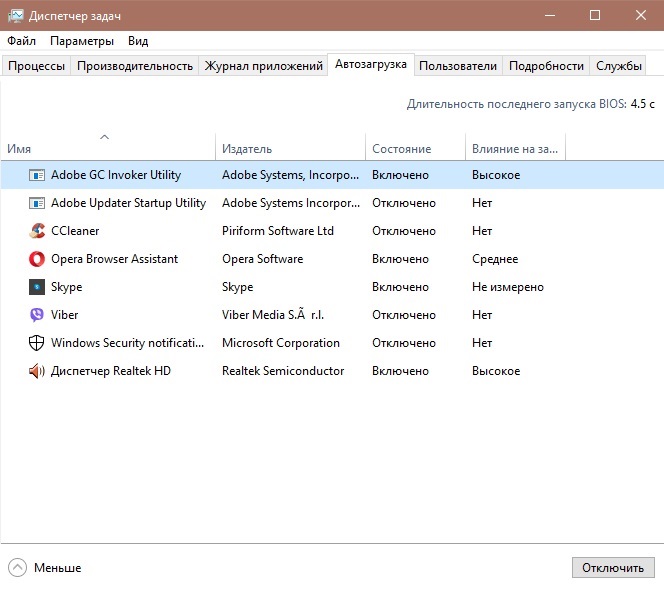
Видове автоматично натоварване, регистриране и диспечер на задачи в Windows 10
- Изключете от папката за автоматично зареждане за избрания потребител. Местоположението на папката е както следва - C: \ Потребители \ Име на избрания потребител \ AppData \ Roaming \ Microsoft \ Windows \ Main_Menu \ Program \ Autorun - Автоматизация на конкретен потребител. Принципът на работа на тази папка е често срещан за всички папки. Етикетът на желаното приложение обикновено се добавя или изтрива. Съответно програмата може да бъде прикачена към AutoStart, или да премахне етикета от нея.
- Изключете от папката за автоматично зареждане за цялата система. Местоположението на папката е както следва - c: \ programdata \ microsoft \ windows \ main menu \ program \ autorun - за всички потребители. Принципът на изключване е подобен на този, посочен в предишния параграф.
- Можете да деактивирате задачата, като премахнете от регистъра. Това се извършва по следния начин: ние събираме командата Regiedit в командното поле (в прозореца, който се появи след натискане на комбинацията "w + r"). Два клона са отговорни в регистъра за автоматично зареждане: hkey_current_user \ софтуер \ microsoft \ windows \ currentVersion \ run (за текущия потребител) и hkey_local_machine \ софтуер \ microsoft \ wind \ wind ows \ currentVersion \ run (за цялата система ). За да премахнете от регистъра, трябва да разпределите линия с курсор, извикайте контекстното меню с мишката, изберете в него, за да "премахнете" и натиснете "Entry" (въведете).
- Диспечер на задачите. Настройването на задачи за диспечер в Windows 10 ви позволява само да деактивирате автоматично -пускането на избраната задача. За да направите това, извикайте го, като натиснете Ctrl+Shift+ESC, отидете в раздела "Автоматично зареждане" и изключете бутона на мишката.
Никога не изключвайте програмите, които не знаете!
- « Как бързо да направите видео или да създадете медиен файл от презентация?
- Ефективни методи за свързване на флаш устройства към iPad »

