Как да пусна забравена парола в Windows 10

- 1762
- 412
- Angelo Monahan
Съдържание
- Windows 10 Password Reset чрез акаунт в Microsoft
- Windows 10 Password Reset чрез локален акаунт
- Алтернативен начин за получаване на достъп до Windows
- Създаване на нов акаунт
- И сега нека върнем всичко на нашето място
- Забравена парола за въвеждане на Windows10. Как да предотвратим подобни ситуации в бъдеще?
- Преназначаване на парола на Windows 10
- Премахване на парола в Windows 10
- Обща безопасност
- Обобщаване
Паролата за въвеждане на Windows 10 е забравена - ситуацията, позната на много хора. Причините за това са различни - твърде сложна парола, която вече е трудно да се запомни за утре или обратно - използването на твърде проста, слаба парола за въвеждане на системата и в резултат на това - хакване на вашите прозорци и промяна на паролата от нападател. Какво да кажа, има моменти, когато потребителят забрави дори много стара, позната парола!

Помислете на етапи какви възможности са да нулирате паролата в Windows 10 за въвеждане на вашия акаунт.
Windows 10 Password Reset чрез акаунт в Microsoft
Въпреки факта, че тази опция има своите плюсове и минуси, можете лесно да възстановите паролата за въвеждане на инструмент за възстановяване на достъпа до Windows и това е наистина лесно.
Първо, уверете се, че достъпът е точно загубен. Проверете връзката на клавиатурата към компютъра, пробата на бутоните. Проверете регистъра на въведените знаци, ако има многорегистерни знаци в паролата, а също така проверете езика за въвеждане на парола, ако паролата се състои не само от числа, но и букви.
Отидете на уебсайт на живо.com и се опитайте да въведете системата, използвайки данните от вашия акаунт в Microsoft, с които сте въвели системата до този момент.
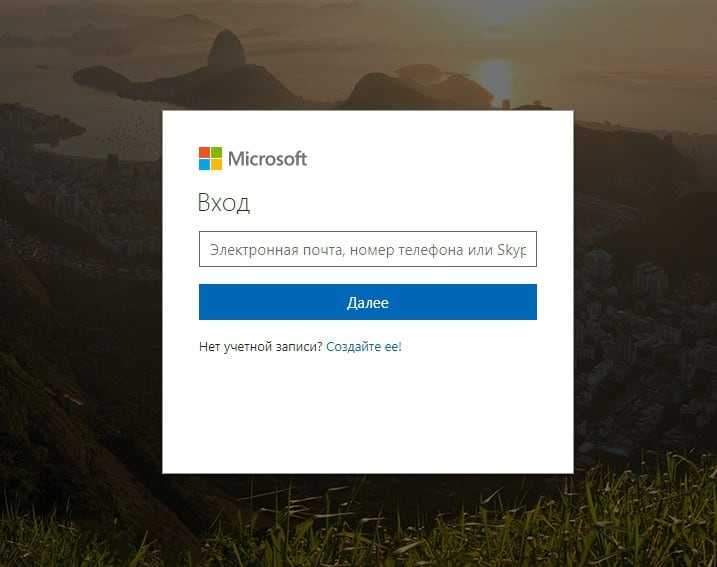
Уверете се в въведената правилна електронна поща и парола. Ако входът е бил неуспешен тук и системата даде грешка в входа, след това преминете към опцията за нулиране на паролата, като натиснете опцията „Пуснете я сега“ на същия екран, тя е „забравена от паролата по -долу?".
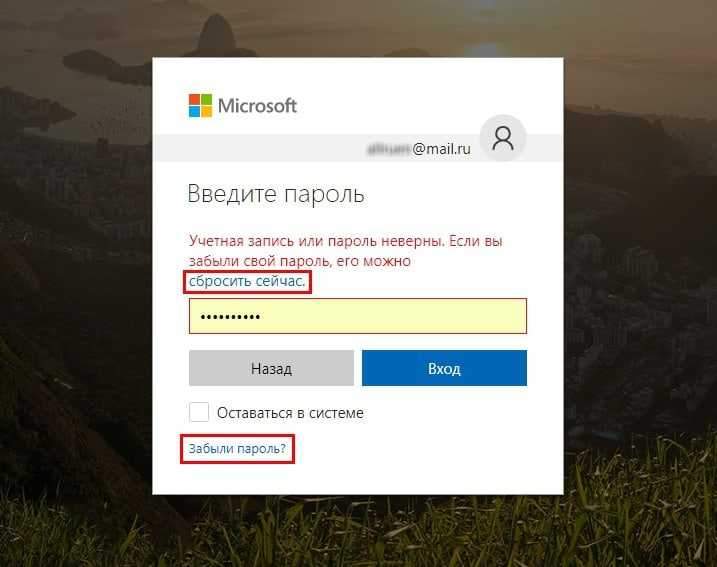
В прозореца, който се появява, ще ви бъдат предложени опции за възстановяване на достъпа до акаунта на Microsoft:
- Не помня паролата си
- Знам паролата си, но не мога да вляза
- Струва ми се, че някой друг използва моя акаунт в Microsoft
Разглеждаме ситуацията на паролата, така че изберете първата опция и щракнете върху бутона „Напред“.
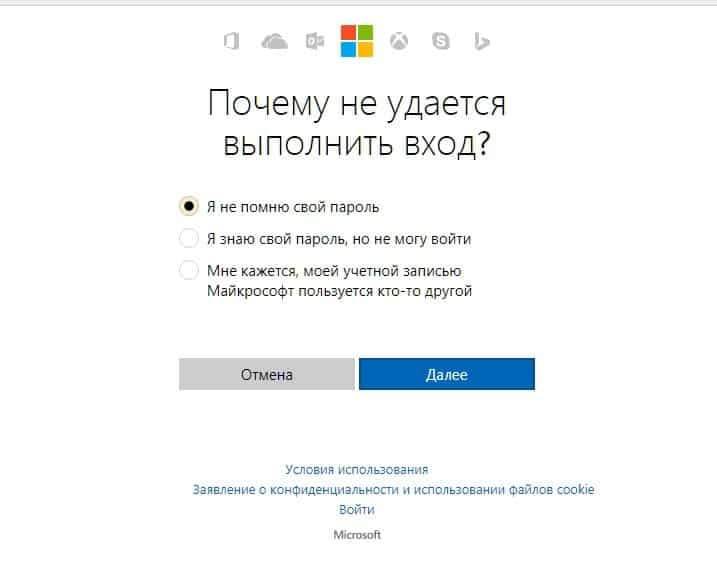
На следващия етап въведете имейл адреса, използван за въвеждане на акаунта на Microsoft, както и въведете символите на предложеното по-долу антитела-kapchi, а също така натиснете „Напред“:
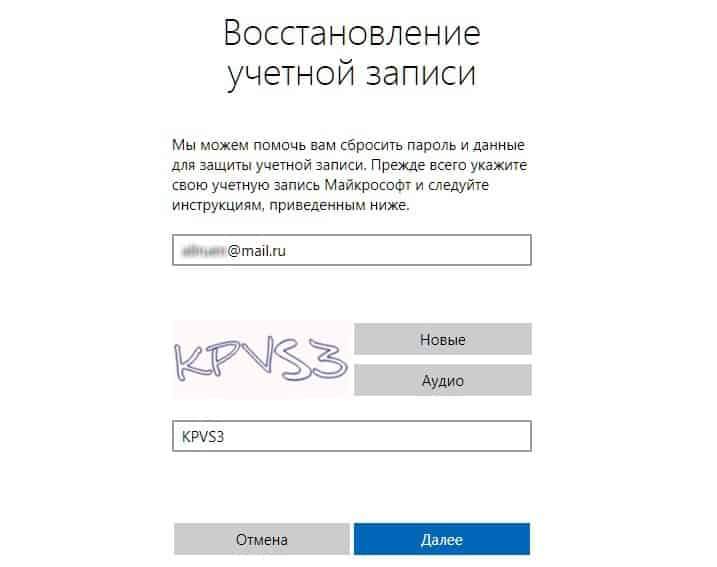
В нов прозорец, който се появява, услугата ще поиска код за проверка. Този код беше изпратен в същия момент от E -mail:
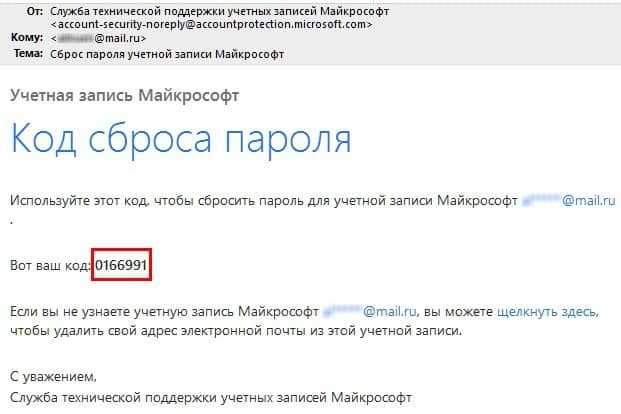
Проверете пощенската си кутия за наличието на буква от Microsoft Live, копирайте цифровия код от него, въведете записа на кода в полето и натиснете бутона „Напред“:
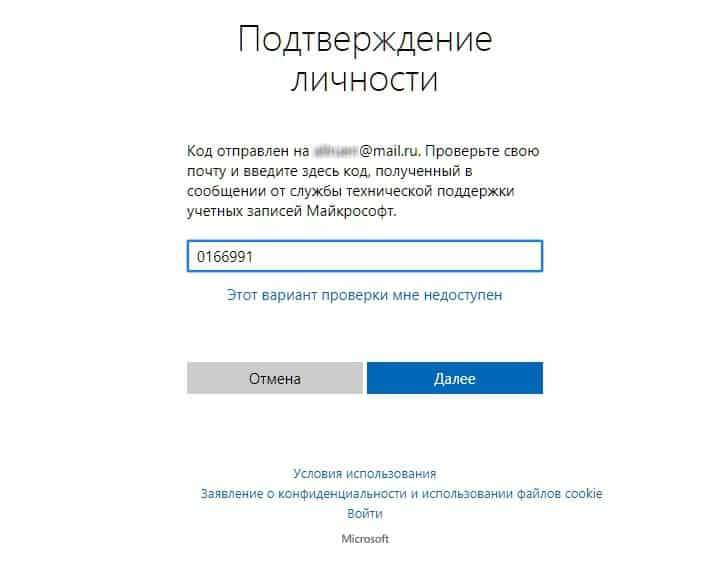
Ако всичко е направено правилно, тогава в новия прозорец - „Нулиране на паролата“ - ще трябва да направите най -приятната и в същото време отговорна процедура - за да излезете и да въведете нова парола за акаунта на Microsoft в акаунта на акаунта.
Не си струва да не се напомняте, че паролата трябва да е такава, че да я запомните по всяко време, дори и след много месеци, в противен случай процедурата за парола за възстановяване ще трябва да се повтори.
Също така паролата трябва да бъде най -малко 8 знака и може да включва буквите на горния и долния регистър, както и числа и знаци.
Въведете нова парола два пъти и щракнете върху „Напред“:
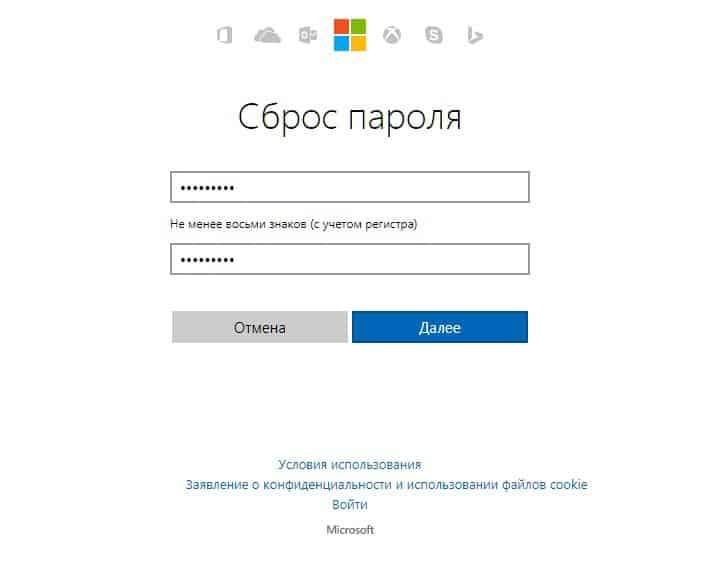
На екрана ще се появи известие за успешната парола:
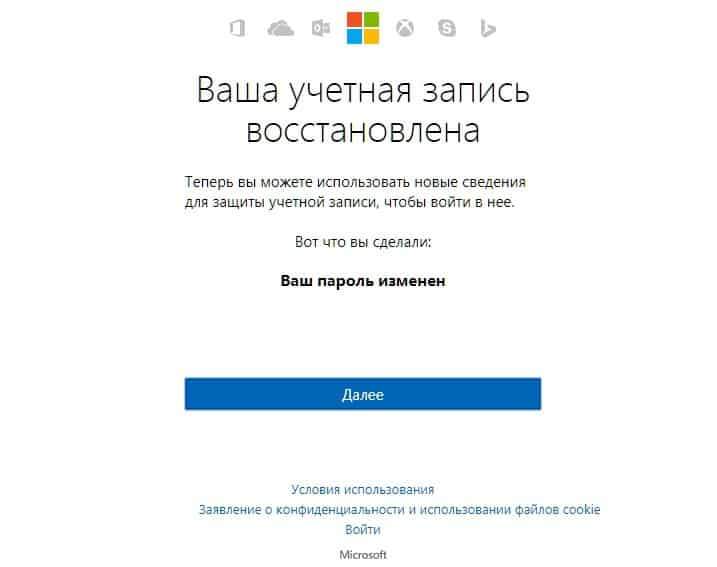
И в същото време известие от Microsoft за успешната парола ще получи имейл до вас от E -Mail. В допълнение, буквата ще съдържа техническа информация за системата, от която е била променена паролата (данни на вашия компютър / телефон):
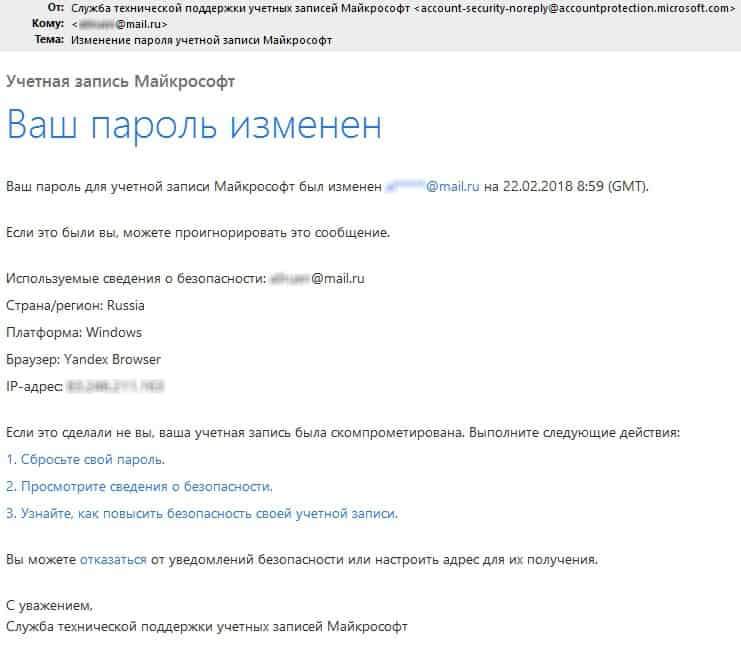
Важно! Ако не сте направили тази процедура за възстановяване на парола, но изведнъж и изведнъж сте получили такова уведомление, вероятно вашият акаунт е бил хакнат и паролата е заменена! В този случай незабавно следвайте връзката от буквата - „Оценете паролата си“ и задайте нова парола според процедурата, а също така проверете настройките за сигурност, включително, като опция, засилете степента на сигурност на акаунта.
Полезен съвет. След успешно завършване на процедурата, преминете през браузъра в акаунта си и отделете няколко минути от времето си, за да проверите данните си в акаунта на Microsoft. Посочете адреса на допълнителен имейл, номер на мобилен телефон - всичко това може да бъде полезно за друг път, когато достъпът до акаунта изведнъж ще бъде загубен отново по някаква причина.
Също така проверете данните от вашия акаунт за данни за „извънземни“ е ясен знак, че нападателят е посетил вашия акаунт, като въведе информацията си за контакт, за да получи достъп до акаунта.
Windows 10 Password Reset чрез локален акаунт
Горният метод е много прост и добър за потребителите на Windows - ще стане ясно дори за начинаещия. Но големият минус на тази опция е, че по принцип много ограничен брой хора използват „счетоводство“ от Microsoft - повечето хора просто нямат този акаунт! За такива потребители на Windows първият начин за възстановяване на паролата става без значение.
В този случай разглеждаме втория вариант за възстановяване на достъпа до акаунта, изграден директно в Windows 10.
В Windows 10, както в някои от предишните си версии, има потребител „администратор“, който има най -големи права за управление на Windows. Входът към акаунта на тази суперсила не изисква парола. Въвеждане на този акаунт - ще получите пълен, неограничен достъп до всички функции на Windows, включително можете да възстановите достъпа, да зададете нова парола за всеки друг потребител на Windows 10.
За съжаление, но за целите на сигурността, този потребител „администратор“ по подразбиране е деактивиран (скрит), така че ако ръчно, преди загуба на паролата от вашия акаунт в Windows, не включи този „суперполер“, тогава входът към него ще бъде не е възможно.
Но като цяло не се препоръчва да се включи без спешната нужда от „администратора“, както и да се работи в този акаунт, той строго не се препоръчва.Да се. В случай на хакерски прозорци, нападателят ще получи достъп до всички функции на операционната система.
Прочетете повече защо не се препоръчва да работите под „администратора“ в нашата статия за защита срещу вируси и злонамерен софтуер
Алтернативен начин за получаване на достъп до Windows
На първо място, трябва да имате зареждащо флаш устройство с инсталационната версия на Windows 10. Можете да направите това с изображението на самата операционна система Windows и да стартирате една от безплатните комунални услуги, създаващи зареждащи дискове - например инструмент за изтегляне на RUFU или Windows USB/DVD.
Вижте статии за създаването на Flash Drive на Boot и инсталирането на Win10 от него
Поставете флаш картата в USB порта на компютъра и я рестартирайте. В началото на обувката, по време на започване на BIOS щракнете върху бутона F12 непрекъснато (като правило в съвременния BIOS този бутон е присвоен за стартиране на прозорец за избор на диск, от който операционната система или всяка програма за обслужване трябва бързо да бъде направена ). И така, щракнете върху "F12" преди менюто за избор на устройство за изтегляне. В това меню изберете устройство за флаш памет като устройство за зареждане на Windows. Когато се появи първоначалният екран на Windows, щракнете върху комбинацията от клавиш Kile + „F10“, прозорецът на командния ред ще се отвори.
На следващо място, трябва да знаете какъв логически диск имате текуща операционна система Windows - но обикновено това е диск „C:“, вземете тази опция, за да разгледате пример.
Вземете следното в командния ред:
CDC: \
Това е екип от преход към диска "C:". Ако съществува дискът „C:“, ще видите, че текущият диск се е променил на съответния избран.
Следващата точка ще бъде преходът към системната папка System32:
CD Windows \ System32
Тогава правим малко трик, вид хак на живота. А именно, ние заместваме стартирането на полезността „Специални възможности“ от стартирането на комуналната помощна програма.
За да направите това, наберете в командния ред последователно 2 реда, натискайки клавиша Enter след всеки:
Рен Утилман.Exe Utilman.Exe.Bak
Ren Cmd.Exe Utilman.Exe
След това рестартирайте компютъра като опция с команда:
Wpeutil рестартиране
Сега направете обичайно зареждане на вашите прозорци. Когато се появят екраните на поздрава и избора на потребителя - щракнете върху бутона „Специална възможност“.

Както си спомняте, малко по -високо, според инструкциите, ние направихме подмяна на комунални услуги и когато щракнахме върху този бутон, вместо обичайната функционалност, ще получим стартирането на командния ред, който трябва да активираме потребителя „Администратор“.
В командния ред въведете следното:
Нетен потребителски администратор /активен: Да
... и отново рестартирайте компютъра, екип
Изключване -t 0 -r
- Където "-t 0" - Задачата на броя секунди преди началото на рестартирането (в този случай - нула секунди, незабавно рестартиране) и"-r" - Директно самия екип за презареждане.
След рестартиране, на първоначалния екран, в допълнение към обичайните потребителски (потребители) Windows ще се появи потребителски администратор. Въведете Windows под този потребител, паролата за въвеждане не се изисква.
Ако имате Windows 10 Professional, направете необходимите настройки по следния начин. За да направите това, натиснете бутона „Старт“ с бутона на десния миш.
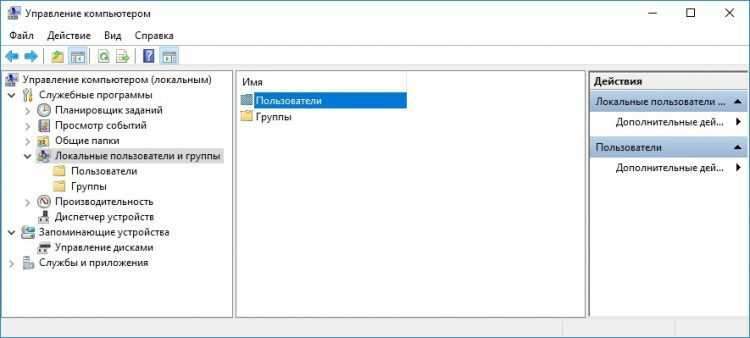
В списъка на потребителите, който се появява, намерете вашия потребител, кликнете върху името му с правилния бутон на мишката, в менюто POP -UP изберете „Задайте парола“. Измислете надеждна, но запомняща се нова парола. Въведете го два пъти, щракнете върху "OK".
Излезте от потребителя "администратор", въведете вашия потребител, използвайки дадената нова парола - проверете неговата коректност! Ако входът е успешен, тогава процедурата за промяна на паролата е завършена.
Ако имате Windows 10 Home (Home), тогава процедурата за промяна на паролата е малко по -различна. На първо място, щракнете върху бутона "Старт" с десния бутон. Изберете точката на менюто "Command Stand (администратор)". В прозореца на командния ред, наберете:
Нетен потребител
Тази команда в Windows ще показва списък с потребители. Намерете потребителя в списъка, помнете името му. Например, ако вашият потребител има името "home1", след това задайте за него нова парола с такава команда:
Net User Home1 *
След като въведете тази команда и натиснете клавиша ENTER, системата ще поиска да посочи нова парола за потребителския Home1. Въведете нова парола, щракнете върху Въведете - Процедурата за промяна на паролата е завършена. Оставете потребителя „администратор“, проверете входа на вашия потребител под дадена нова парола.
Създаване на нов акаунт
Ако паролата от входа на Windows 10 е безвъзвратно загубена и всички опции за възстановяване на паролата по някаква причина са невъзможни, тогава има само една добра алтернатива за получаване на достъп до Windows - просто създайте нов потребител в Windows и го назначете администратор права.
За да направите това, докато сте в потребителя „администратор“, запишете в екипа, както следва:
Парола /добавяне на потребителско име на нетен потребител
Нетно администратори на местните групи Потребителско име /Добавяне
... където вместо „потребителско име“, задайте името на новия си потребител и вместо „парола“ - парола за този потребител. След рестартиране на Windows ще видите, че този нов потребител изглежда въвежда системата.
Всички данни, свързани с предишния потребител, например с името User1, ще се съхраняват в папката „C: \ Users \ User1“. Това са файлове на работния плот, папката „Зареждане“, папки за изображения, видео и документи. Прехвърлете необходимите файлове от акаунта на стария потребител на вашия работен плот или на някакъв диск на удобно място (папка).
И сега нека върнем всичко на нашето място
Тъй.
За да направите това, трябва да поставите зареждащото флаш устройство с Windows 10 в USB порта на компютъра отново и да го заредите от него, след това „Shift“ + „10“ и преходът към папката „C: \ Windows \ System32 ”, виж. Подробни инструкции по -горе.
Върнете "на мястото" преименувайте файлове. В прозореца на командата въвеждаме:
Рен Утилман.Exe cmd.Exe
Рен Утилман.Exe.Bak Utilman.Exe
Съответно файловете паднаха на мястото си. Все още имаме още един много важен момент - активираният акаунт „Администратор“. Това е опасна ситуация, така че го изключваме:
Администратор на нетен потребител /Активен: Не
Всички необходими действия са завършени. Презареди компютъра:
Wpeutil рестартиране
... и можете да работите в обичайния режим в Windows под вашия потребител.
Забравена парола за въвеждане на Windows10. Как да предотвратим подобни ситуации в бъдеще?
Помислете за опцията за съхранение на парола в една от специализираните програми - мениджъри по съхранение на пароли, които в днешно време поддържат функцията за съхраняване на пароли в облака. Това е удобно за въвеждане на често използваните уеб услуги от няколко от вашите устройства наведнъж - не е необходимо да съхранявате пароли отделно на всяко устройство, не е необходимо да ги помните по принцип (макар и за предпочитане).
За да съхранявате парола от вашия акаунт в Windows 10 - Въведете тази парола на мениджъра на паролата ръчно. По този начин, ако в един момент забравите паролата от Windows, можете незабавно да чрез другото си устройство (лаптоп, таблет, смартфон), където програмата за съхранение и контрол на паролите също е инсталирана, бързо вижте, не забравяйте тази парола.
Освен това, ако не използвате акаунта на Microsoft за влизане. Тази опция има няколко предимства:
- Няма нужда да "блестите" паролата си от акаунта на Microsoft
- Пинкодът е кратък, 4 знака и съответно е по-лесно да се запомни и е по-лесно да запомните, особено ако тези 4 числа са свързани с нещо, с някакво събитие, дата и някои други логически връзки.
Така че, за да зададете пинов код вместо парола за въвеждане на Windows 10 за вашия счетоводен локален запис, направете следното. Натиснете едновременно бутоните „Win“ + „I“, отворете прозореца на параметъра. В него изберете раздела „акаунти“, отидете на него:
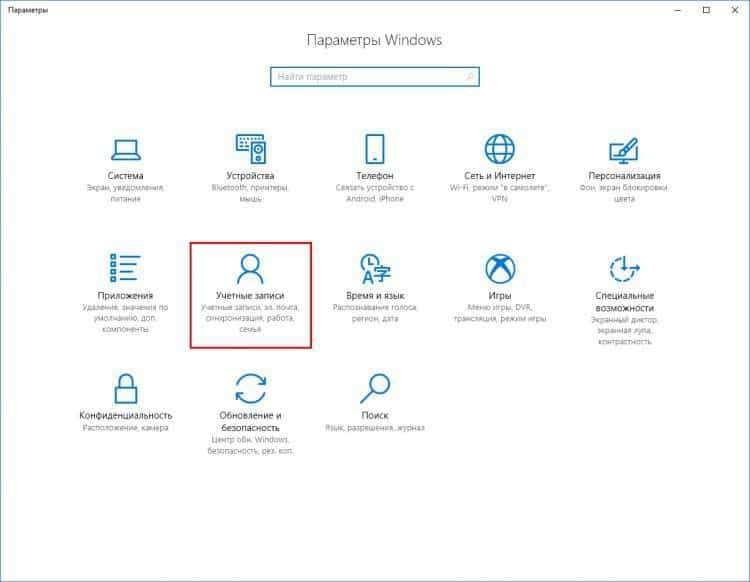
В прозореца, който се отваря, щракнете върху лявата точка на менюто „Параметри на входа“ и в него Превъртете списъка до елемента „Pin-Cod“.
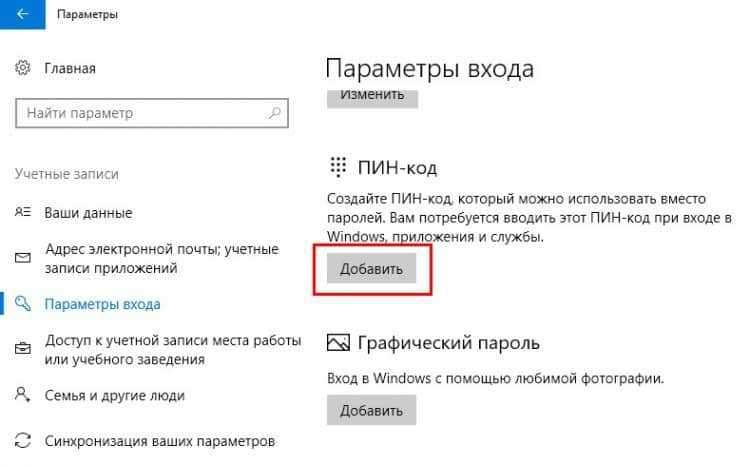
Остава да изберете този елемент и да зададете пинов код за въвеждане на Windows.
Има още една опция да се предпазите от загуба на парола за Windows - това е създаването на диск за нулиране на паролата Windows 10.
За да направите това, щракнете върху бутона "Стартиране" и започнете да въвеждате фразата "Създаване на диск за изхвърляне на парола". В подканите необходимата връзка от менюто за тази услуга ще бъде показана от първите букви.
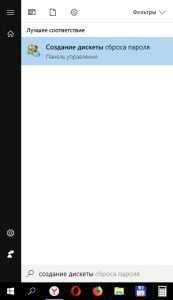
След това трябва само да свържете флаш устройство към USB компютърен порт и с едно щракване в нов прозорец, напишете вид парола, за да изхвърляте пароли върху него. След това сте защитени от подобни проблеми със загуба на парола - ако е необходимо, просто поставете USB флаш устройството в компютъра и нулирайте паролата. Разбира се, не злоупотребявайте с тази опция, но все пак се опитвайте да направите паролата си запомняща се запомняща се.
Преназначаване на парола на Windows 10
Ако си спомняте паролата си, няма смисъл да я изхвърлите. Можете лесно да преназначите паролата, да зададете нова.
Ние също отиваме в „акаунти“, като натискаме комбинацията от клавиши „Win“ + „I“, изберете елемента от менюто „Параметри на входа“ и почти в самия връх виждаме опцията за промяна на паролата:
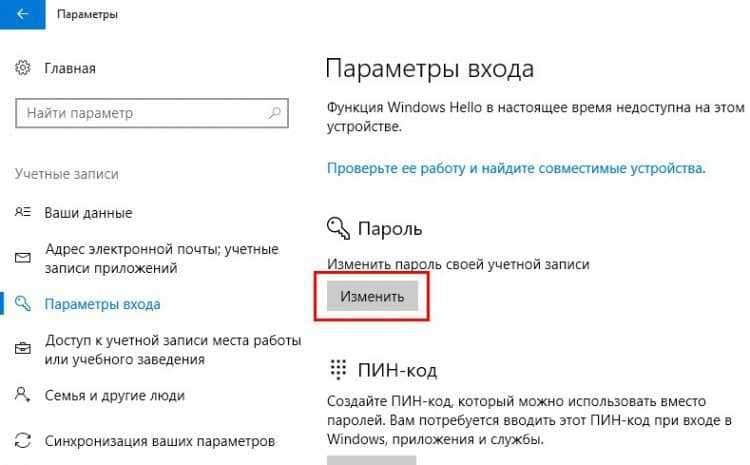
Освен.
Премахване на парола в Windows 10
Може би предпочитате да въведете акаунта си в Windows без парола? Опцията е опасна, но има място да бъде. За това са предвидени 2 действия.
Първата опция е да извършите всички стъпки на предишната точка - „Преназначаване на парола“, докато прозорецът за изместване на паролата се появи директно и след това правим това: посочваме старата парола, но оставяме 2 полета за новата парола празна празна. Тази опция предполага, че акаунтът по принцип няма да има парола.
Втората опция за премахване на паролата от акаунта. Щракнете, докато сте в Windows, комбинация от клавиши "Win" + "R". В стартния ред, който се появява, въведете фразата "Netplwiz„Без оферти щракнете върху клавиша„ OK “или„ Enter “:
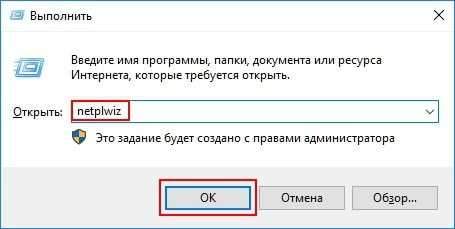
В прозореца, който се отваря, ние премахваме отметката от параметъра „изисквайте въвеждането на потребителя и паролата“. Щракнете върху бутона "Прилагане":
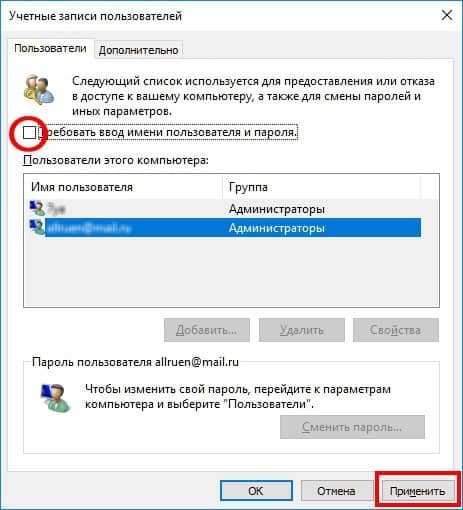
Windows ще ви помоли да въведете паролата за потребителя (потребителите) два пъти, така че потвърждавате, че сте истинският собственик на акаунта. След това, въз основа на въведената парола, при всеки следващ вход на Windows - паролата няма да бъде поискана, но, да речем, тя ще бъде въведена автоматично, без вашето участие. Но за нахлувания в трета страна опитите да влязат отвън, чрез Интернет и други мрежи - паролата за вашия потребител също ще бъде уместна и ще бъде поискана всеки път, когато се опитвате да въведете акаунта.
И все пак, това не е най -добрият вариант за опростяване на работата с Windows. Времето, прекарано за въвеждане на парола, е минимално, а сигурността е по -висок ред, когато Windows прилага достъп до акаунта всеки път. Изведнъж ще се случи, че нападателят ще се озове физически на вашия компютър - той ще седне пред него, ще се включи и ще получи достъп до всички ваши данни! Следователно, ние не съветваме да се прилага тази опция без остра нужда.
Обща безопасност
След като възстанови достъпа до Windows 10, проверете работата на системата като цяло, уместността и свежестта на софтуерните версии, наличието на антивирусни програми. Защитата на операционната система, защитата на софтуера и личните данни е напълно подходящ проблем.
Поради развитието на мрежовите технологии, наличието на огромен брой устройства в света, свързани с глобалната мрежа и различни подмрежи, потенциално, по -голяма заплаха от безопасност за вашите устройства, както и за вашата лична електронна информация, лични данни - От прости записи в електронна тетрадка до данни за плащане (банкиране).
Обобщаване
Може би нулирането на парола за Windows не е такава проста процедура като нулиране на паролата на уебсайта, всяка уеб услуга, където е достатъчно за уточняване на вашия имейл адрес или номер на мобилен телефон. В зависимост от степента на „пренебрегване“, възстановяването на паролата в акаунта на Windows може да отнеме доста голямо време. Или може да се случи, че паролата няма да може да се възстанови и ще трябва да създадете нов акаунт и да прехвърлите всичките си данни от старите „вземане на предвид“ на нов. Най -екстремният вариант също е възможен - Преинсталиране на Windows 10 поради неотменими загуби на достъп до него.
Запомнете вашата безопасност, запомнете паролите си, надеждно ги съхранявайте. Резервирайте алтернативни маршрути за възстановяване на достъпа. Вашата безопасност е в същите ви ръце! Пренебрегването на това правило, тествано на практика - рано или късно може да доведе до проблеми.
- « Как да удължим живота на батерията на лаптопа
- Как да прехвърляте файлове (от компютър на компютър, от компютър към телефона)? »

