Как да нулирате Windows 11 до фабричните настройки

- 3017
- 106
- Ms. Jimmie Douglas
Ако ОС работи неправилно и проблемите не могат да бъдат решени, можете да извършите автоматично преинсталиране на системата - Нулиране на Windows 11 в първоначалното си състояние, в много случаи тази опция за възстановяване е доста ефективна и не изисква ръчна чиста инсталация на системата, и също така ви позволява да запазите вашите данни.
В тази инструкция, подробно относно начините за нулиране на Windows 11 до фабричните настройки, както в случая, когато входът към системата е възможен, така и в ситуацията, ако това не е възможно поради някакви критични грешки, както и допълнителни информация, която може да бъде полезна в контекста на разглежданата тема.
Windows 11 се нулира до фабрични настройки или автоматично преинсталиране чрез параметри
Стандартният път за нулиране на Windows 11, предвиден от Microsoft, е използването на съответната точка в параметрите, за това трябва да можете да влезете в системата:
- Отидете на "параметрите" през менюто Старт или чрез натискане на клавишите Win+i на клавиатура.
- В секцията „Система“ отворете елемента „Реставрация“.

- В раздела „Параметрите на реставрацията“ в точката „Върнете компютъра в оригиналното си състояние“ щракнете върху бутона „Презареждане на компютър“.
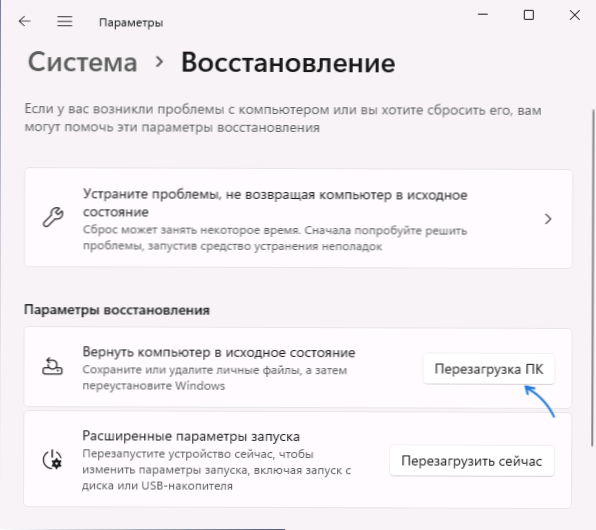
- Ако искате да стартирате нулирането на Windows 11 с помощта на командния низ или диалогов прозорец "Изпълнение" (Win+R), вместо стъпки 1-3, използвайте командата
SystemReset -FactoryReset
- Прозорецът за връщане ще се отвори към фабричните настройки. Изберете: „Запазване на моите файлове“ (говорим само за лични файлове - инсталираните програми и игри ще трябва да бъдат преинсталирани, но програмите от производителя се преинсталират по подразбиране) или „изтрийте всичко“ (в този случай, Сметките също ще бъдат изтрити - при първоначалната настройка те ще трябва да бъдат създадени отново).
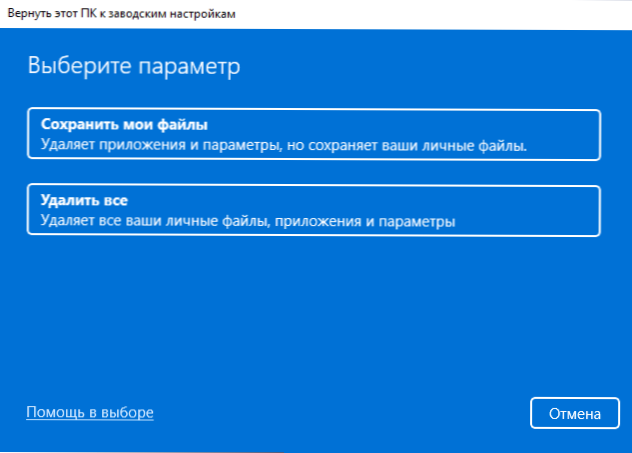
- Изберете опцията за автоматично преинсталиране: „Зареждане от облака“ (в този случай оригиналното изображение от MyCosoft ще бъде качено и нулирането ще бъде направено с неговото използване) или „локално преинсталиране“ (в този случай системните файлове, които са файлове, които са файлове, които са системни файлове, които са системни файлове, които са системни файлове, които са системни файлове, които са системни файлове, които са системни файлове, които са системни файлове, които са системни файлове, които са системни файлове, които са системни файлове, които са системни файлове, които са системни файлове, които са системни файлове, които са системни файлове, които са системни файлове, които са системни файлове, които са системни файлове, които са система вече ще се използва на вашия компютър).
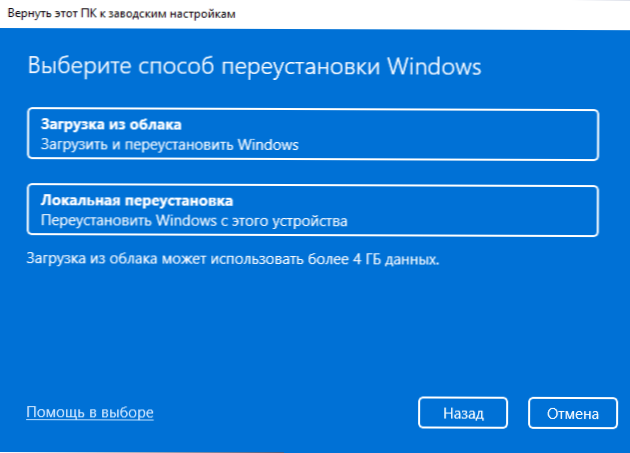
- В следващия прозорец ще видите кратко резюме на операциите, които ще бъдат извършени в процеса.
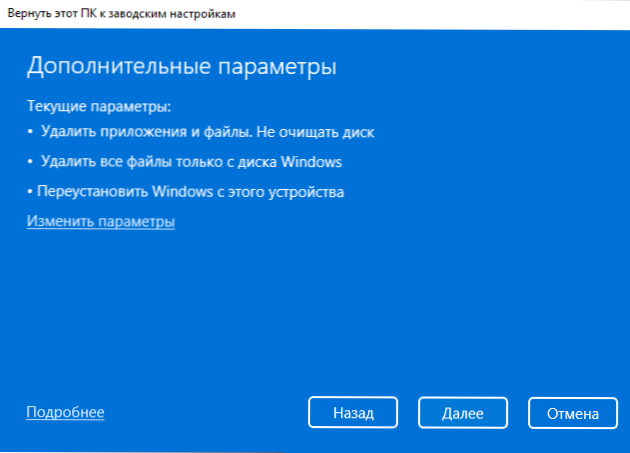
- Ако щракнете върху „Промяна на параметрите“, можете да зададете допълнителни опции: Например, включете изтриването на файлове от всички дискове (например файлове на Disk D и други не са засегнати по подразбиране), почистване на диска (без възможност на възстановяване на данни - дълъг процес), за някои устройства - деактивирайте възстановяването на програми, предварително инсталирани от производителя на компютъра.
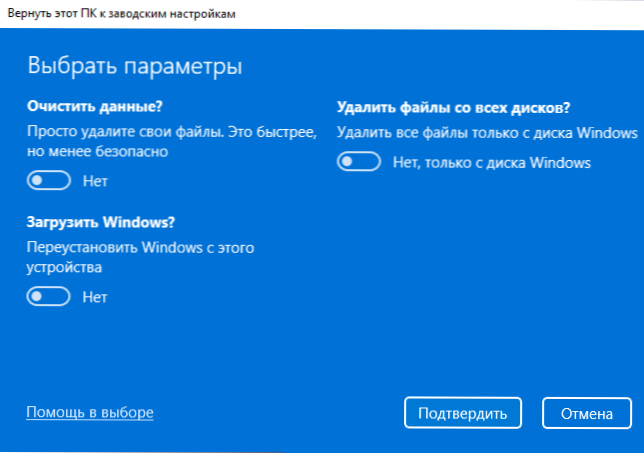
- Щракнете върху "Напред". Ще видите още веднъж обобщението на операциите, които ще бъдат извършени. Внимание: Самият процес може да отнеме няколко часа, особено ако имате HDD, а не SSD, не се изхвърля на лаптоп, работещ от батерията.
- Щракнете върху бутона „Нулиране“ - Компютърът ще бъде подготвен, рестартиран и процесът на нулиране на Windows 11 ще започне с оригиналното състояние. По време.
След приключване на освобождаването от отговорност ще е необходимо отново да извършите първоначалната настройка на системата - Изберете държава и език, да приемете лицензионно споразумение, да създадете потребител (ако нулирането е извършено с изтриване на данни), променете параметрите на конфиденциалност и Изчакайте прилагането на параметри.
Във всички случаи вградените приложения на Windows 11, устройства драйвери и за някои маркови компютри и лаптопи - програми от производителя ще останат на тяхно място. И си спомням, когато използвате параметрите за нулиране по подразбиране, данните на дисковете, които не са системни, няма да бъдат изтрити.
Автоматично преинсталиране в средата за възстановяване
Ако изпускането или автоматичното преинсталиране на Windows 11 с помощта на "параметрите" не работят или входът към системата е невъзможен (но има достъп до заключения екран), можете да опитате да използвате средата за възстановяване, можете да влезете в него В един от следните методи:
- Параметри - Система - Възстановяване, натиснете бутона „Презареждане сега“ в параметрите на стартирането “.
- Задръжте клавиша SHIFT, когато щракнете върху елемента „Презареждане“ в менюто за изключване на компютъра.
- На заключения екран натиснете бутона за захранване, изобразен точно отдолу, и след това, като държите смяна, щракнете върху „Рестартиране“.
- С грешките на системата на екрана с описание и код за грешка може да има връзка или ключова индикация (например F8), за да се отворят „Допълнителни параметри“ - това е среда за възстановяване.
- С няколко неуспешни стартиращи опита, с последващото изключване на бутона за захранване, средата за възстановяване също се стартира.
В резултат на това компютърът ще бъде рестартиран и ще влезете в средата за възстановяване, където могат да се използват следните стъпки за нулиране:
- Отидете на елемента „Търсене и премахване на грешки“.

- Щракнете върху „Върнете компютъра в първоначалното си състояние“.
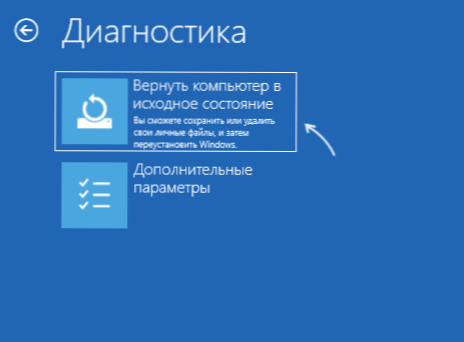
- Изберете опция - „Запазване на моите файлове“ или „Изтриване на всички“.
По -нататъшните стъпки са идентични с стъпките от предишния метод, започвайки от 5 -ти.
Ако не тренирате и получавате съобщение дали не можете да възстановите компютъра, можете да опитате друг метод за нулиране, например, да заредите от облака или да се опитате да извършите чиста инсталация на Windows 11 ръчно - можете да направите това без да форматира дискове чрез запазване на потребителските данни.
- « Как да активирате тапицерия за SSD в Windows и да проверите дали поддръжката на тапицерията е активирана
- Как да деактивирате прозрачността в Windows 11 »

