Как да нулирате Windows 10 търсене, ако не работи
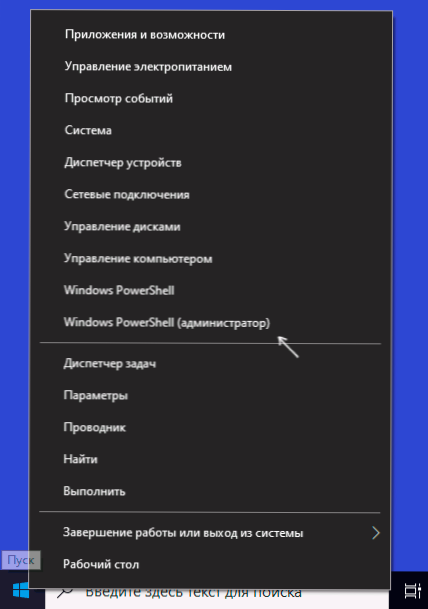
- 1290
- 248
- Dr. Ismael Leuschke
Windows 10 е удобно нещо, което винаги препоръчвам да използвате, ако например не знаете как да стартирате определен системен елемент на Windows 10. За съжаление, има проблеми с него и аз писах за тяхното решение в отделна инструкция какво да правите, ако търсенето в Windows 10 не работи. Тази година се появи ново средство за коригиране на работата за търсене на официалния уебсайт на Microsoft, което може да бъде полезно в такава ситуация.
Тези инструкции са подробно за това как да изтеглите и използвате скрипта на Microsoft, за да нулирате Windows 10 (Нулиране на Windows Search PowerShell скрипт) в случаите, когато имате някакви проблеми с него.
Процедурата за използване на скрипта на Microsoft за коригиране на Windows 10 Search Work
Новак потребител най -вероятно ще бъде изправен пред факта, че той не може просто да изтегли и стартира скрипта „Нулиране на Windows Search“ от Mycrosoft и затова донасям всички стъпки в ред, доколкото е възможно:
- От официалния уебсайт https: // www.Microsoft.Com/en-sus/изтегляне/100295 Изтеглете скрипта на вашия компютър. Препоръчвам ви да го копирате на такова място на компютър, пътят, към който ще ви бъде лесно да влезете от клавиатурата (а също така е желателно да не съдържа пропуски).
- Стартирайте Windows PowerShell от името на администратора, за това можете да натиснете десния бутон от бутона "Старт" и да изберете съответния елемент от контекстното меню. Ако този метод не работи за вас, има и други начини за стартиране на PowerShell в Windows 10 от името на администратора.
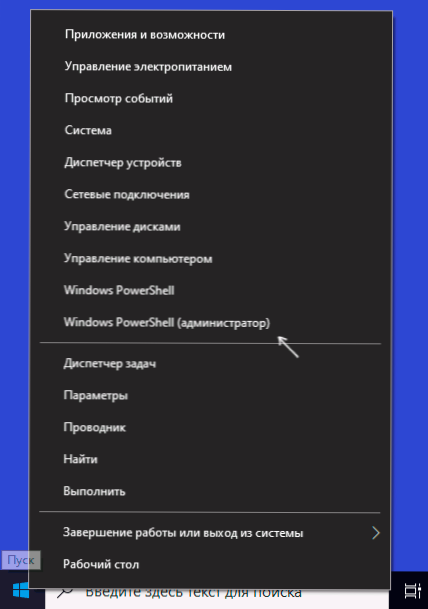
- В PowerShell въведете командата
Set-ExecutionPolice неограничен
и щракнете върху Enter, Отговорете Y (Да) и натиснете Enter отново.
- В прозореца PowerShell въведете изтегления файл за търсене на Windows 10, например, C: \ ResetWindowsSearchBox.PS1 И щракнете върху Enter.
- Към заявка за скрипт, въведете R и щракнете върху Enter. Ще бъдете информирани, че търсенето на Windows е отказано, свършено и предложение за натискане на всеки клавиш - щракнете.

- Върнете политиката на PowerShell Scripts Set-ExecutionPolice ограничен Последващо потвърждение (y).

След завършване затворете прозореца PowerShell и рестартирайте вашия компютър или лаптоп.
С голяма вероятност, след рестартиране, търсенето отново ще работи правилно, при условие че не сте изключили услугите и неговите функции, използвайки всякакви програми на трети страни, за да изключите функциите на Windows 10 или да оптимизирате системата.
Ако са извършени такива действия и търсенето е необходимо (и методите за коригиране на проблема, описан в горната статия, не помагат), може би оптималният метод за решаване на проблема ще нулира Windows 10, докато запазвате данни, а в бъдеще да бъде По -малко устойчиви в оптимизацията и изключването на функциите.
- « Windows Update Blocker е безплатна (и работеща) програма за деактивиране на актуализациите на Windows 10
- Dell Mobile Connect е проста телефонна връзка с лаптопа Dell, а не само »

