Как да нулирате паролата на Windows 10

- 4213
- 404
- Johnathan Wilderman
В тези инструкции - за това как да пуснете забравена парола в Windows 10, независимо дали използвате акаунта на Microsoft или Local акаунт в акаунта. Процесът на нулиране на самата парола е почти същият като този, който описах за предишни версии на ОС, с изключение на двойка незначителни нюанси. Моля, обърнете внимание, ако знаете текущата парола, тогава има по -прости начини: как да промените паролата на Windows 10.
Ако тази информация е била необходима за вас поради факта, че паролата на Windows 10, която сте инсталирали по някаква причина, не е подходяща по някаква причина, препоръчвам ви да се опитате да я въведете с включено заключване на капачките и изключени в The Руско и английско оформление-това може да помогне. Ако описанието на текста на стъпките изглежда трудно, в раздела за нулиране на паролата на местния акаунт има и видео инструкция, в която всичко е ясно показано.
- Нулиране на паролата на Microsoft Account
- Вградени -В средствата за освобождаване от паролата на местен акаунт
- Как да нулирате паролата на Windows 10 без програми (за автономен/локален акаунт)
- Видео инструкция
- Промяна на потребителската парола с помощта на вградения акаунт в администратора
- Windows 10 Password Reset в DIST++
Microsoft акаунт Парола Нулиране онлайн
Ако използвате акаунта на Microsoft, както и компютър, на който не можете да въведете системата, свързан към Интернет (или можете да се свържете от заключения екран, като щракнете върху иконата за връзка), тогава ще отговаряте на обикновен изпускател на паролата на официалният уебсайт. В същото време можете да предприемете описаните стъпки, за да промените паролата от всеки друг компютър или дори от телефона.
- На първо място, отидете на страницата HTTPS: // акаунт.На живо.Com/ResetPassword.ASPX, върху който избирате една от точките, например „Не помня вашата парола“.
- След това въведете имейл адреса (той също може да бъде телефонен номер) и проверка на знаци, след което следвайте инструкциите, за да възстановите достъпа до акаунта на Microsoft.

- При условие че имате достъп до e -mail или телефон, към който е обвързан акаунтът, процесът няма да е труден.

- В резултат на това ще трябва да се свържете на екрана за заключване в интернет (използвайки бутона за свързване вдясно по -долу) и вече въведете нова парола.
Ако нямате възможност да промените паролата на акаунта на Microsoft, можете да направите следното: Отидете в секцията от инструкциите за паролата без програми, следвайте всички стъпки към 10 -ия приобщаващ и след това създайте нов локален потребител, Дайте му администратор на права и да отидете под този потребител, отделна инструкция ще помогне на това: Как да създадете потребител на Windows 10.
Нулиране на паролата на местен акаунт в сгради на Windows 10
В най -новите версии на Windows 10 нулирането на паролата на паролата стана по -лесно от преди. Сега, когато инсталирате Windows 10, задавате три контролни въпроса, които ви позволяват да променяте паролата по всяко време, ако сте я забравили (но тази опция не винаги е възможна).
- След неправилното въвеждане на паролата под полето за въвеждане ще се появи елементът „Поставете паролата“, щракнете върху нея.

- Посочете отговорите на контролните въпроси.

- Попитайте новата парола за Windows 10 и я потвърдете.
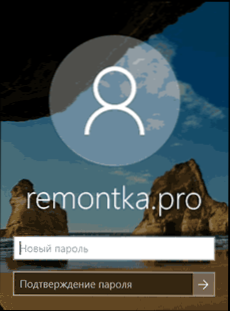
След това паролата ще бъде променена и вие автоматично ще отидете в системата (подлежи на правилните отговори на въпроси). Ако не сте задали въпроси за контрол (в този случай може да бъдете информирани, че тази операция изисква подвижен носител) или не знаете отговорите на тях, използвайте следващия метод.
Windows 10 Password Reset без програми
Като начало, две пароли на Windows 10 се нулират без трети програми за партия (само за локален акаунт). И в двата случая ще ви е необходимо зареждане на флаш устройство с Windows 10, а не непременно със същата версия на системата, която е инсталирана на вашия компютър.
Първият метод се състои от следните стъпки:
- Заредете от Windows 10 зареждане на флаш устройство (как да направите устройство за зареждане на Windows 10, ще трябва да изпълните някъде на друг компютър), след това в програмата за инсталиране щракнете Shift+F10 (Shift + Fn + F10 на някои лаптопи). Командният ред ще се отвори.
- Въведете в командния ред Regedit И щракнете върху Enter.
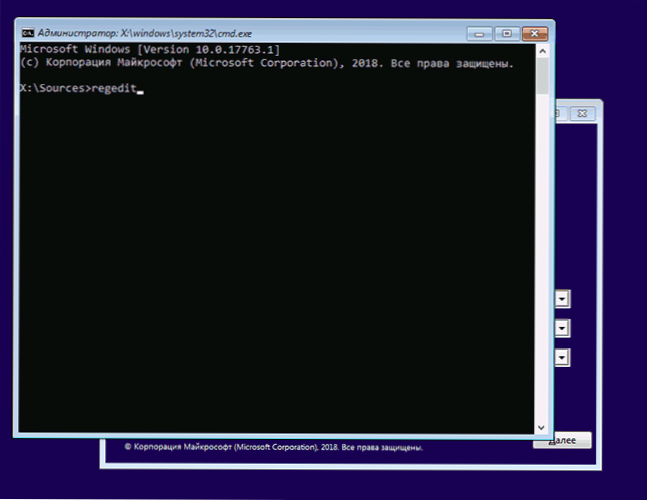
- Редакторът на регистъра ще се отвори. В него в левия панел подчертайте Hkey_local_machine, И след това изберете в менюто "File" - "Изтеглете храста".
- Посочете пътя към файла C: \ Windows \ System32 \ Config \ System (В някои случаи буквата на системния диск може да се различава от обичайния С, но желаната буква е лесна за определяне от съдържанието на диска).
- Задайте име (всеки) за зареден храст.
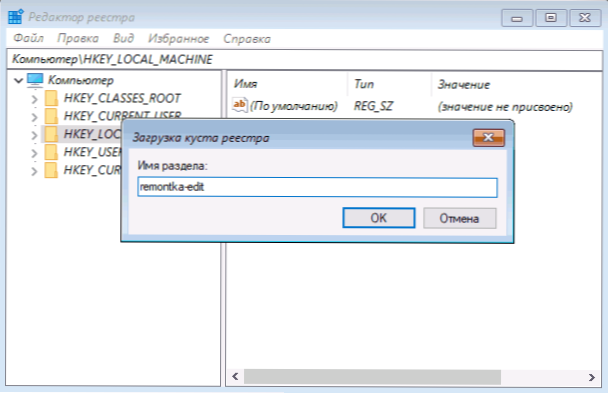
- Отворете заредената секция на регистъра (ще бъде под дадено име в Hkey_local_machine), и в него - подраздел Настройвам.
- От дясната страна на редактора на регистъра щракнете върху параметъра два пъти Cmdline И задайте значението Cmd.Exe
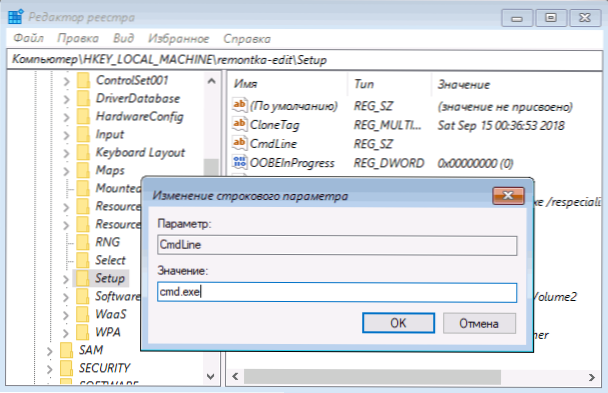
- По същия начин променете стойността на параметъра Setuptype На 2.
- От лявата страна на редактора на регистъра изберете секцията, името на която сте задали в 5 -та стъпка, след което изберете "Файл" - "разтоварване на храста", Потвърдете разтоварването.

- Затворете редактора на регистъра, командния ред, инсталационната програма и рестартирайте компютъра от твърдия диск.
- Когато зареждате системата, командният ред автоматично ще се отвори. Въведете командата в него Нетен потребител За да видите списък на потребителите.
- Въведете командата
Нетно потребителско име на the_palizer new_ parol
За да зададете нова парола за правилния потребител. Ако потребителското име съдържа пропуски, вземете го в кавички. Ако трябва да премахнете паролата, вместо нова парола, въведете две оферти в ред (без празнина между тях). Силно не препоръчвам да наберете парола на Cyrillic.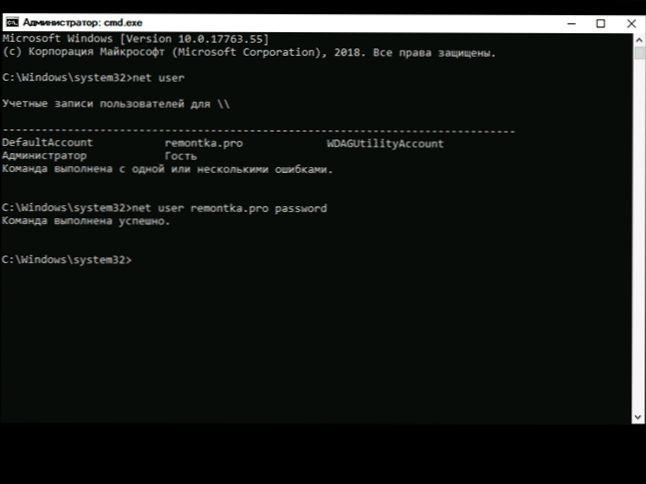
- Въведете в командния ред Regedit и отидете в секцията за регистъра Hkey_local_machine \ system \ setup
- Премахнете стойността от параметъра Cmdline И задайте стойността Setuptype равни 0.

- Затворете редактора на регистъра и командния ред.
В резултат на това ще стигнете до системата, влизаща в системата, а за потребителя паролата ще бъде променена на желаната или изтрита.
Видео инструкция
Промяна на паролата за потребителя, използвайки вградения акаунт в администратор
За да използвате този метод, ще ви трябва един от: CD на живо с възможността за изтегляне и достъп до компютърната файлова система, диск (флаш устройство) на възстановяването или разпространението на Windows 10, 8.1 или Windows 7. Ще демонстрирам използването на последната опция - тоест нулиране на парола с помощта на средства за възстановяване на Windows на инсталационното флаш устройство. Важна бележка: В най -новите версии на Windows 10, описаният по -долу метод може да не работи.
Първата стъпка ще бъде зареждането от един от тези дискове. След зареждане и появата на избора на езика за инсталиране натиснете клавишите SHIFT + F10 - това ще доведе до появата на командния ред. Ако не се появи нищо подобно, можете на екрана за инсталиране, след като изберете език, отляво под „Възстановяване на системата“, след това влезте в елиминирането на проблемите - допълнителни параметри - командния ред.
Въведете командния ред в командния ред (натиснете Enter след въвеждане):
- DiskPart
- Обемът на списъка
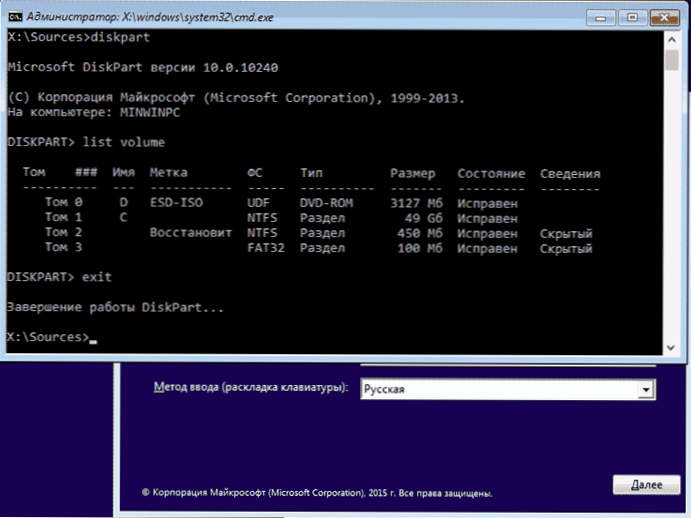
Ще видите списък с секции на твърд диск. Не забравяйте буквата на този раздел (тя може да бъде определена по размер), на който е инсталиран Windows 10 (това може да не е C в момента, когато стартирате командния ред от инсталационната програма). Въведете командата за изход и щракнете върху Enter. В моя случай това е диск C, ще използвам това писмо в екипите, които трябва да бъдат въведени допълнително:
- Преместване C: \ Windows \ System32 \ Utilman.Exe C: \ Windows \ System32 \ Utilman2.Exe
- Копиране C: \ Windows \ System32 \ CMD.Exe C: \ Windows \ System32 \ Utilman.Exe
- Ако всичко е преминало успешно, въведете командата Wpeutil рестартиране За рестартиране на компютъра (можете да рестартирате и различно). Този път заредете от вашия системен диск, а не от зареждане на флаш устройство или диск.
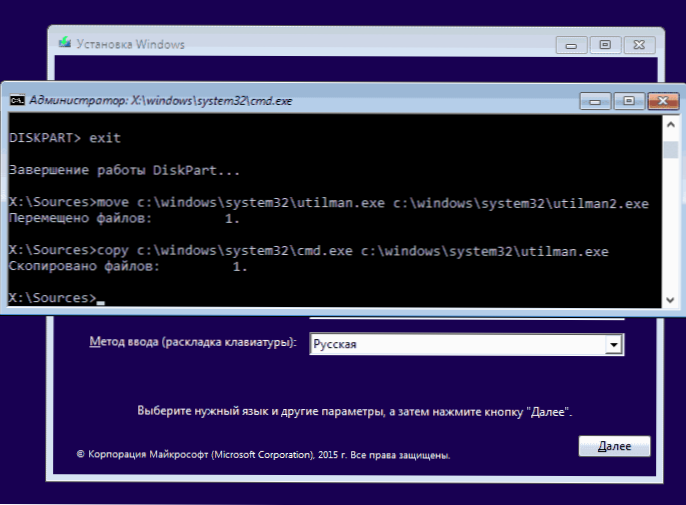
Забележка: Ако не сте използвали инсталационен диск, а нещо друго, тогава вашата задача, използвайки командния ред, както е описано по -горе или други средства, направете копие на CMD.EXE в папката System32 и преименувайте това копие на Utilman.Exe.
След зареждане, в прозореца за въвеждане на парола, щракнете върху иконата „Специални възможности“ по -долу вдясно. Командният ред на Windows 10 ще се отвори.
Въведете в командния ред Нетно потребителско име на the_palizer new_ parol И щракнете върху Enter. Ако потребителското име се състои от няколко думи, използвайте оферти. Ако не знаете потребителското име, използвайте командата Нетни потребители За да видите списъка на потребителите на Windows 10. След като промените паролата, можете незабавно да преминете под новата парола в акаунта.
Втората опция за нулиране на паролата на Windows 10 (с вече разширен команден ред, както е описано по -горе)
За да използвате този метод, на вашия компютър трябва да бъде инсталиран Windows 10 Professional или корпоративен. Въведете командата Нетен потребителски администратор /активен: Да (За ръчна или русифицирана версия на Windows 10, използвайте администратор вместо администратор).
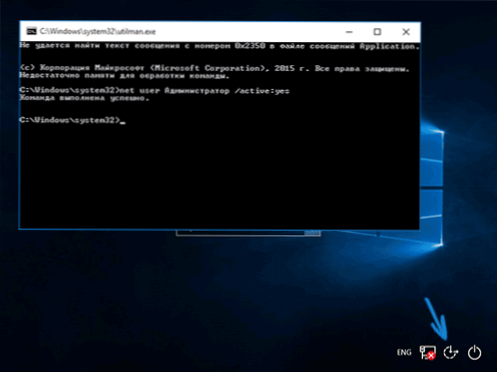
Или веднага след успешното изпълнение на командата, или след рестартиране на компютъра, ще имате избор на потребител, изберете активен администраторски акаунт и влезте без парола.
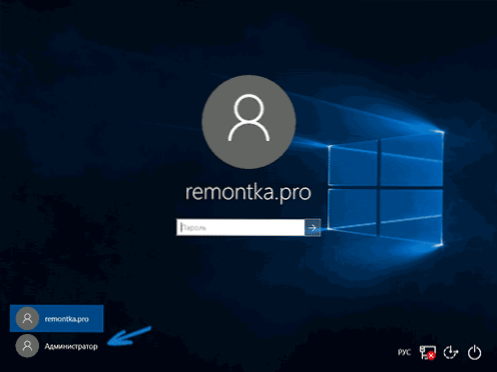
След като влезете (първият вход в системата отнема известно време), щракнете върху стартирането с бутона на правилния миш и изберете елемента „Управление на компютъра“. И в него - местни потребители - потребители.
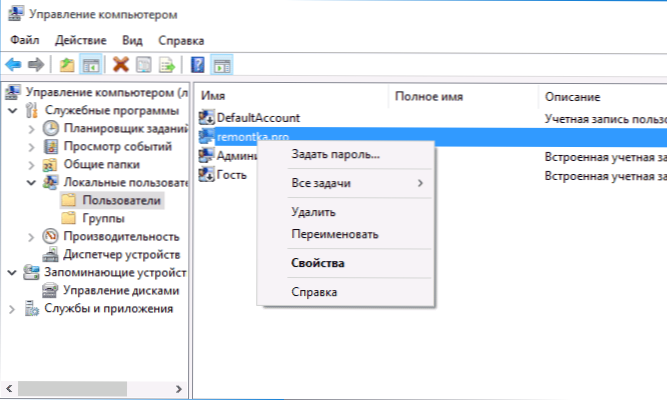
Кликнете с десния бутон на мишката, наречен Потребител, паролата, за която трябва да се нулирате и изберете елемента от менюто „Задайте паролата“. Внимателно прочетете предупреждението и щракнете върху „Продължи“.
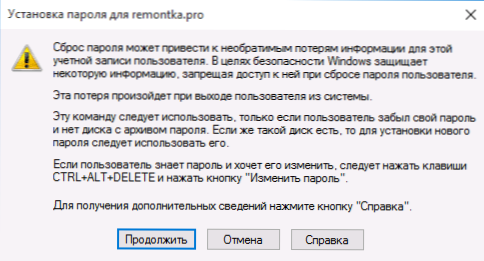
След това задайте новата парола за акаунт. Заслужава да се отбележи, че този метод напълно работи само за местни акаунти на Windows 10. За акаунта на Microsoft е необходимо да се използва първия метод или, ако е невъзможно, като влезете в администратора (както току -що е описано), създайте нов потребител на компютъра.
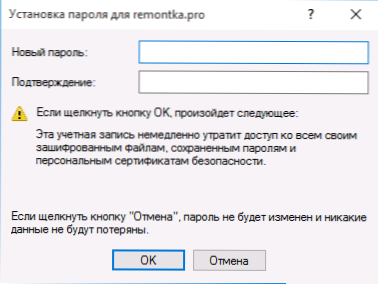
В заключение, ако сте използвали втория метод за нулиране на парола, препоръчвам ви да върнете всичко в оригиналния формуляр. Изключете вграденото запис на администратора с помощта на командния ред: Администратор на нетен потребител /Активен: Не
А също и изтрийте Utilman файл.EXE от папката System32 и след това преименувайте файла utilman2.Exe в Утилман.EXE (ако това не може да се направи вътре в Windows 10, тогава, както първоначално, ще трябва да влезете в режима на възстановяване и да изпълнявате тези действия в командния ред (както е показано във видеото по -горе). Готова, сега системата ви е в първоначалната му форма и имате достъп до нея.
Windows 10 в нулиране на парола за уволнение++
Disc ++ - Мощна безплатна програма за настройка, почистване и някои други действия с Windows, което позволява, наред с други неща, да премахнете паролата на локалния потребителски Windows 10.
За да извършите това, използвайки тази програма, предприемете следните стъпки:
- Създайте (някъде на друг компютър) Зареждащо USB флаш устройство с Windows 10 и разопаковайте архива с Disc On It++.
- Заредете от това флаш устройство на компютър, където трябва да нулирате паролата, щракнете върху Shift+F10 в инсталационната програма и въведете пътя към изпълнимата програма в същия бит в командния ред като изображението на вашето флаш устройство, за Пример - E: \ dism \ dism ++ x64.Exe. Имайте предвид, че на етапа на инсталиране буквата на флаш устройството може да се различава от използваната в заредената система. За да видите текущата буква, можете да използвате в реда на командата DiskPart, Обемът на списъка, Изход (Вторият екип ще покаже свързани секции и техните писма).
- Приемете лицензионното споразумение.
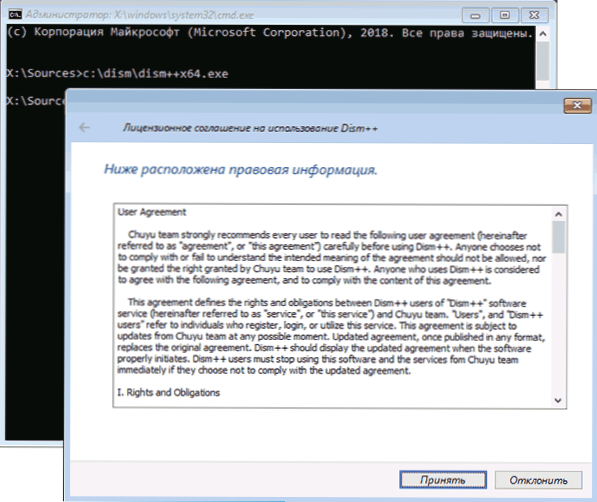
- В стартираната програма обърнете внимание на две точки в горната част: отляво - настройка на Windows, а отдясно - намерените инсталации на Windows 10 или други версии. Кликнете върху Windows 10 и след това щракнете върху „Отворете сесията“.
- В раздела "Инструменти" - "Освен това" Изберете "акаунти".
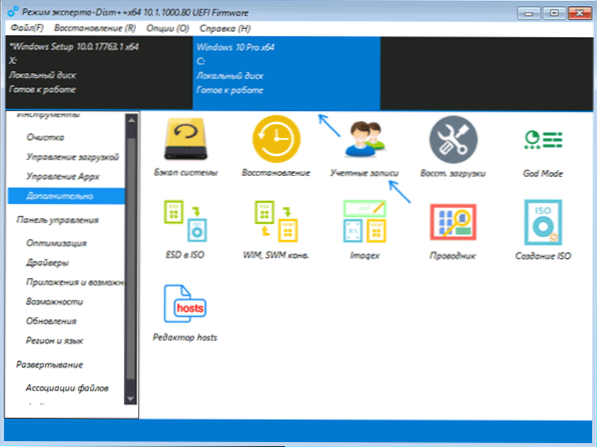
- Изберете потребителя, за който трябва да нулирате паролата и щракнете върху бутона „Нулиране на паролата“.
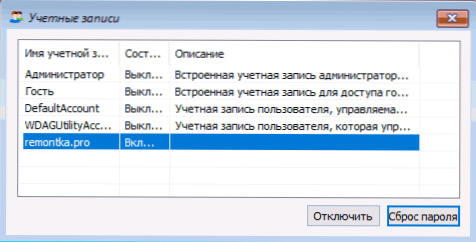
- Готов, паролата се изпуска (премахнато). Можете да затворите програмата, командния ред и инсталационната програма и след това да изтеглите компютъра от твърдия диск, както обикновено.
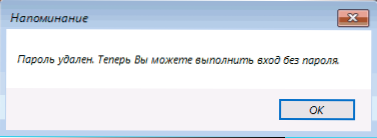
Подробности за програмата DISC ++ и за това къде да я изтеглите в отделни настройки на статията и почистване на Windows 10 в Dism++. В случай, че никоя от описаните опции не помага, може да си струва да изучавате начините от тук: Възстановяване на Windows 10.
- « Как да промените търсенето по подразбиране в Google Chrome
- „Меки грешки“ - необясними проблеми с компютъра »

