Как да нулирате настройките на звука в Windows 11 и Windows 10
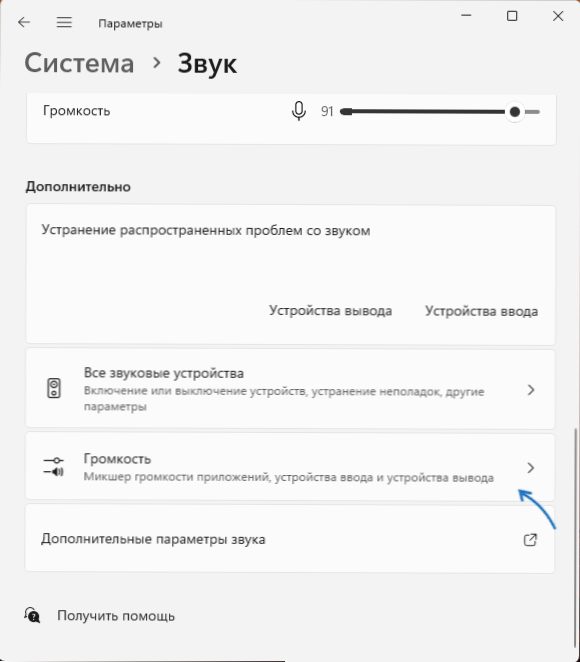
- 1093
- 108
- Dr. Ismael Leuschke
Ако след експерименти със параметри за възпроизвеждане на звук в Windows, вие сте изправени пред някакви проблеми, например, неговото качество се е влошило, той е престанал да играе в отделни приложения, можете да изпуснете промените, които сте направили.
В тези инструкции, подробно за това как да се изхвърлят различни настройки на звука в Windows 11 и Windows 10, при условие че причината за възникналите проблеми е точно в настройките. За други случаи могат да ви бъдат полезни: Какво да направите, ако звукът на Windows 11 няма, звукът на Windows 10 не работи.
Нулирайте настройките на силата на звука за всички аудио устройства и приложения
На първо място, можете да пуснете всички настройки на обема, които могат да бъдат посочени отделно за различни изходни устройства и приложения.
За да направите това, следвайте следните стъпки:
В Windows 11
- Отидете на параметрите - системата - звук и щракнете върху точката "обем" в секцията "Допълнително" (не в раздели "Заключение" и "Въвеждане").
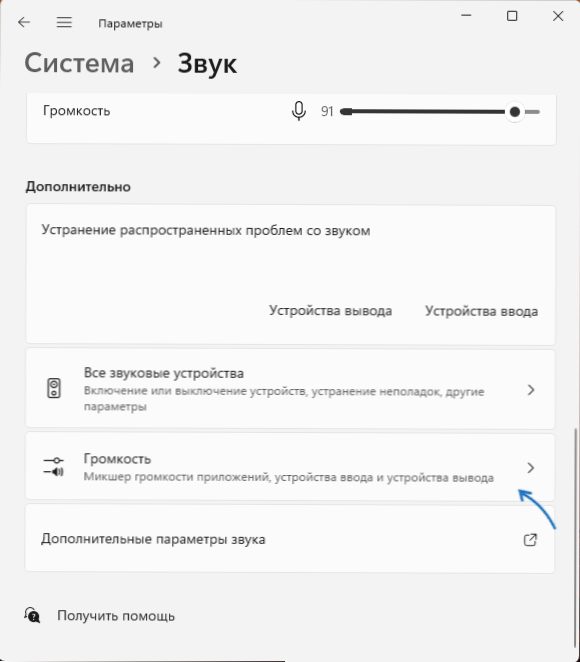
- Щракнете върху бутона „Нулиране“ в точката “Нулиране Препоръчителни стойности по подразбиране за звукови устройства и обем за всички приложения“.
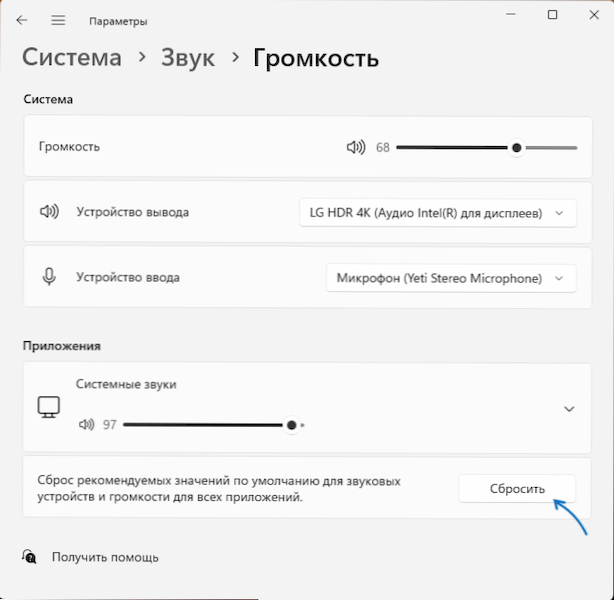
В Windows 10
- Отидете на параметрите - системата - звук и натиснете „Параметрите на устройствата и обема на приложенията в секцията„ Допълнителни звукови параметри “.
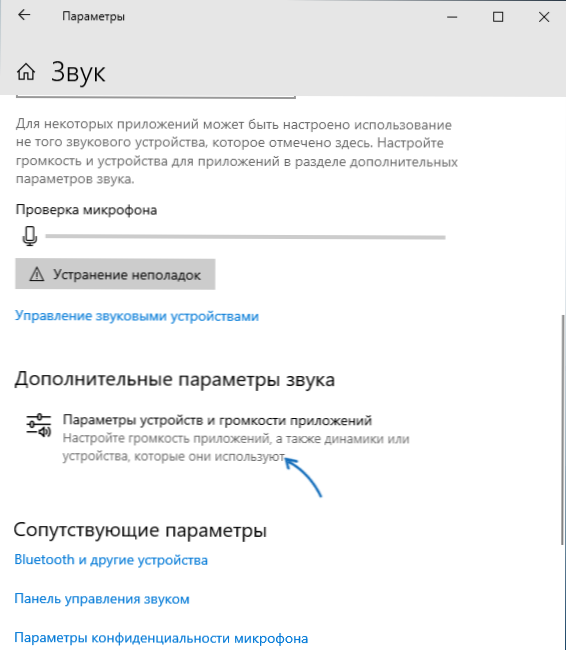
- Щракнете върху бутона "Drop" в долната част на следващата страница на настройките.
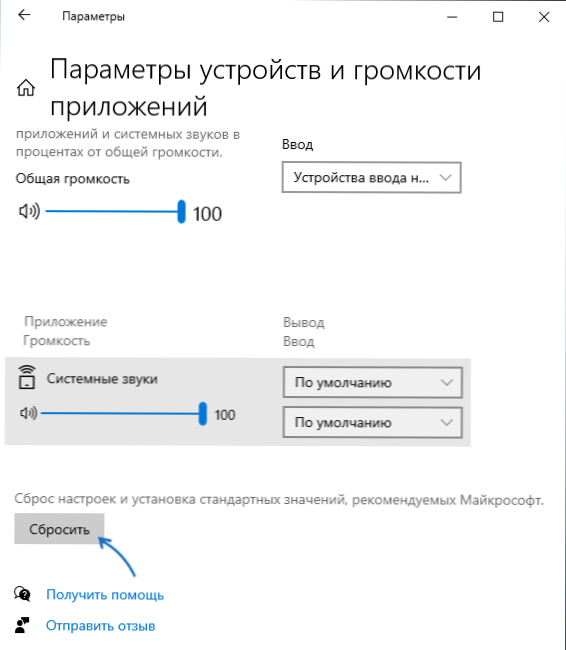
Нулирайте настройките за възпроизвеждане, записи, системни звуци
Ако отделно настроите параметрите на звуковите устройства, можете да върнете параметрите към стойността по подразбиране, както следва:
- Натиснете клавишите WIN + R На клавиатурата въведете Mmsys.Cpl И щракнете върху Enter.
- В раздела "Възпроизвеждане" изберете желаното звуково устройство и натиснете бутона "Свойства".
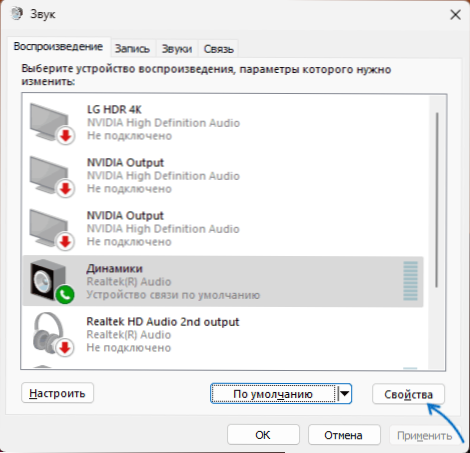
- За да нулирате настройките на формата, режима на монопол и допълнителни инструменти за обработка, натиснете бутона „По подразбиране“ в раздела „Допълнително“.
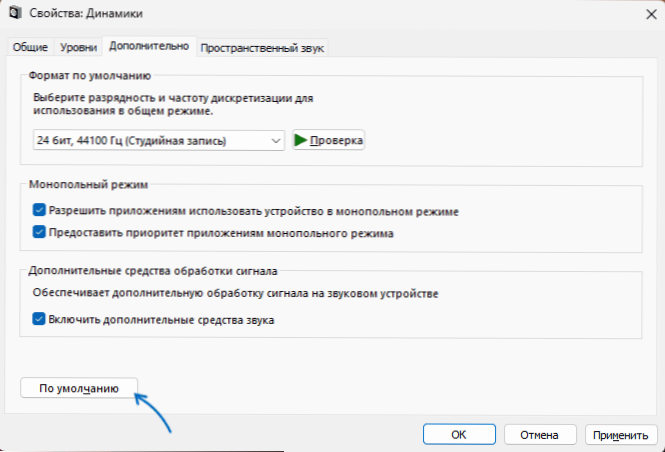
- Ако има раздел „Пространствен звук“, върху него можете също да възстановите настройките по подразбиране.
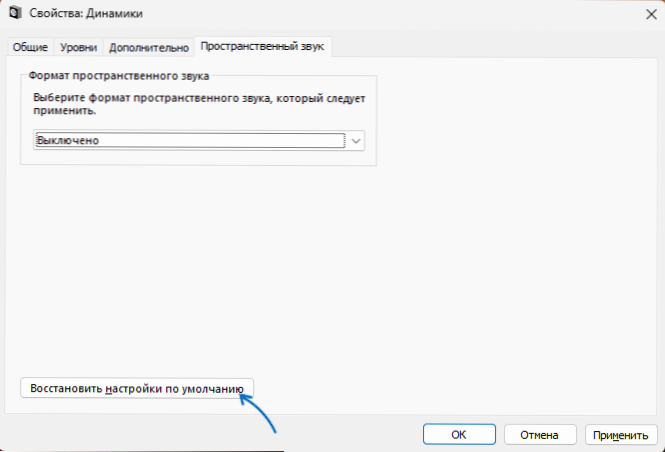
- В раздела „Запис“ в устройствата за запис и възпроизвеждане можете да изберете микрофона по същия начин, да натиснете бутона „Свойства“ и да пуснете допълнителни настройки в раздела „Допълнително“.
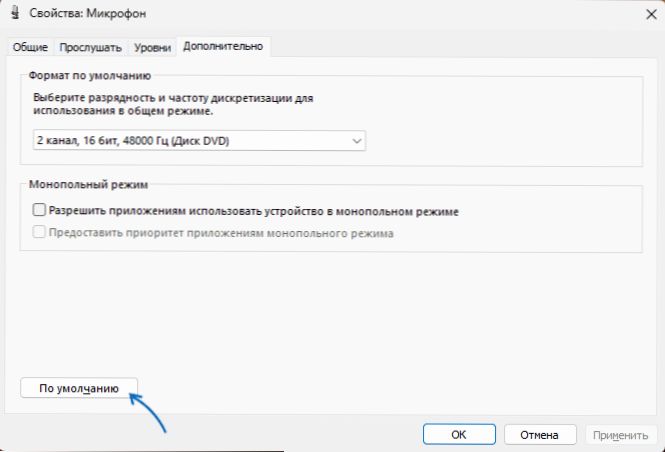
- Друга възможност е връщането на схемата на звука (системни звуци) в раздела „Звуци“, просто изберете елемента „По подразбиране“ в точката „Схема на звука“ и приложете настройките.
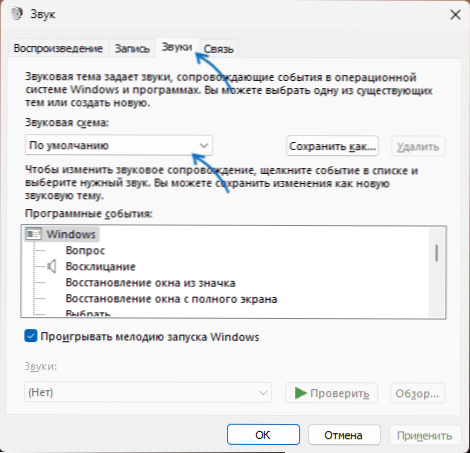
Допълнителни възможности за нулиране на настройките на звука
Ако звукът работи (ако не, препратки към инструкции с решения са дадени във втория параграф на статията), но има определени проблеми с него, можете да опитате следните подходи:
- Ако има някакви приложения за управление на звука от производителя: аудио конзола на Realtek, Nahimic или други, изключете всички ефекти и допълнителни средства за обработка на звука в тях. Ако не знаете дали имате такива приложения, опитайте се да търсите според Audio на Realtek, Nahimic, Maxx в търсене на панел за задачи.
- Ако наскоро се появиха проблемите със звука, използвайте точките за възстановяване на системата на датата, когато нямаше проблеми, още: Windows 11 точки за възстановяване, точки за възстановяване на Windows 10.
- Използвайте вграден -в лекарство за премахване на звуци. Прочетете още: Елиминиране на Windows 11, Елиминиране на Windows 10 не пожари.
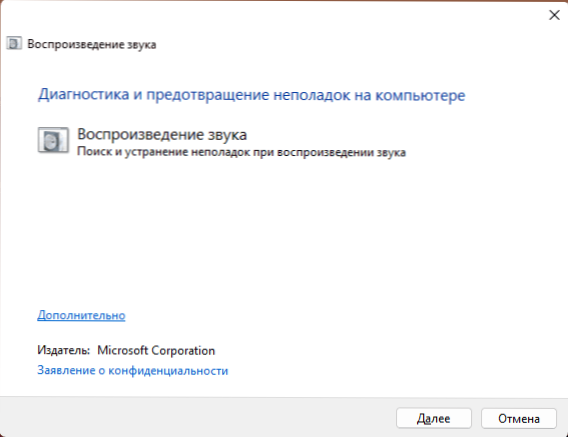
- Отворете мениджъра на устройството (вдясно - Кликнете по бутона Старт - Мениджър на устройства), щракнете върху звуковата си карта с правилния бутон на мишката, изберете елемента „Изтриване“ (ще ви бъде предложено, за да премахнете драйвера - това е по ваша преценка: Ако проблемите се появяват след инсталирането му или актуализиране - можете да изтриете). След като премахнете диспечера на устройствата в главното меню, изберете "Действие" - "Актуализиране на конфигурацията на оборудването": Това ще преинсталира драйверите и ще пусне параметрите на съответната звукова карта.
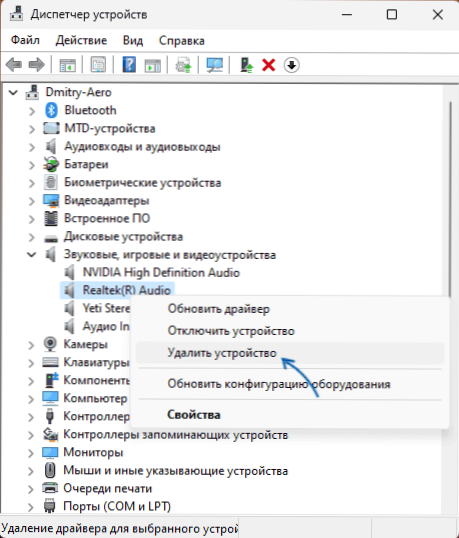
- Ако проблемите със звука възникнат след приключване на работата и включване на компютъра, но изчежете след рестартиране, опитайте да изключите бързия старт на Windows.
- Ако редактирате параметрите на стартирането на услугите, вземете предвид, че аудио услугата Windows трябва да се стартира за правилната работа на звука, а типът стартиране е инсталиран в „Автоматично“, можете да проверите в WIN+R - Услуги.MSC.
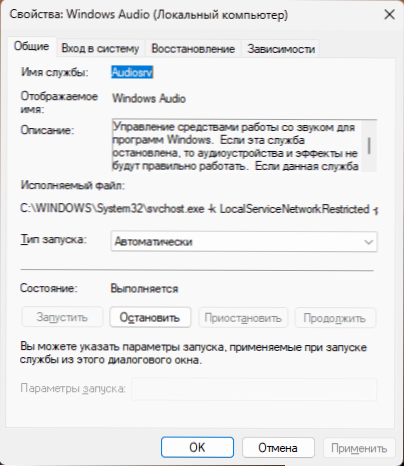
Не забравяйте, че в някои случаи причината за проблемите с аудиото може да бъде лоша връзка на кабели с колоните: както от страната на звуковата карта, така и от самите колони (ако кабелът е изключен), което понякога може да възникне от злополука, например, при почистване или преместване на устройства.
- « API-MS-Win-Core-WinRT-L1-1-0.DLL отсъства - решения
- На диска няма достатъчно място за извършване на тази операция в управлението на диска - как да я поправите? »

