Как да изпусна настройките на маршрутизатора по подразбиране

- 4791
- 462
- Jordan Torp
Много хора използват професионална помощ при настройка на Wi-Fi безжична мрежа. В резултат на това те може да не знаят параметрите на достъпа до уеб клиента на рутера. В допълнение, някои потребители безопасно забравят паролата, зададена от тях, или губят файл със записана комбинация със символ. И накрая, рутер може да не реагира елементарно на човешките команди в резултат на някаква провал на софтуера. В такива случаи възстановяването на нормалната работа на мрежата или промяната на неговите параметри е почти невъзможно. За да се справите с подобни проблеми, трябва да знаете как да изпуснете настройките на рутера.

Първият метод. Програма
Да предположим, че случайно сте променили най -важните параметри на мрежата и не знаете как да върнете настройките на рутера в предишното си състояние - вместо да избирате необходимите стойности на определени елементи от менюто, по -добре е да изпълните цялостно изхвърляне и започнете всичко „от нула“. Трябва да запазите достъп до уеб клиента - включете го с помощта на стандартния адрес, име и парола. Ще се интересувате от менюто на най -важните настройки на рутера - в зависимост от конкретния производител, може да се нарече системни инструменти, поддръжка, „параметри“, „Настройки на системата“ и т.н. Д.
Сега ще трябва да изберете артикул, който е отговорен за възстановяването на настройките на рутера, предварително инсталиран от производителя. В менюто на руски език не трябва да възникнат специални проблеми с търсенето на желаната линия, но в английските програми ще се нарича „Възстановяване на фабричните по подразбиране“ по подразбиране “. Избирайки това меню с елемент, уеб клиентът на рутера кликнете върху бутона за възстановяване и изчакайте устройството да презареди устройството. След това можете да започнете да настроите рутера, като използвате стандартни параметри за достъп - това ще бъде обсъдено по -късно.
Ако потребителят има достъп до уеб интерфейса на рутера, тогава можете да направите нулиране, като натиснете виртуален бутон - можете да го намерите в един от секциите на менюто с настройки. Нека да видим как изглежда този процес на примера на различни производители на рутери.
D-линк
D-Link е един от най-често срещаните модели на рутери. Да отидем на интерфейса, в който трябва да намерим подраздел „Система“.
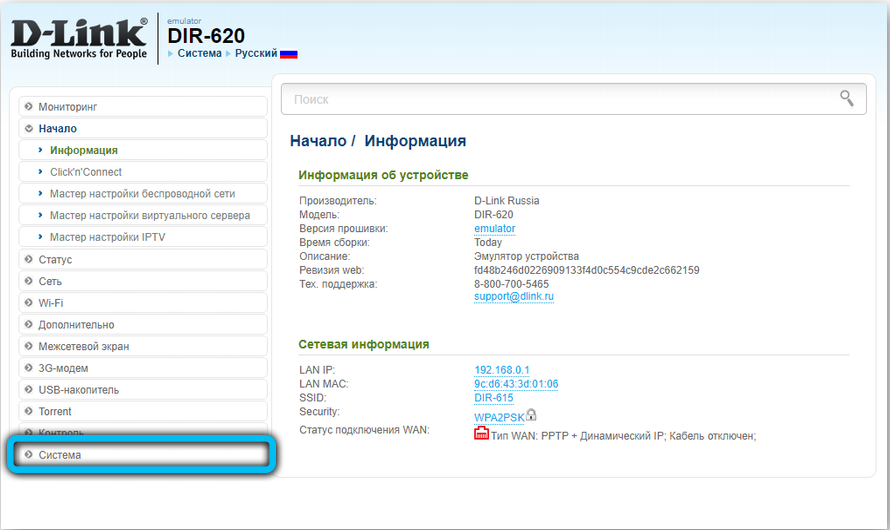
Вътре в него трябва да потвърдим категорията „Конфигурация“. Търсим бутон, посветен на фабричните настройки, и кликнете върху виртуалния бутон наблизо. Ние потвърждаваме нашите намерения, като натискаме клавиша OK и след това в рамките на няколко минути очакваме да нулира всички предишни настройки.
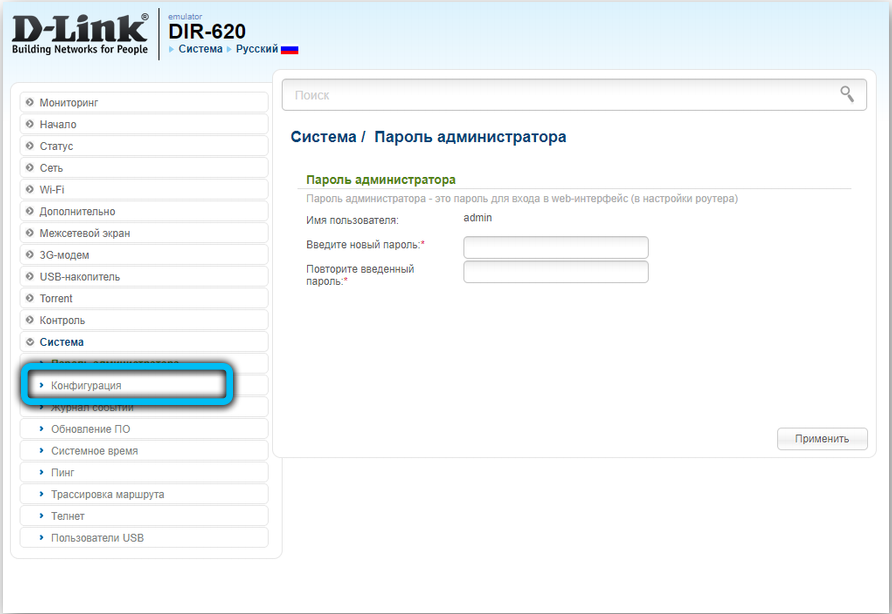
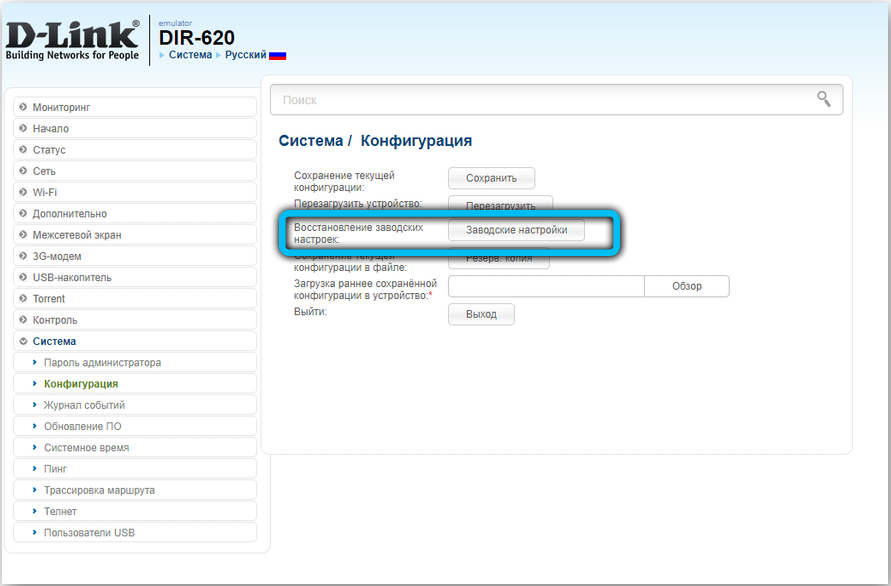
След тази операция маршрутизаторът ще бъде рестартиран и ще бъде готов за по -нататъшно използване.
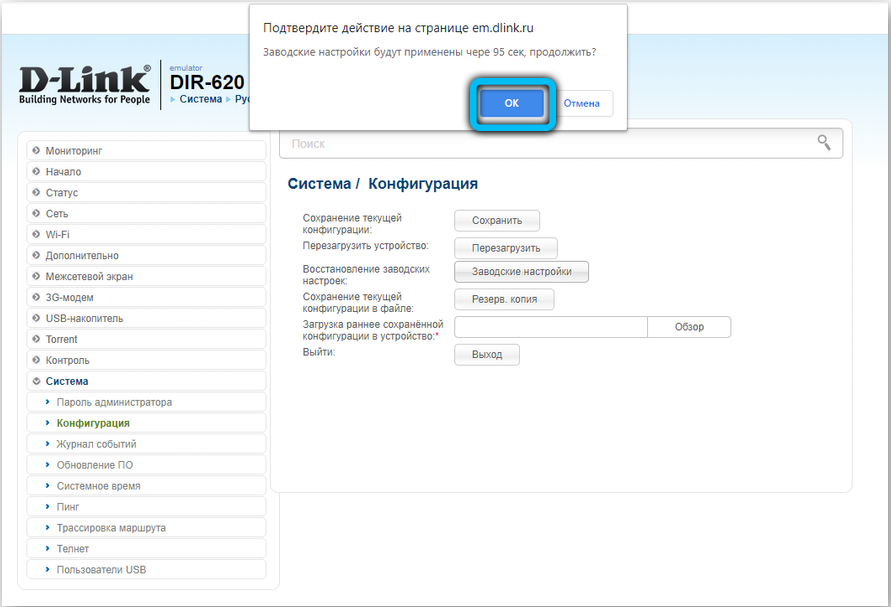
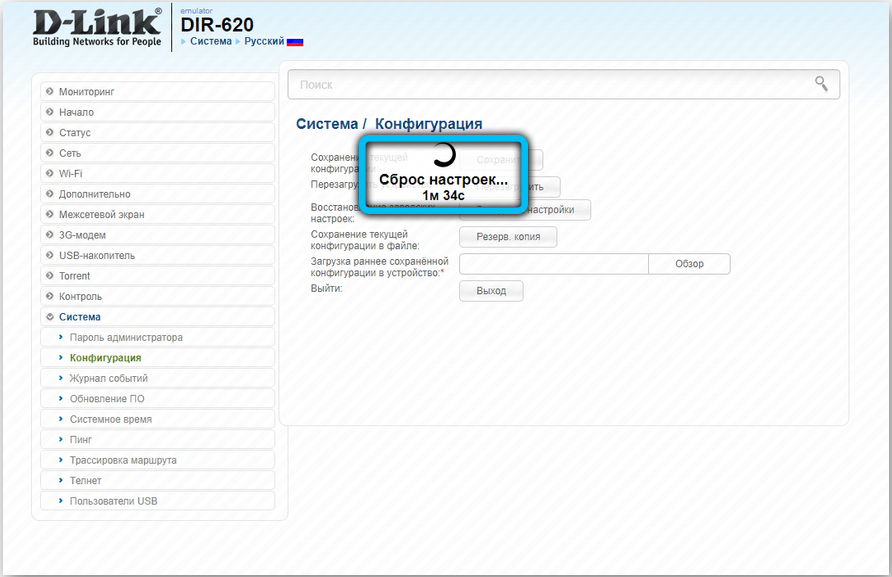
Асус
Той също се счита за доста популярен модел сред такова оборудване. Уеб интерфейсът обаче изглежда малко по -различен, така че редица потребители имат затруднения при търсенето на подходящи настройки. За да ги нулираме, трябва да влезем в интернет центъра. Основното меню е блок с допълнителни настройки - тук трябва да намерите и изберете елемент „Администрация“.
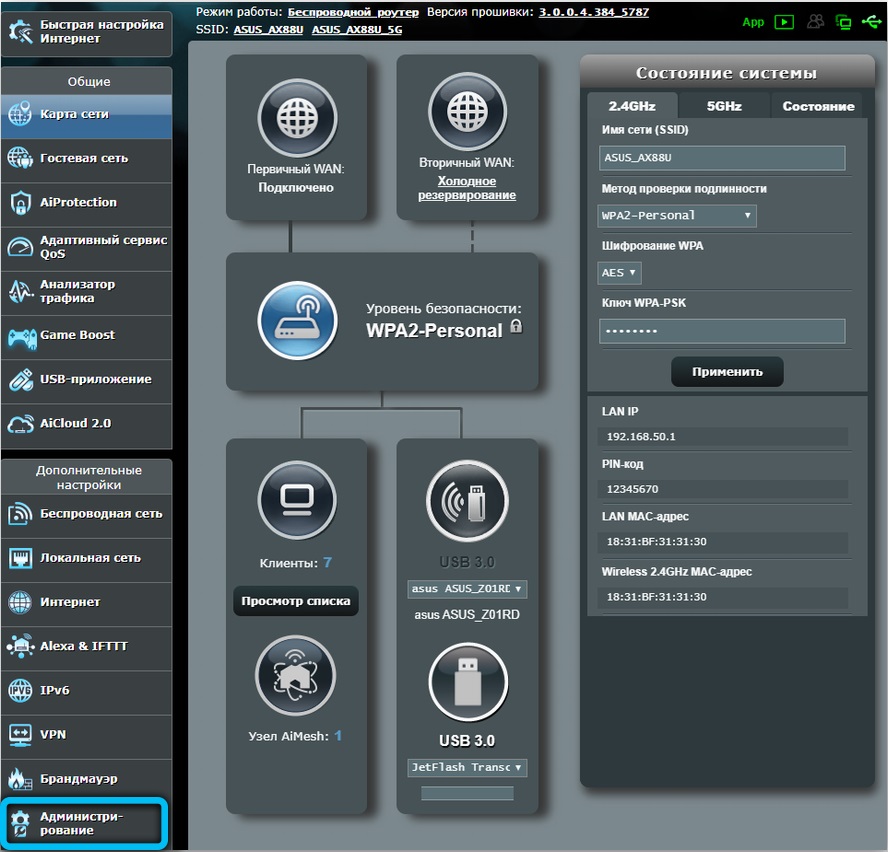
В горната част на панела е раздел с контрол на настройките. Ключът „Възстановяване“ ще ни помогне да върнем фабричните параметри от нашето оборудване. По пътя можете да почистите историята на посещенията, както и друго статистическо отчитане. В известието, което се появява, ние потвърждаваме нашите действия.
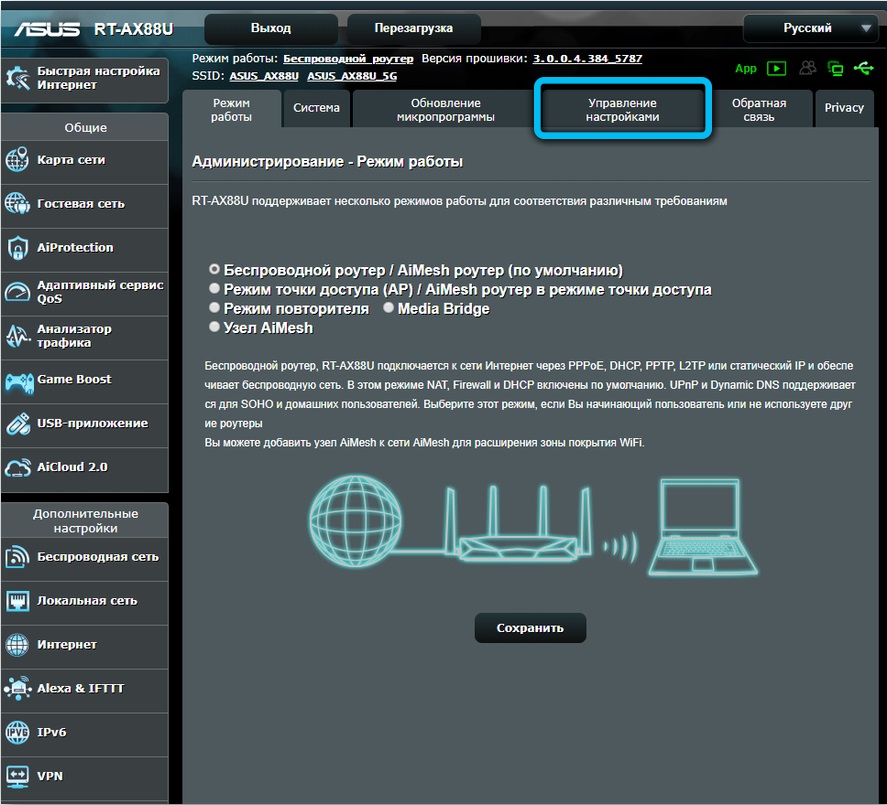
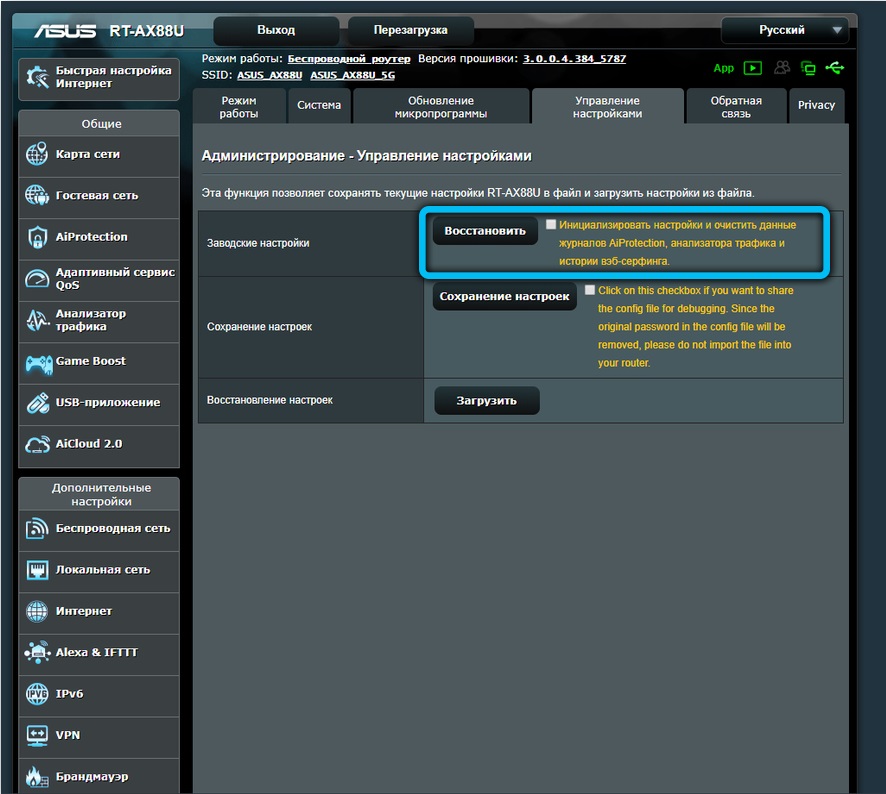
Ще има автоматично рестартиране на рутера, след което настройките трябва да бъдат нулирани до предишните стойности.
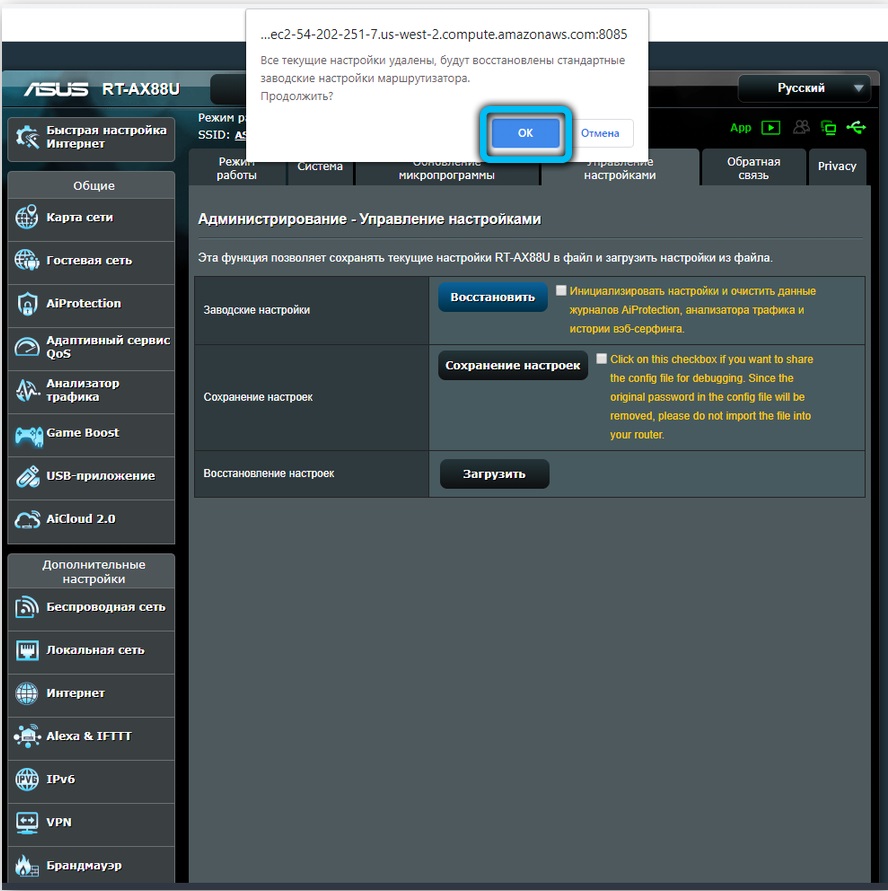
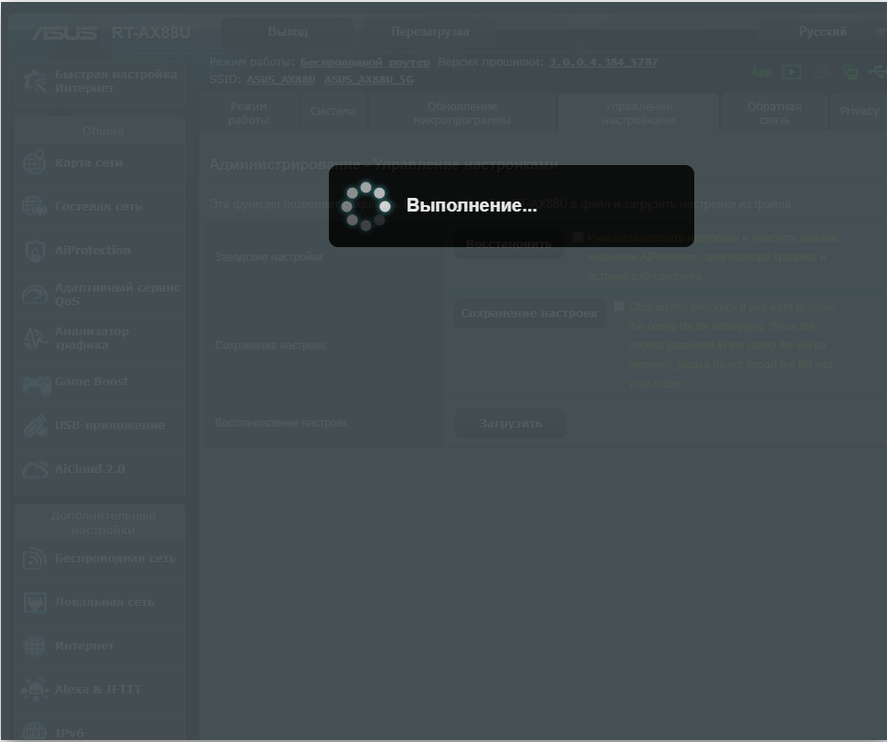
Tp-link
Този производител е известен в целия свят и следователно трябва да обърне внимание на възстановяването на фабричната конфигурация на своите рутери. Нулирането се извършва през интерфейса по същия начин, както и на други модели. Във всеки браузър отваряме реда за търсене и посочваме в него последователността "192.168.0.1 ". В прозореца за идентификация системата ще поиска да посочи влизането и паролата. В тяхното качество посочваме два пъти думата администратор. Ние потвърждаваме нашите намерения. В менюто отидете в секцията със настройките на системата.
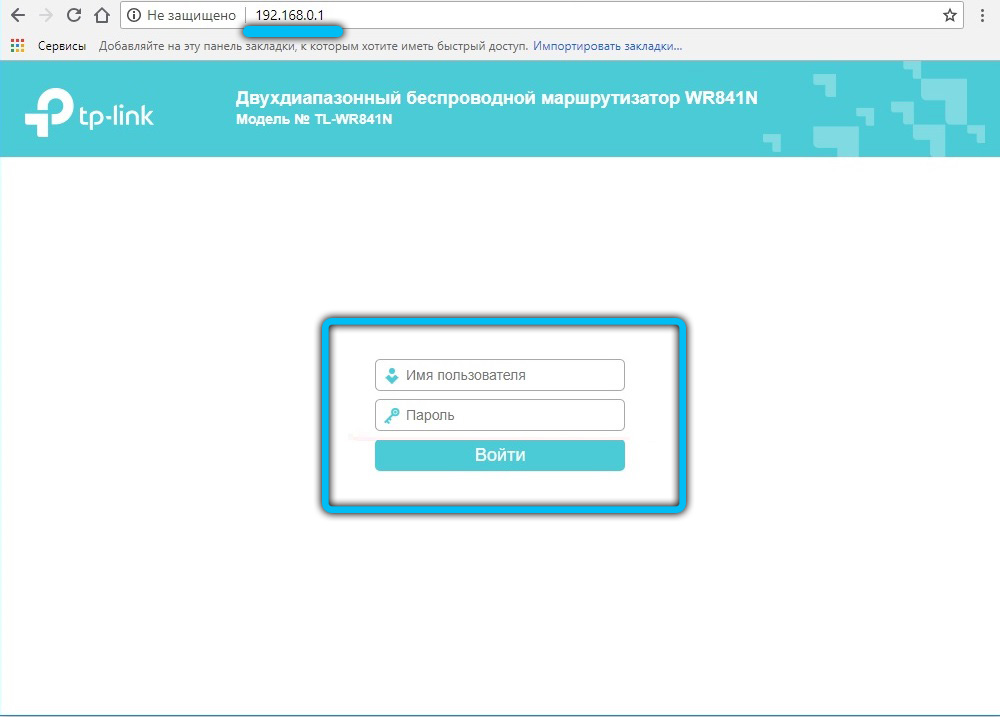
Търсим раздел с по подразбиране на фабриката за имена. Тук щракваме с левия бутон на мишката. Ще се появи нов раздел, където ще трябва да изберем бутона „Възстановяване“.
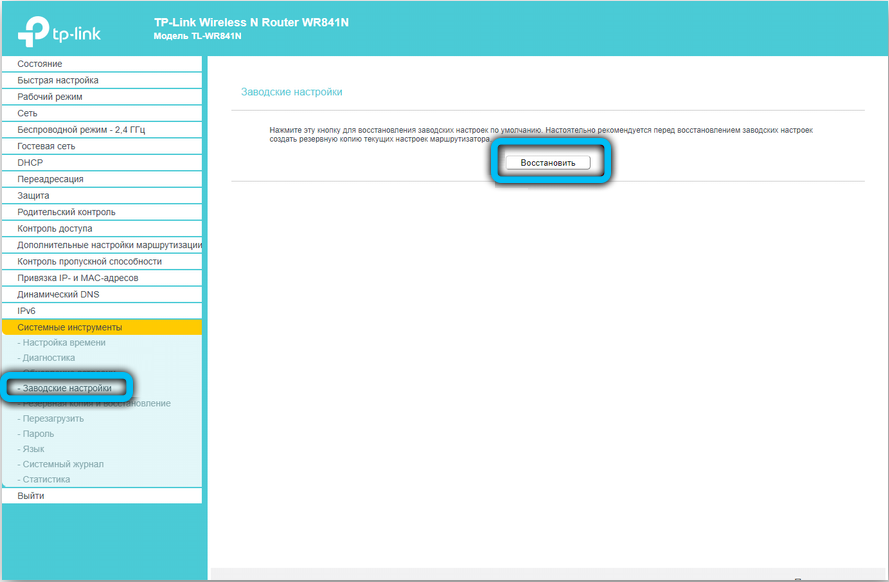
Ние потвърждаваме нашите действия за нулиране на настройките до фабричните стойности. След рестартиране на рутера ще се появи съобщение за успешен обрат към фабричната конфигурация.
Вторият метод. Хардуер
Ако в резултат на софтуерна грешка или неоторизиран достъп сте загубили настройките си за достъп за вграден маршрутизатор, ще трябва да извършите цялостно нулиране на хардуера. В повечето устройства пълният бутон за изхвърляне е разположен на задния панел или под по -близо до центъра. Винаги е оборудван с подпис за нулиране и е в малка вдлъбнатина, което прави невъзможно да се натиска произволно. След като намерите бутона, вземете хартия за хартия или друг дълъг и тънък предмет. Те ще трябва да задържат бутона за нулиране, докато всички лампи за управление на рутера не излязат или мигат за секунда.

В бюджетните модели на TP-Link нулирането на настройките се правят с бутон, който е отговорен за функцията WPS. Трябва да се държи за 10-15 секунди, за да се постигне желаният ефект. След като се направи нулирането, рутерът ще даде сигнал под формата на чести мигащи лампи.
Когато нулирате настройките на рутера ASUS, ще трябва да потърсите бутон, разположен близо до външния антенна конектор - той е маркиран с пиктограма под формата на две стрелки, показващи малък кръг. След краткосрочното си задържане, WPS контролната лампа често мига, което ще служи като сигнал за успешно изпълнено нулиране. В устройствата, направени от Zyxel, ще трябва да задържите бутона за нулиране за 10-15 секунди, в резултат на което захранващата лампа ще започне да мига. При липса на специален бутон за нулиране, това може да се направи чрез задържане на бутона за прилепване. След като завърши хардуерното рестартиране на рутера, е необходимо да се възстановят всички параметри, за да се установи стабилна връзка.

Какво следва
Когато изхвърлянето на настройките на рутера приключи, трябва да инсталирате настройките, които се определят от вашия доставчик. След като се уверите, че устройството е свързано за захранване, отворете списъка с безжични връзки на компютъра. Някои рутери се зареждат автоматично с работеща безжична мрежа, която не изисква парола за свързване. Ако вашият рутер отсъства в списъка на връзката, вземете проводника, който се доставя с него, и свържете устройството към компютъра чрез RJ-45 конектор.
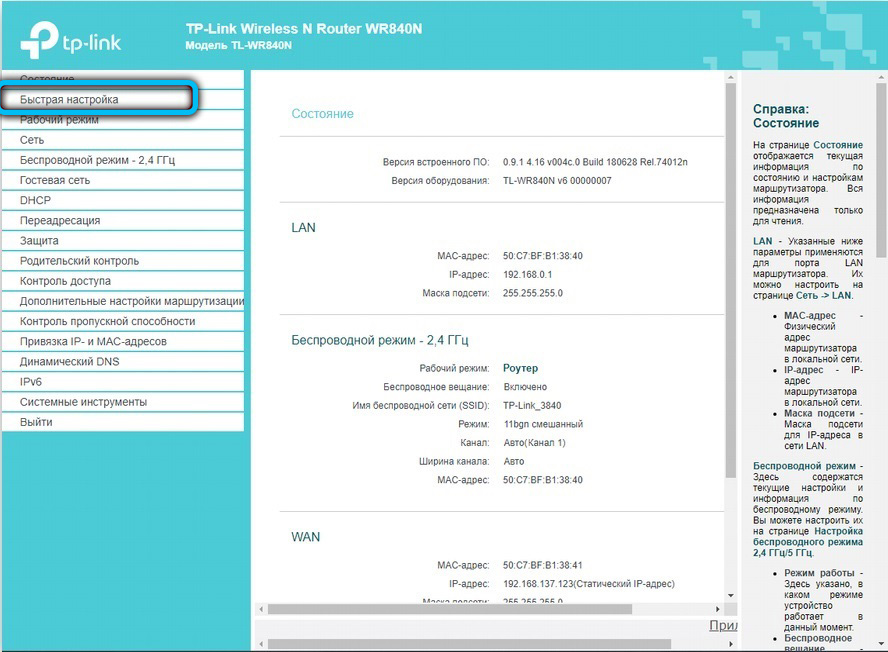
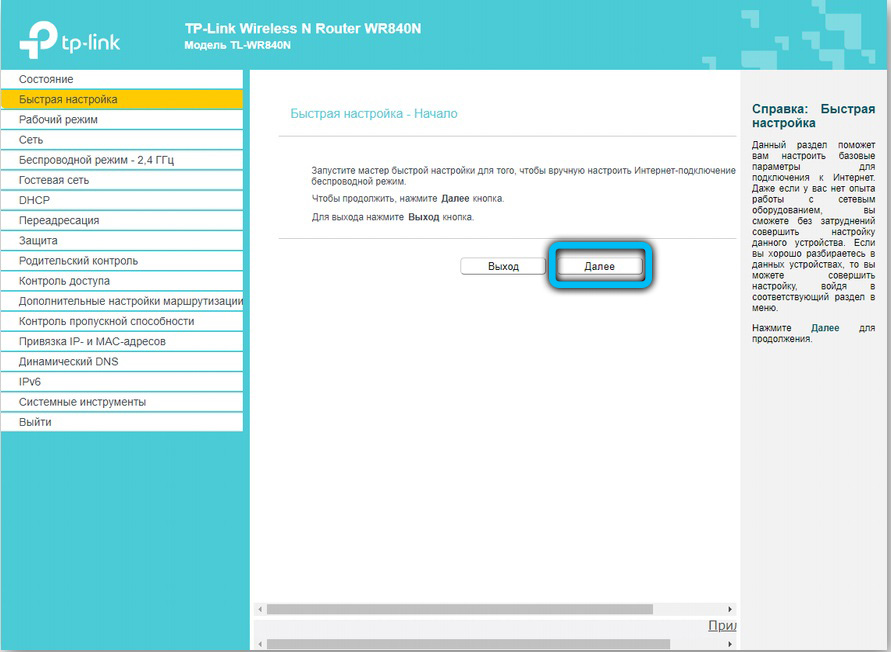
Маршрутизаторът трябва да бъде наличен на стандартния адрес - просто въведете комбинация от 192 в адресната лента на браузъра.168.0.1. Някои производители използват алтернативен адрес за връзка - за неговото въвеждане, е необходимо да се замени нулевата единица. Следващата стъпка ще бъде въвеждането на параметрите за достъп. Най -често е достатъчно да въведете думата "администратор" в редовете на вход и парола, но някои устройства имат други фабрични настройки. Можете да намерите желаните комбинации от знаци в инструкциите или на долния панел на устройството.
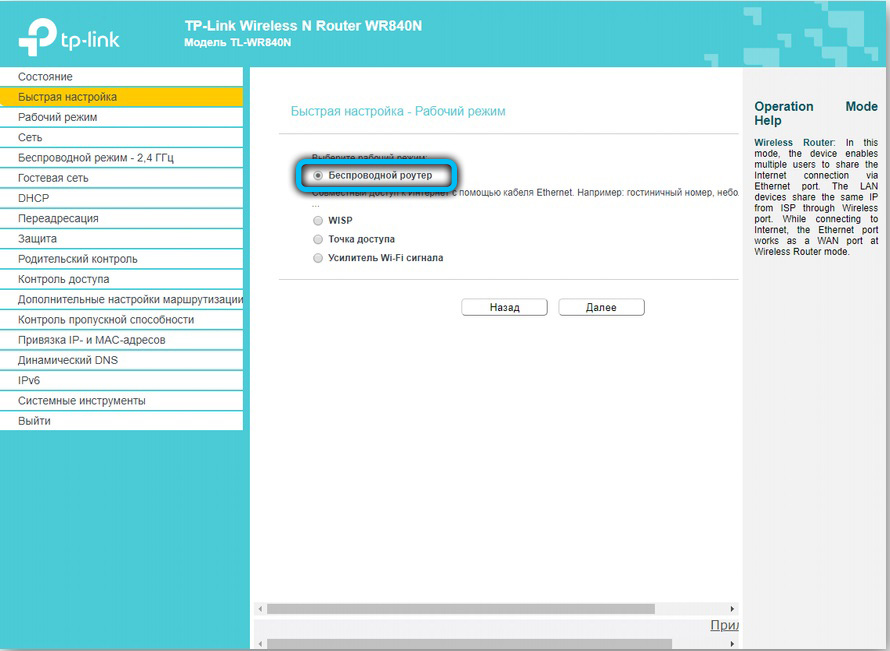
Преминавайки към уеб клиента на рутера, отидете в раздела за безжична мрежа, за да инсталирате правилното име и парола за връзка - това ще ви позволи да правите без проводници в бъдеще. По -нататъшните настройки са чисто индивидуални и зависят от доставчика. Повечето руски доставчици на услуги дават бележка на клиента, което показва оптималните настройки на рутера - в този случай ще трябва да действате строго според инструкциите.
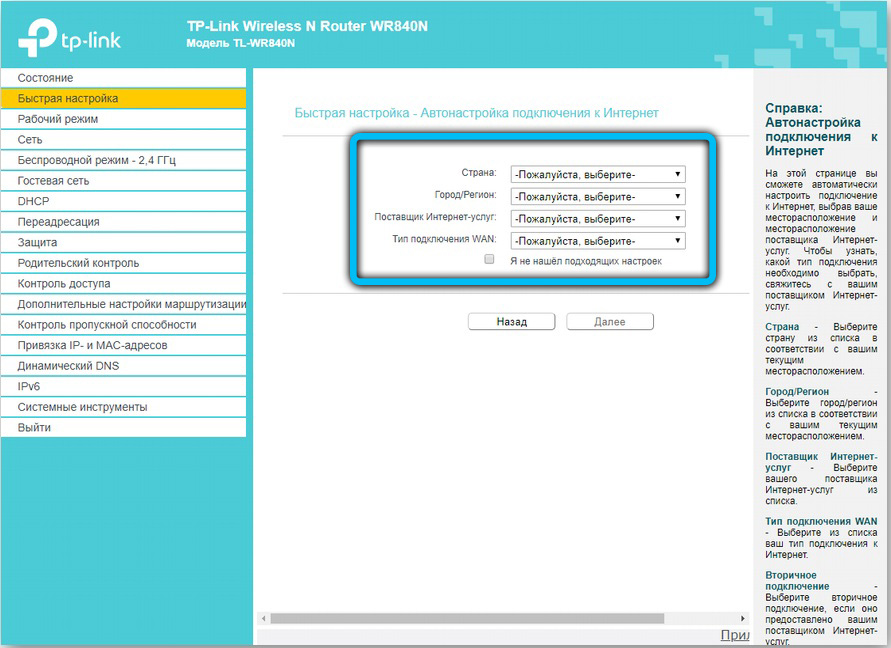
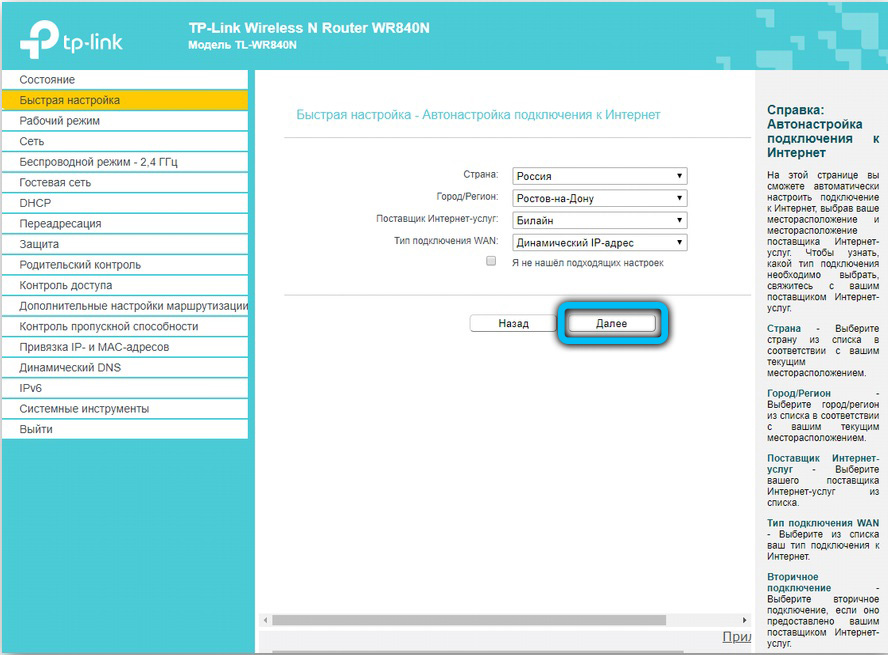
Само в някои случаи ще трябва да се свържете с техническата поддръжка на доставчика, за да получите необходимата информация. Ако сте придобили рутер с фърмуер, разработен от определена компания, е много вероятно след рестартирането да трябва да се обадите на специалист по техническа услуга. Ако независимите опити за възстановяване на връзката не дават резултат, по -добре е да използвате професионална помощ, за да избегнете загуба на време и влошаване на ситуацията.

Ако след рестартиране той не работи достъп до рутера, е много вероятно да трябва да актуализирате фърмуера на устройството. По -добре е да изтеглите инсталационни файлове от официалния сайт на производителя или от доказаните източници, за да не навреди на устройството. Не забравяйте да обърнете внимание на следните признаци на сериозни проблеми:
- Всички лампи на рутера се запалиха едновременно и не излизат.
- Всички контролни лампи често мигат.
- Само захранваща захранваща лампа е включена.
Много е вероятно устройството да е просто счупено и възстановяването му да струва повече от придобиването на нов.
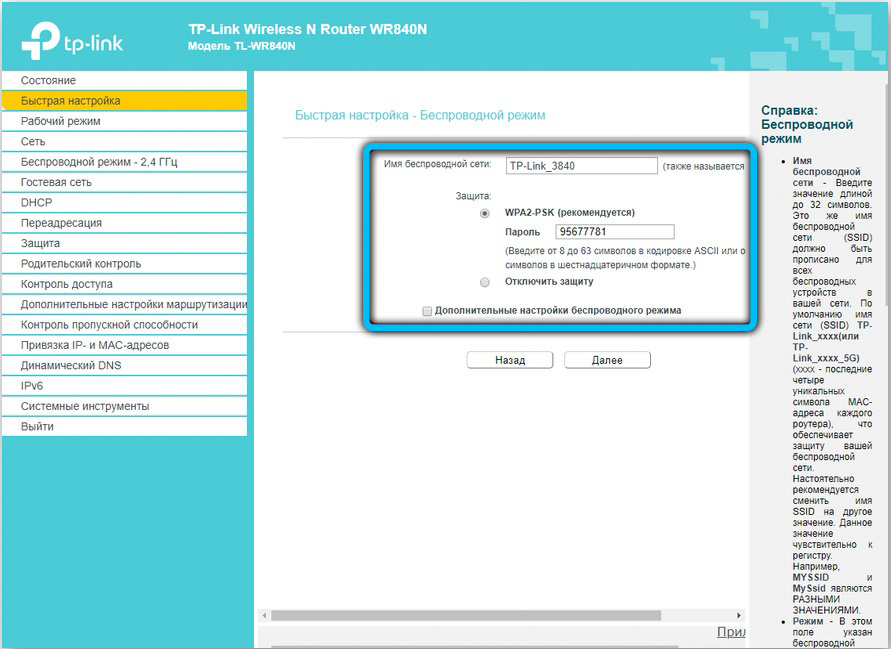
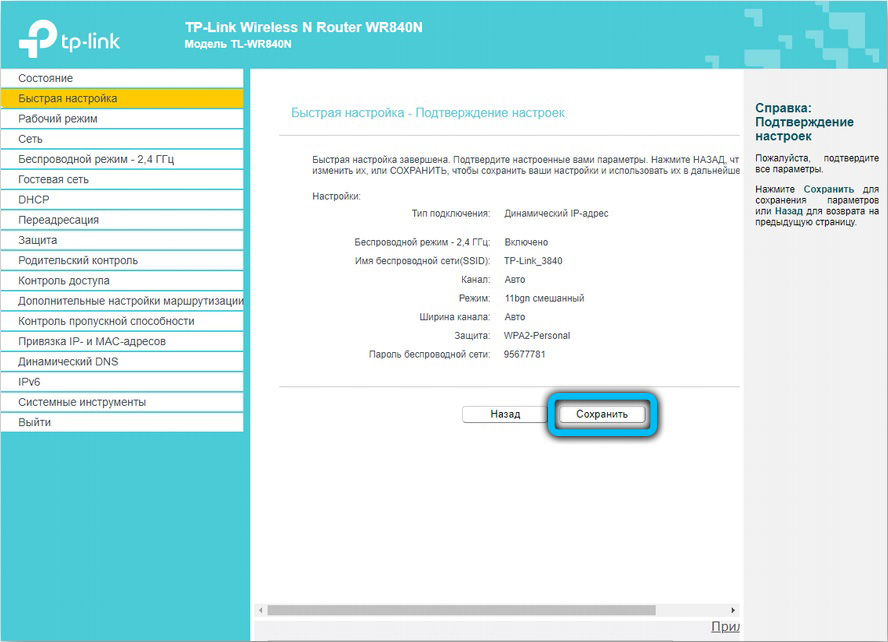
Проста задача
Лесно е да се справите с нулирането на настройките на рутера - в повечето случаи цялата процедура, последвана от възстановяване на достъпа, отнема не повече от две минути. Основните проблеми обаче възникват точно в етапа на връзка с мрежата. Потребителите имат много въпроси: Какъв тип връзка да изберете, кои адреси са въведени, къде да получите вход и правилната парола. Повечето от отговорите на тях са в състояние да дадат бележка за абонати, която се издава от доставчика. Но в някои случаи е по -добре първо да се свържете с техническата услуга на доставчика на услуги, за да не допускате много грешки, като влошавате ситуацията.
- « Създаване на презентация в текстов редактор Microsoft Word
- IPhone Синхронизация с компютърно изследване на всички начини »

