Как да редактирате менюто за стартиране на Windows 10
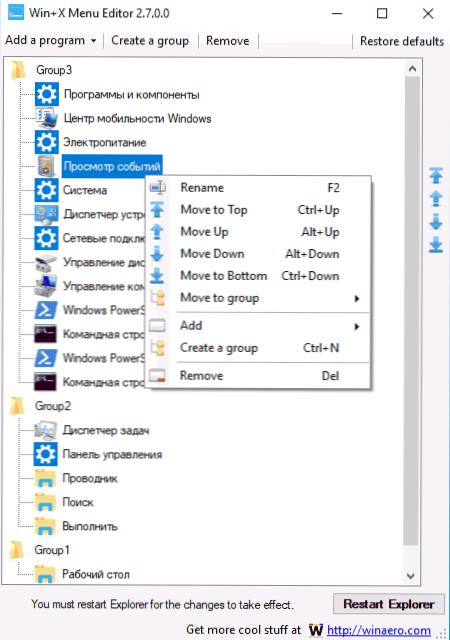
- 4253
- 594
- Randall Lind
Сред различните иновации, представени в Windows 10, има един с почти положителни отзиви - стартиране на контекстното меню, което може да бъде причинено от натискане на бутона „Старт“ чрез натискане на бутона „Старт“ или комбинация от клавишите Win+X.
По подразбиране менюто вече съдържа много елементи, които могат да бъдат полезни - мениджър на задачи и мениджър на устройства, PowerShell или команден ред, „Програми и компоненти“, завършване на работа и други. Ако обаче желаете, можете да добавите свои собствени елементи (или да премахнете ненужните) към стартирането на контекстното меню и да имате бърз достъп до тях. За това как да редактирате елементите на менюто Win+X - подробно в този преглед. См. Също така: Как да редактирате друго контекстуално меню Windows 10 в EasyContextMenu, как да върнете контролния панел в менюто на Windows 10 Start Contass.
Забележка: Ако просто трябва да върнете командния ред вместо PowerShell в менюто Win+X Windows 10 1703 Creators Update, можете да направите това в параметри - Персонализация - Punity Panel - Point PowerShell Line Power Strike.
Използване на безплатна програма WIN+X Меню Редактор
Най -лесният начин за редактиране на контекстното меню за стартиране на Windows 10 е да използвате трета страна безплатна помощна програма WIN+X MENUE EDITOR. Не е на руски, но въпреки това е много лесен за използване.
- След като стартирате програмата, ще видите точките, които вече присъстват в менюто Win+X, разпространени в групи, както може да се види в самото меню.
- Избирайки някоя от точките и като я натиснете с правилния бутон на мишката, можете да промените местоположението му (преместете нагоре, преместете изтеглянето), премахнете (премахнете) или преименувайте (преименувайте).
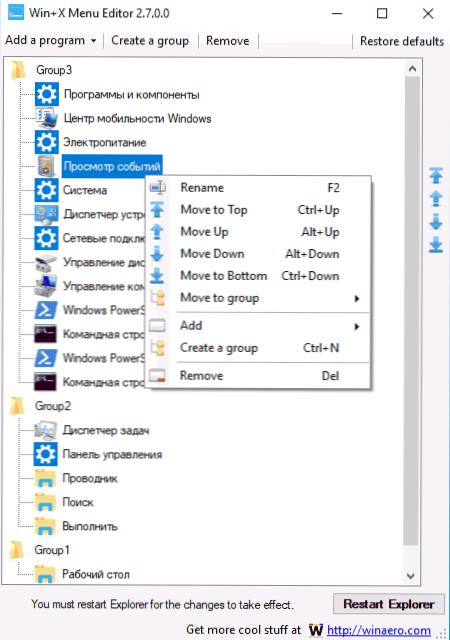
- Като щракнете върху „Създаване на група“, можете да създадете нова група елементи в контекстното меню Старт и да добавите елементи към нея.
- Можете да добавите елементи с помощта на бутона Добавяне на програма или през менюто с десния бутон с мишката (елемент "Добавяне", елементът ще бъде добавен към текущата група).
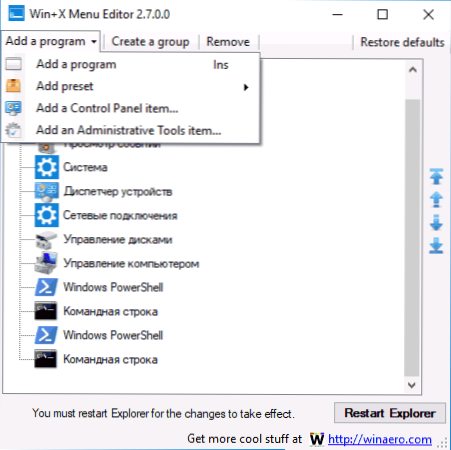
- За добавяне, всяка програма на компютъра (добавете програма), предварително инсталирани елементи (добавете предварително зададена настройка. Опцията за опции на Schutdown в този случай ще добавите всички опции за работа наведнъж), елементи на контролния панел (добавете елемент на контролен панел), инструменти за администриране на Windows 10 (добавете елемент от инструменти за администриране).
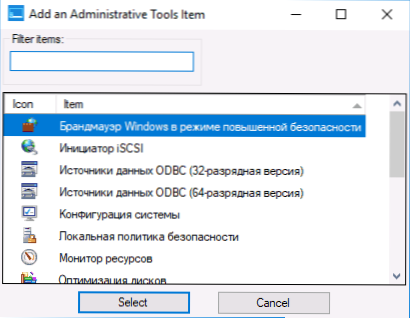
- В края на редакцията щракнете върху бутона „Рестартиране на Explorer“, за да рестартирате проводника.
След рестартиране на диригента ще видите вече промененото контекстно меню на бутона Старт. Ако е необходимо, върнете първоначалните параметри на това меню, използвайте бутона за възстановяване по подразбиране в горния десен ъгъл на програмата.
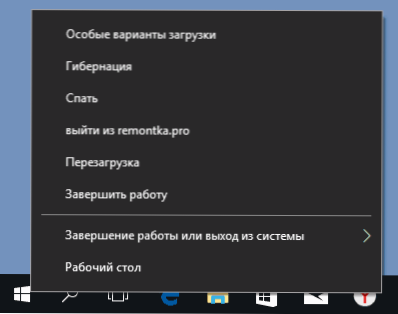
Можете да изтеглите Win+X редактор на менюто от официалната страница на разработчика http: // winaero.Com/изтегляне.Php?Преглед.21
Промяна на ръководството за контекстното меню Ръководство
Всички етикети Win+X Menu са в папката %LocalAppData%\ Microsoft \ Windows \ Winx \ (Можете да вмъкнете този път в полето "адрес" и да натиснете Enter) или (нещо същото) C: \ Потребители \ Име на_полизер \ AppData \ Local \ Microsoft \ Windows \ Winx.
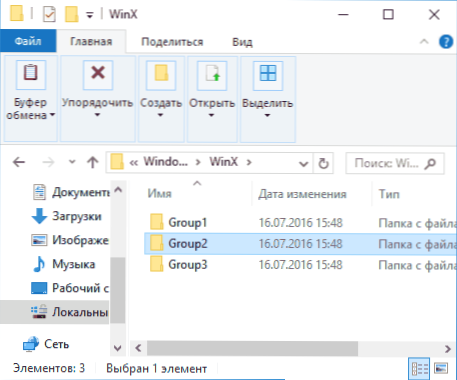
Самите етикети са разположени в вложени папки, съответстващи на групите в менюто, по подразбиране са 3 групи, първата е най -ниската, а третата е горната част.
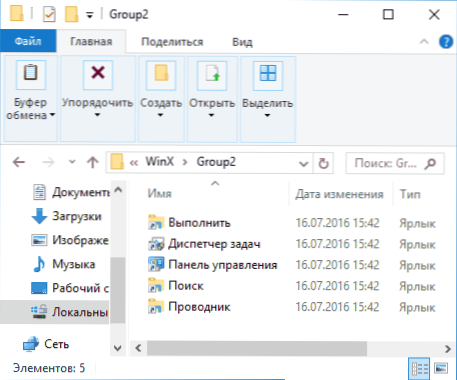
За съжаление, ако създавате преки пътища ръчно (по някакъв начин, който системата предлага да направи) и поставите старта в папките на контекстното меню, те няма да се появяват в самото меню, тъй като там се показват само специални „надеждни етикети“.
Възможността да променяте собствения си етикет обаче съществува по необходим начин, за това можете да използвате третата програма Hashlnk. След това - разглеждаме процедурата за примера за добавяне на "контролен панел" в менюто Win+X. За други преки пътища процесът ще бъде същият.
- Изтеглете и разопаковайте hashlnk - github.Com/riverar/hashlnk/blob/master/bin/hashlnk_0.2.0.0.Цип (Работата изисква разпределени компоненти Visual C ++ 2010 X86, които могат да бъдат изтеглени от уебсайта на Microsoft).
- Създайте свой собствен контролен панел (като "обект" можете да определите контрола.exe) на удобно място.
- Стартирайте командния ред и въведете командата Way_k_hashlnk.Exe path_k_yarlyku.Lnk (Най -добре е да поставите двата файла в една папка и да стартирате командния ред в него. Ако пътеките съдържат пропуски, използвайте оферти, както на екранна снимка).
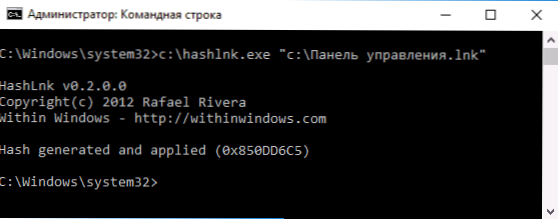
- След изпълнение на командата, вашият етикет ще бъде възможно да се постави в менюто Win+X и в същото време ще се появи в контекстното меню.
- Копирайте етикета в папката %Localappdata%\ microsoft \ windows \ winx \ group2 (Това ще добави контролен панел, но параметрите също ще останат в менюто във втората група преки пътища. Можете да добавите преки пътища към други групи.). Ако искате да замените „параметрите“ с „Контролния панел“, след това премахнете „Контролния панел“ в папката в папката и преименувайте вашия етикет в „4 - ControlPanel.Lnk "(тъй като за етикетите за разширяване те не се показват, въведете .LNK не се изисква).
- Възстановете проводника.
По същия начин, с помощта на hashlnk можете да подготвите всички други преки пътища за стаята в менюто Win+X.
Завършвам това и ако знаете допълнителни начини да промените елементите от менюто Win+X, ще се радвам да ги видя в коментарите.
- « Как да деактивирате или скриете приложения за Android
- Как да изтеглите MSVCP140.DLL и поправете грешката, стартирането на програмата е невъзможно »

