Как да се разпръсне видеокарта с помощта на MSI Afterburner

- 4998
- 1633
- Lowell Altenwerth
Назначаването на програмата MSI Afterburner е управлението на параметрите на видеокартата, включително неговото разпръскване чрез увеличаване на честотата на графичния процесор. Тя също може да контролира напрежението на неговата мощност и охладител. От допълнителните функции е възможно да направите екранни снимки или да запишете видео от екрана. Такива приложения изискват точна циркулация и някои знания. Например, съвременните игри са доста взискателни за представянето на видеокартата и мнозина имат желание просто да разпръснат старата си видеокарта, вместо да надграждат. Разбира се, увеличаването на честотите ще ви позволи да „изтръгнете“ нещо друго от него, а графиката ще се показва по -бързо. Но тук има опасност. Незнанието на процесите на обработка на видеокартата, като основния процесор, може да доведе до тъжни последици. Най -безобидното от тях е изкривяването на графиката и появата на много артефакти. Най -трудното е провалът на графичния процесор. Да, увеличаване на честотата на работата му до неприемливи честоти, можете просто да я изгорите. Следователно, трябва да се справите с такива комунални услуги с точност, като преди това се запознахте с правилата за разпръскване. Тогава ползите ще бъдат значителни и няма да се налага да променяте видеокартата на по -мощна още веднъж.

Инсталация MSI Afterburner
Процесът на инсталиране на програмата MSI Afterburner е доста прост и не създава затруднения. Трябва да бъде изтеглен от официалния сайт (https: // ru.MSI.Com/page/afterburner). Помощната програма е безплатна, така че в нея никакви функции не са ограничени. Изтегленият файл трябва да бъде стартиран, след което ще бъде предложено да се избере езика от списъка - руският е там. Следващият етап е приемането на лицензионно споразумение и избора на компоненти за инсталиране. Програмата се състои от две части - всъщност за разпръскване на видеокартата и модула за наблюдение и статистика. Трябва да изберете и двете части и натиснете бутона "Next" ". След това трябва да изберете коя папка да инсталирате помощната програма - можете да оставите по подразбиране, а също така ще бъде предложено да създадете пряк път на работния плот. Въпреки че Afterburner ще бъде създаден на руски език, тази програма не е напълно преведена, а само основните му раздели. На някои места, които не са необходими много често или изобщо не се използват, надписите остават на английски език. Това обикновено не създава проблеми.
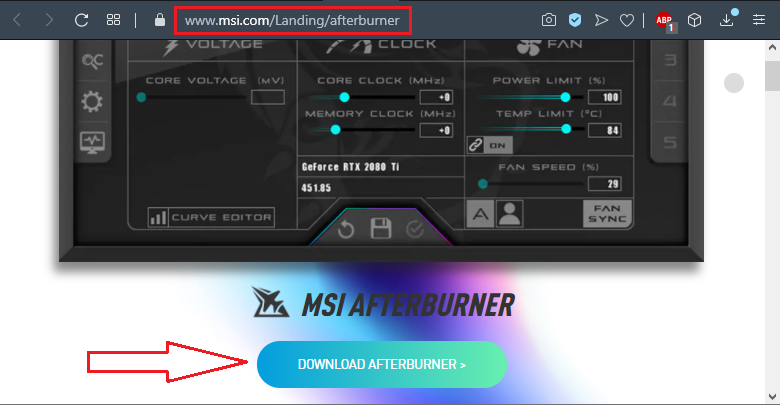
Как да използвам MSI Afterburner
Ако започнете полезността, се появява доста футуристичен прозорец с любопитен дизайн. Корицата - външността, между другото, може да бъде променена в бъдеще, ако този изглежда неудобно. Преди да използвате MSI Afterburner, се нуждаете от програмата, за да определите обикновено съществуващата видеокарта. Името и версията му на драйвера се показват в централната част на прозореца, отдолу. Има и бутон с икона под формата на предавка - това са настройки, отидете там. Има списък с видеокарти в раздела „Основен“ и токът трябва да бъде избран. Останалите настройки могат да останат по подразбиране, но трябва да обърнете внимание на елемента „Отключване на контрола на напрежението“ - полето трябва да бъде активирано. Факт е, че с увеличаване на честотата напрежението трябва да бъде намалено за стабилност и за да се избегне прегряване, а програмата ще може да направи това, ако тази точка е активирана.
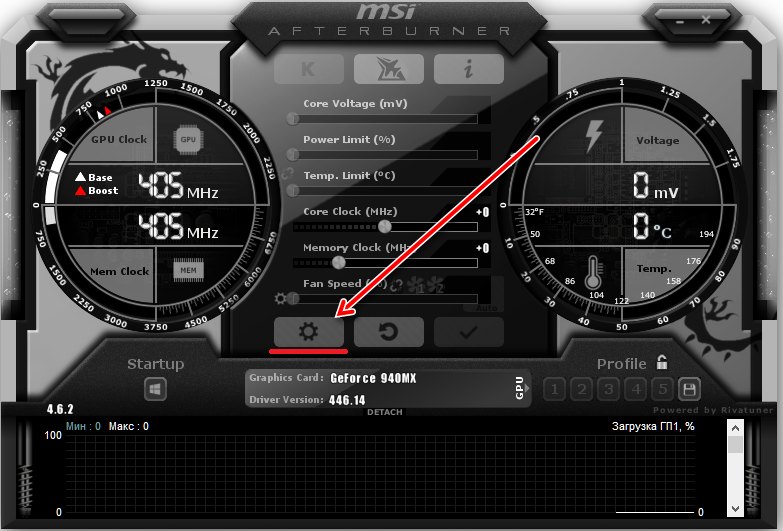
Ако искате новите настройки за видеокарти да започнат да работят, когато включите компютъра, можете да включите паметта „Изпълнете заедно с Windows“. Но е по -добре да направите това, след като всички настройки са проверени, а видеокартата ще работи стабилно. В противен случай има ситуация, когато системата е заредена, изображението веднага се разваля и стига до настройките само при зареждане в „Безопасен режим“. Ако полезността обикновено дефинира видеокартата, можете да опитате да я управлявате.
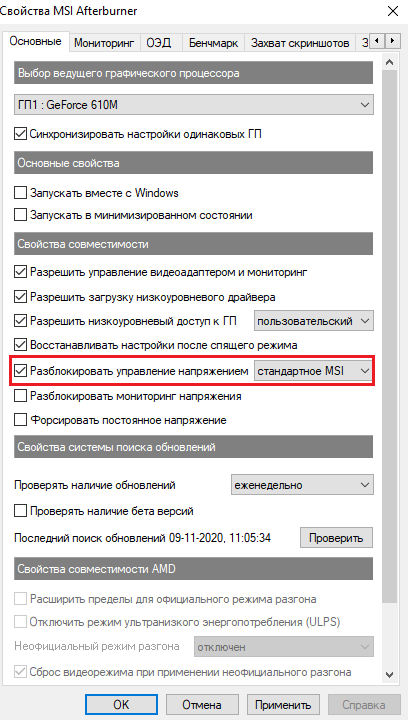
Как да разпръсне видеокарта
Промяната на честотата на процесора и паметта се извършва с помощта на плъзгачи в централната част. Плъзгачът на Core Clock е отговорен за честотата на ядрото и часовника за памет - за честотата на паметта на видеокартата. Те могат да бъдат преместени с 10-20 MHz и щракнете върху бутона „Прилагане“. Не е нужно да увеличавате честотата твърде много. Можете също да намалите тази честота, ако видеокартата се нагрява много. Това ще оптимизира работния му режим. Производителността ще намалее леко, но процесорът ще бъде по -малко нагряващ. За много игри малък спад в изпълнението няма да играе никаква роля. За да проверите работата на видеокартата с нови параметри, стартирайте някаква игра, която създава голямо натоварване на видеокартата, обикновено това е Crysis 3. В същото време не изключвайте MSI Afterburner и контролирайте работата на видеокартата и неговата температура. Ако всичко е нормално за няколко часа от играта, тогава параметрите могат да бъдат оставени или дори можете да ги увеличите малко повече.
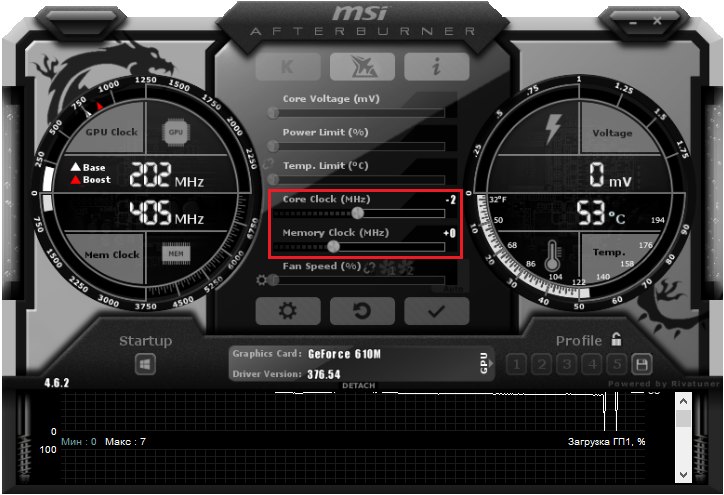
Границата на потреблението на енергия
В прозореца на програмата има плъзгач за ограничение на мощността - границата на потреблението на енергия на графичния процесор. Този параметър не работи за всички - само ако видео адаптерът поддържа тази възможност. Ако има няколко от тях, тогава за да конфигурирате правилно MSI Afterburner, в раздела "Basic", трябва да активирате синхронизацията, така че настройките да се прилагат за други налични видео картички.
Температурна граница
Програмата има плъзгач на ограничен темп, който е отговорен за максималната температура. Ако го ограничите тук, когато е достигнат лимитът, видео адаптерът ще изхвърли честотата и производителността, за да не се нагрява над установената стойност. Задаването на този параметър в MSI Afterburner е полезна, ако охлаждащата система не е много добра за предотвратяване на прегряване. Но производителността може да намалее.
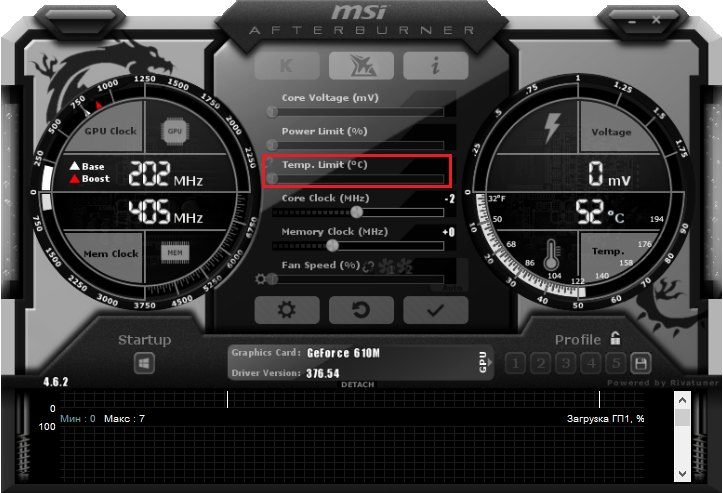
Честотата на ядрото
Плъзгачът на Core Clock, както вече беше споменато, е отговорен за честотата на ядрото. Именно върху него зависи производителността на видеокартата и това е основният параметър, който е отговорен за него. Не си струва да го увеличаваме наведнъж, тъй като това ще доведе до повишаване на температурата. На старите видео филми дори максималното увеличение на основния часовник може да не даде забележимо увеличение на производителността. Честотата може не само да се увеличи, но и по -ниска, ако охлаждащата система не се справя.
Честота на паметта на паметта на паметта
Паметта на часовника на паметта не може да се коригира на всички видео плащане. Ако има такава възможност, тогава не си струва да я увеличавате наведнъж, така че паметта да не прегрява. Това е и една от най -важните характеристики, които засягат броя на FPS в играта, но трябва да се увеличава постепенно, контролирайки поведението на адаптера при натоварване.
Скорост на скоростта на вентилатора
Този плъзгач ви позволява да регулирате скоростта на охлаждащия вентилатор - охладител и е от голямо значение. Ако скоростта е направена твърде ниска, графичният процесор ще се загрее твърде много, което е опасно. От друга страна, не е необходимо да се определя максимален оборот, тъй като постоянната работа в този режим значително намалява по -хладния ресурс и бързо ще се провали. По -добре е малко да намалите честотата на ядрото, така че да няма прегряване.
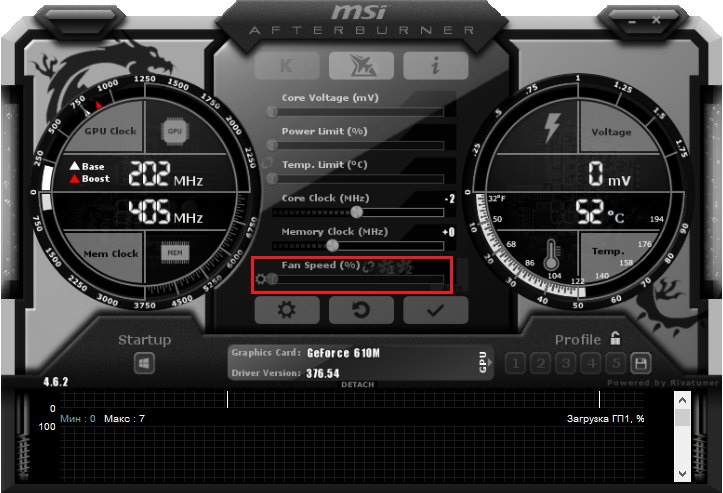
Профили на настройки
MSI Afterburner ви позволява да поддържате профили на настройките. Тогава те могат просто да бъдат избрани и приложени. Това е много удобно, тъй като ви позволява оптимално и бързо да конфигурирате производителността на видеокартата в определена ситуация. Можете например да създадете профил за игрови ресурси за обичайна работа с офис приложения и да изберете правилния, когато се изисква.
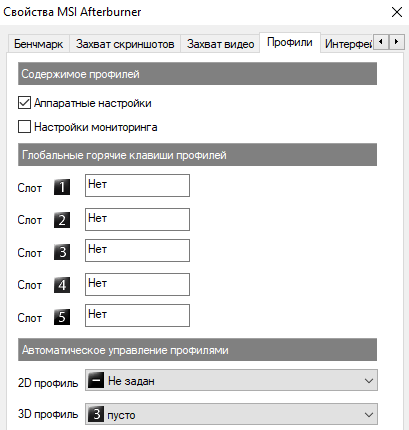
Процедурата за овърклок на графичен адаптер в MSI Afterburner
Ускорението на видеокарта с помощта на MSI Afterburner се изпълнява на етапи. Първо трябва да инсталирате някакъв показател - тестова програма, която може да създаде максимално натоварване. Често използва тест Furmark. Като добавите 10-20 MHz честота на ядрото, трябва да стартирате еталон и да наблюдавате увеличаване на производителността, по -специално FPS - броят на показаните кадри в секунда. В този случай трябва да контролирате температурата. Ако всичко е наред и процесорът не прегрява, охладителят не бръмчи, като самолет и изображение без дефекти, можете да увеличите честотата малко повече.
Не забравяйте, че всяко ускорение не само намалява ресурса на охладителя, тъй като той трябва да работи повече. Ресурсът на графичния адаптер също е намален, съкращавайки живота му. Следователно ускорението е оправдано за стари видеокарти, които все още са време за промяна, и можете да опитате да изтръгнете малко повече от тях. За ново и скъпо това може да бъде допълнителен риск, тъй като увеличаването на производителността ще бъде само няколко процента.
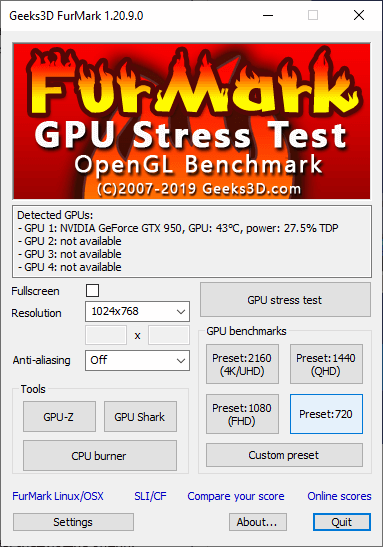
Как да активирам мониторинга в играта
Игрите работят в режим на цял екран, така че е трудно да се възпроизвежда и проследява параметрите на видеото едновременно. Но в MSI Afterburner има възможност да активирате шоуто и други данни директно в играта. За да направите това, трябва да отидете на настройките и в раздела „Мониторинг“ маркирайте точките, които трябва да бъдат показани - температурата и натоварването на графичния процесор, паметта на зареждане, честотата и т.н. След това трябва да включите елемента „Показване в OED“, така че информацията да се показва в играта, и да запазите настройките с бутона „OK“. Сега в играта в горния ляв ъгъл ще се покаже цялата избрана информация и ще бъде възможно да се оценят промените в производителността преди и след ускорението.
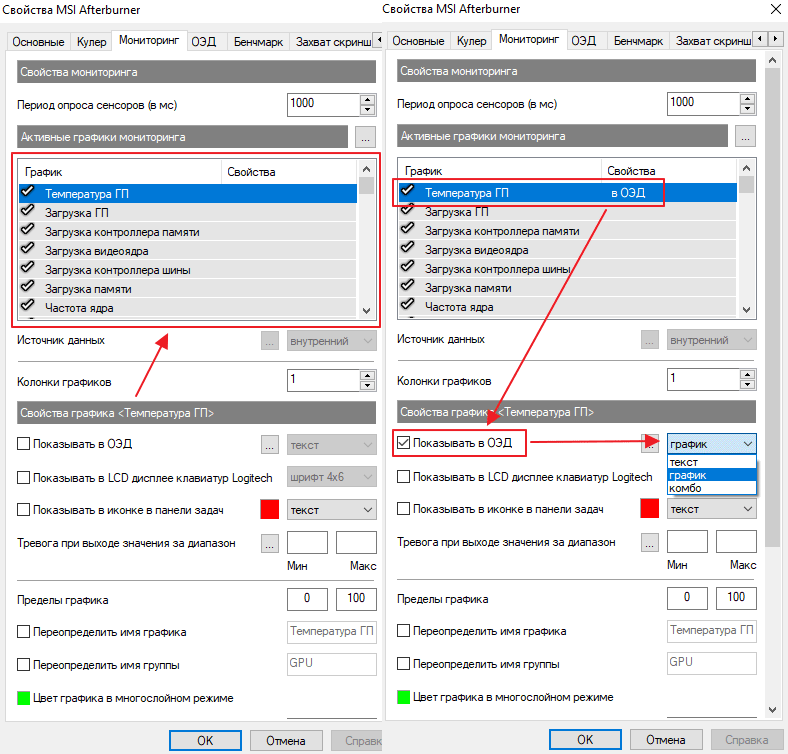
Как да отключите напрежението на сърцевината
Контролът на захранването е много решаваща стъпка, тъй като може да доведе до повреда на видео плащане. Но понякога се изисква. По подразбиране управлението на напрежението е деактивирано. За да го отключите в настройките, е достатъчно да включите отметката близо до точката „Отключване на управлението на напрежението“. Тогава самата програма ще може да избере оптималното напрежение при увеличени честоти.
- « Методи за свързване на безжична мишка към лаптоп или компютър
- Семеен филтър в Yandex - Как да използвате, активирате и деактивирате настройката »

