Как да разделите твърдия диск или SSD на секции

- 714
- 205
- Al Breitenberg
Когато купувате компютър или при инсталиране на Windows или друга ОС, много потребители искат да разбият твърд диск на два или по -точно, няколко секции (например диск C на два диска). Тази процедура дава възможност за съхраняване на отделно системни файлове и лични данни, t.E. Позволява ви да запазите вашите файлове в случай на внезапна система "рали" и да подобрите скоростта на ОС чрез намаляване на фрагментацията на системната секция.
Актуализация 2016: Добавени нови начини за разделяне на диска (твърд или SSD) на две или повече, добавено също видео как да счупите диска в Windows без програми и в програмата AMOOMEI Prentition Assistant. Правени са корекции на ръководството. Отделна инструкция: Как да разделите диска на секции в Windows 10.
См. Също така: Как да прекъсне твърдия диск по време на инсталирането на Windows 7, Windows не вижда втория твърд диск.
Можете да разбиете твърдия диск по няколко начина (вижте. По-долу). Инструкциите разглеждат и описват всички тези методи, техните предимства и недостатъци са посочени.
- В Windows 10, Windows 8.1 и 7 - без да се използват допълнителни програми, стандартно означава.
- По време на инсталирането на ОС (включително, ще се счита как да се направи това при инсталиране на XP).
- Използване на съветник за безплатни програми Minitool дял, асистент на AOMEI дял, както и директор на Disk Acronis.
Как да счупите диска в Windows 10, 8.1 и Windows 7 без програми
Можете да разделите твърд диск или SSD във всички скорошни версии на Windows във вече инсталирана система. Единственото условие е, че на диска има не по -малко свободно пространство, отколкото искате да разпределите под втория логически диск.
За да направите това, предприемете следните стъпки (този пример ще бъде нарушен от системен диск С):
- Натиснете клавишите Win+R на клавиатурата и въведете DISKMGMT.MSC в прозореца "Изпълнение" (Win Key е този, който с емблемата на Windows).

- След като заредите помощната програма за управление на диска, щракнете върху десния бутон според раздела, съответстващ на вашия диск C (или друг, който трябва да бъде разделен) и изберете менюто „Компресиране на звука“.

- В регистъра на компресията на силата на звука посочете в полето „Сгъстено пространство“ с размера, който искате да подчертаете за нов диск (логически раздел на диска). Щракнете върху бутона "компрес".
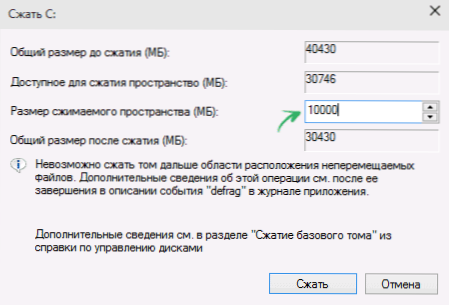
- След това ще се появи пространство, което не се разпределя вдясно от вашия диск. Кликнете върху него с правилния бутон на мишката и изберете „Създаване на прост том“.
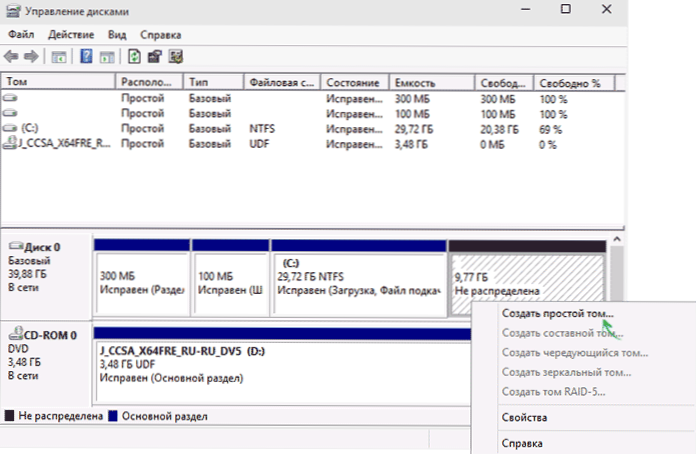
- По подразбиране, за нов прост обем, е посочен размер, равен на цялото незаето пространство. Но можете да посочите по -малко, ако трябва да създадете няколко логически диска.
- В следващата стъпка посочете буквата на изпускателния диск.
- Задайте файловата система за новия раздел (по -добре е да оставите всичко такова, каквато е) и щракнете върху „Напред“.
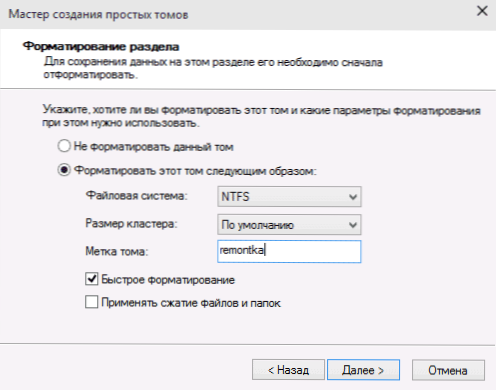
След тези действия дискът ви ще бъде разделен на две, а новосъздаденото ще получи своето писмо и ще бъде форматиран в избраната файлова система. Можете да затворите Windows "Управление на дисковете".
Забележка: Може да се окаже, че по -късно ще искате да увеличите размера на системната секция. Това обаче не може да се направи във връзка с някои ограничения на разглежданата системна полезност. Статия ще ви помогне как да увеличите диска c.
Как да разделите диска на секции на командния ред
Можете да разбиете твърдия диск или SSD на няколко секции не само в „Дисково управление“, но и с командния ред на Windows 10, 8 и Windows 7.
Бъдете внимателни: Примерът, показан по -късно, ще работи без проблеми само в случаите, когато имате единствения системен раздел (и, вероятно, двойка скрити), която трябва да бъде разделена на два раздела - под системата и данните. В някои други ситуации (MBR дискът вече е 4 секции, с намаляване на диска “, след което„ има друг диск), това може да работи неочаквано, ако сте новак потребител.
Следващите стъпки показват как да разделите диска C на две части на командния ред.
- Стартирайте командния ред от името на администратора (как да направите това). След това въведете следните команди в ред
- DiskPart
- Обемът на списъка (В резултат на изпълнението на тази команда трябва да обърнете внимание на броя на обема, съответстващ на диска c)
- Изберете том n (където n е числото от предишната точка)

- Свиване на желания = размер (където размерът е числото, посочено в мегабайтите, на което ще намалим диска С, за да го разделим на два диска).
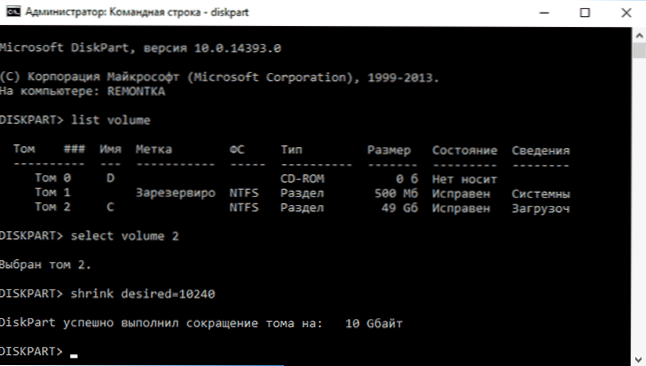
- Списък на диска (Тук обърнете внимание на броя на физическия диск HDD или SSD, на който се намира раздел C).
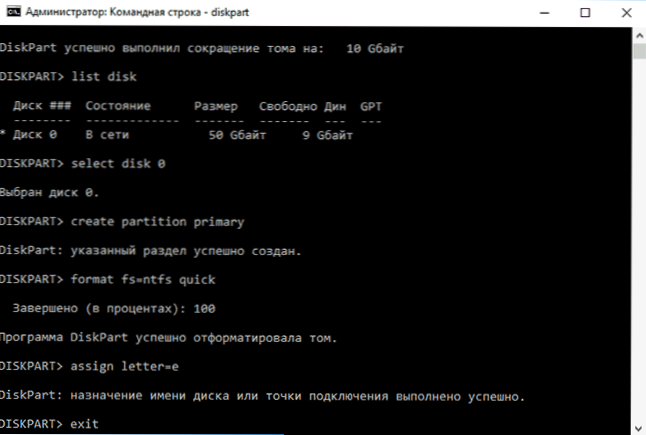
- Изберете диск m (където m е номерът на диска от предишната точка).
- Създайте дял първичен
- Формат FS = NTFS бързо
- Присвояване на буква = желана_buuk_diska
- Изход
Готови, сега можете да затворите командния ред: В проводника на Windows ще видите новосъздаден диск или по -скоро дисковата секция с буквата, посочена от вас.
Как да разделим диска на секции в програмата за безплатен съветник за Minitool дял
Minitool дял съветник Free е чудесна безплатна програма, която ви позволява да контролирате секции на дискове, включително разделяне на една секция на две или повече. Едно от предимствата на програмата е, че ISO Boot Image е достъпно на официалния уебсайт, който може да се използва за създаване на Flash Drive на Boot (разработчиците препоръчват да направите това с RUFUS) или за запис на диск.
Това ви позволява лесно да извършвате действия за разделяне на диска в случаите, когато това не може да се направи в разширената система.
След като се заредите в съветника за дяла, просто ще трябва да кликнете върху диска, който трябва да разделите, с правилния бутон на мишката и да изберете „Сплит“ (Разделете).

Допълнителни стъпки са прости: Конфигурирайте размерите на секциите, щракнете върху OK и след това щракнете върху бутона „Прилагане“ (Приложете) вляво в горната част, за да приложите направените промени.
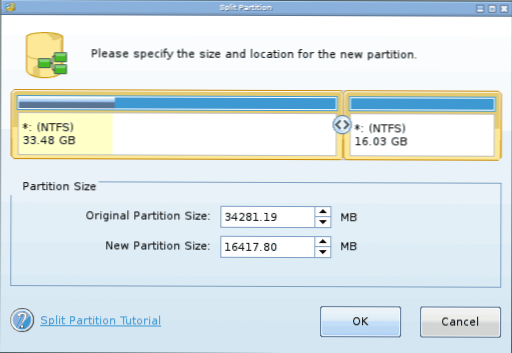
БЕЗПЛАТНО Изтегляне на ISO Minitool дял съветник Безплатно изтегляне от официалния уебсайт https: // www.PartitionWizard.Com/partion-wizard-bootable-cd.Html
Видео инструкция
Записах и видео за това как да разбия диска в Windows. Той показва процеса на създаване на секции със стандартни системи на системата, както е описано по -горе и с помощта на проста, безплатна и удобна програма за тези задачи.
Как да разделите диска по време на инсталирането на Windows 10, 8 и Windows 7
Предимствата на този метод включват неговата простота и удобство. Спасителят също ще отнеме сравнително малко време, а самият процес е много ясен. The main drawback is that you can apply the method only when installing or reinstalling the operating system, which in itself is not very convenient, moreover, there is no way to edit sections and their sizes without formatting HDD (for example, in the case when Системата на системната секция приключи и потребителят иска да добави малко място от друг раздел на твърдия диск). По -подробно, създаването на дискови секции при инсталиране на Windows 10 е описано в статията Инсталиране на Windows 10 от флаш устройство.
Ако тези недостатъци не са критични, помислете за процеса на разбиване на диска по време на инсталирането на ОС. Тази инструкция е напълно приложима при инсталиране на Windows 10, 8 и Windows 7.
- След като стартира инсталационната програма, товарачът ще предложи да избере раздела, в който ще бъде инсталирана ОС. Именно в това меню можете да създадете, редактирате и изтриете секциите на твърдия диск. Ако твърдият диск не се е счупил преди, ще бъде предложен един раздел. Ако е счупен, е необходимо да се премахнат тези секции, чийто обем е необходим за преразпределение. За да конфигурирате секции на твърдия диск, щракнете върху съответната връзка в долната част на списъка им - „Настройки на диска“.
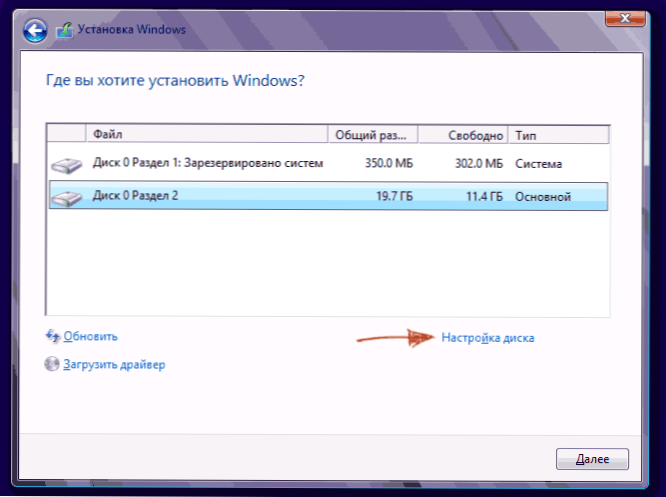
- За да премахнете секции на твърдия диск, използвайте съответния бутон (връзка)

Внимание! При премахване на дисковите секции, всички данни, които са върху тях, ще бъдат изтрити.
- След това създайте системен раздел, като щракнете върху „Създаване“. В прозореца, който се появява, въведете количеството на секцията (в мегабайтите) и щракнете върху „Прилагане“.

- Системата ще предложи да разпредели малко място за резервната зона, да потвърди заявката.
- Създайте правилния брой секции по подобен начин.
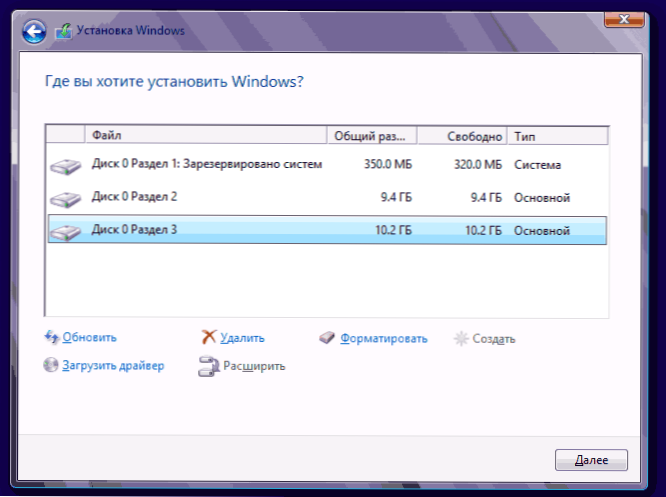
- След това изберете секцията, която ще бъде използвана за Windows 10, 8 или Windows 7 и щракнете върху „Напред“. След това продължете инсталирането на системата както обикновено.
Разбийте твърдия диск при инсталиране на Windows XP
По време на разработването на Windows XP не е създаден интуитивен графичен интерфейс. Но въпреки че контрола се случва през конзолата, е лесно да се отдели твърдият диск при инсталиране на Windows XP, както при инсталиране на всяка друга операционна система.
Етап 1. Изтриваме съществуващите секции.
Дискът може да бъде преразпределен при определяне на секцията на системата. Необходимо е да се раздели секцията с две. За съжаление, Windows XP не позволява тази операция, без да форматира твърд диск. Следователно последователността на действията е следната:
- Маркирайте секцията;
- Щракнете върху "D" и потвърдете премахването на секцията, като натиснете бутона "L". Когато премахвате секцията на системата, ще бъдете поискани и за потвърждаване на това действие с помощта на бутона Enter;

- Секцията се изтрива и получавате неизследвана зона.
Стъпка 2. Създаваме нови секции.
Сега трябва да създадете необходимите секции на твърдия диск от неразумната зона. Това се прави доста просто:
- Щракнете върху бутона "C";

- В прозореца, който се появява, въведете необходимия размер на секцията (в мегабайти) и натиснете Enter;

- След това ще бъде създаден новият раздел и ще се върнете в менюто за определяне на системния диск. Създайте необходимия брой секции по подобен начин.
Стъпка 3. Определете формата на файловата система.
След създаването на секциите изберете секцията, която трябва да бъде системна, и щракнете върху Enter. Ще бъдете поканени да изберете формат на файловата система. Формат на мазнини - повече остарял. С него няма да имате проблеми със съвместимостта, например Windows 9.X, обаче, поради факта, че системите, по -стари от XP днес, са рядкост, това достойнство не играе специална роля. Ако вземем предвид също, че NTFS е по -бърз и по -бърз, ви позволява да работите с файлове с всякакъв обем (мазнини - до 4 GB), изборът е очевиден. Изберете желания формат и натиснете Enter.
След това инсталацията ще премине в стандартен режим - след форматиране на секцията върху нея, инсталирането на системата ще започне. Ще трябва само да въведете потребителските параметри в края на инсталацията (име на компютъра, дата и час, часова зона и т.н.Д.). По правило това се прави в удобен графичен режим, така че не представлява трудност.
Безплатна програма за асистент AOMEI дял
Асистентът за дял на AOMEI е една от най -добрите безплатни програми за промяна на структурата на дисковите секции, прехвърлянето на системата от HDD към SSD и, включително с него, можете да разбиете диска с две или повече. В същото време програмният интерфейс на руски език, за разлика от друг добър подобен продукт - Minitool дял съветник.
Забележка: Въпреки факта, че програмата е посочила Windows 10, аз не съм завършил срив в тази система по тази причина, но не са се случили провали (мисля, че до 29 юли 2015 г. трябва да го поправя). В Windows 8.1 и Windows 7 работи без проблеми.
След като стартирате Aomei Assistant Assistant, в основния прозорец на програмата ще видите свързани твърди дискове и SSD, както и секции върху тях.
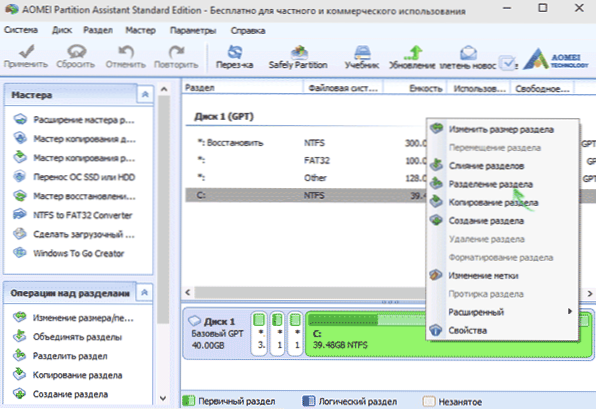
За да счупите диска, щракнете върху него с правилния бутон на мишката (в моя случай в С) и изберете елемента от менюто „Разделяне“ “.
На следващата стъпка ще е необходимо да се посочи размерът на създадената секция - това може да стане чрез въвеждане на число или преместване на сепаратора между два диска.
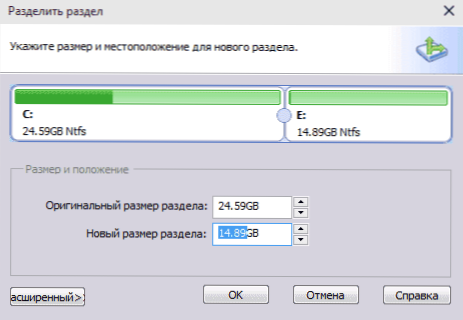
След като щракнете върху OK, той ще бъде показан в програмата, че дискът вече е разделен. Всъщност това не е така - за да приложите всички направени промени, трябва да щракнете върху бутона „Прилагане“. След това можете да бъдете предупредени, че компютърът ще се рестартира, за да завърши операцията.
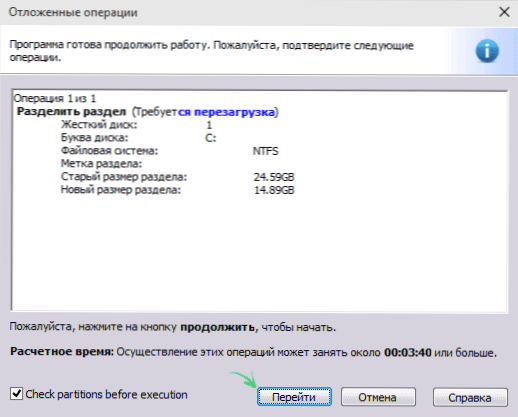
И след рестартиране във вашия диригент, можете да наблюдавате резултата от дискове за отстъпки.
Други програми за създаване на секции на твърдия диск
За да се наруши твърдият диск, има огромен брой различни. Това са и двете търговски продукти, например от Acronis или Paragon и разпространение. Помислете за разделението на твърд диск, използвайки един от тях - програма за директор на дискове Acronis.
- Изтеглете и инсталирайте програмата. При първото стартиране ще бъде предложено да се избере режимът на работа. Изберете „Ръководство“ - той е по -обичай и работи по -гъвкав от „автоматичен“
- В прозореца, който се отваря, изберете секцията, която трябва да бъде счупена, щракнете върху него с десния бутон и изберете „Разделете Том“
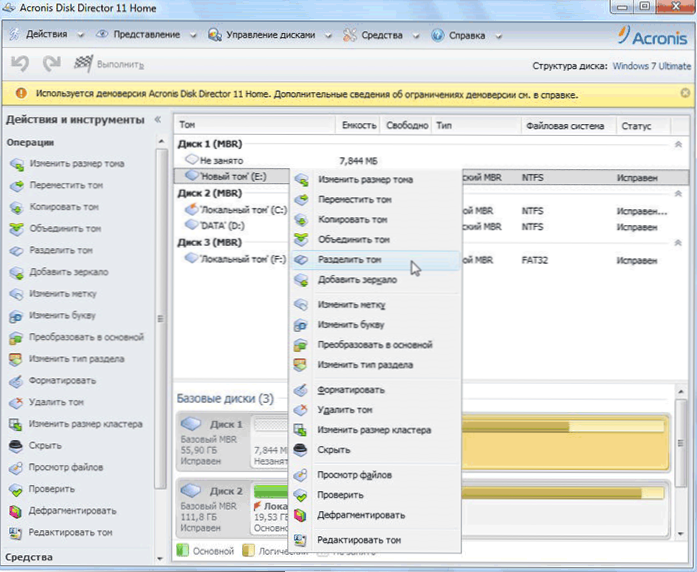
- Задайте размера на новия раздел. Ще бъде приспаднат от обема, който се прекъсва. След като зададете силата на звука, щракнете върху "OK"
- Това обаче не е всичко. Симулирахме само схемата за закуска на дискове, за да преведем плана в реалност, е необходимо да потвърдим операцията. За да направите това, щракнете върху „Прилагане на операции за чакане“. Създаването на нов раздел ще започне.
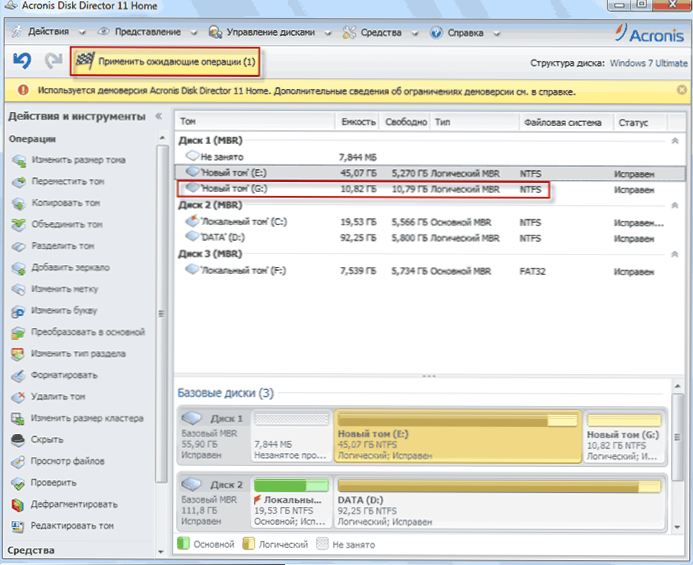
- Ще се покаже съобщение за необходимостта от рестартиране на компютъра. Щракнете върху "OK", след това компютърът ще се рестартира и ще бъде създаден нов раздел.
Как да разбиете твърдия диск в MacOS X с редовни инструменти
Можете да разбиете твърдия диск, без да се преинсталирате операционната система и без да поставяте допълнителен софтуер на вашия компютър. В Windows Vista и по -горе, дисковата програма е вградена в системата, а нещата също са в Linux Systems и MacOS.
За да извършите прекъсване на диска в Mac OS, направете следното:
- Стартирайте Disk Utility (за това изберете "Програми"- "Офис програми"- "Дисковация на полезността") или да я намерите, като потърсите прожектор
- Изберете диска отляво (не секцията, а именно диска), който трябва да бъде разделен на секции, щракнете върху бутона на секцията в секции в горната част.
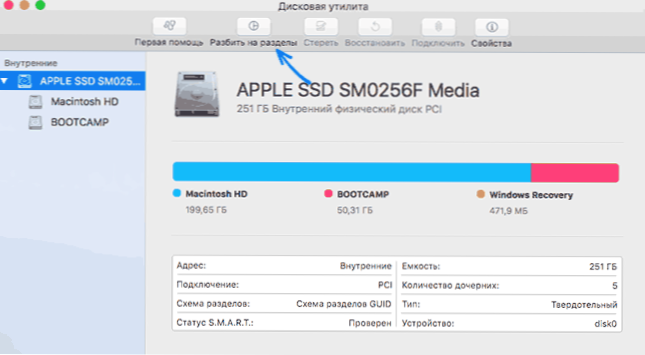
- Под списъка с томове натиснете бутона + и посочете името, файловата система и обема на новия раздел. След това потвърдете операцията, като натиснете бутона „Прилагане“.
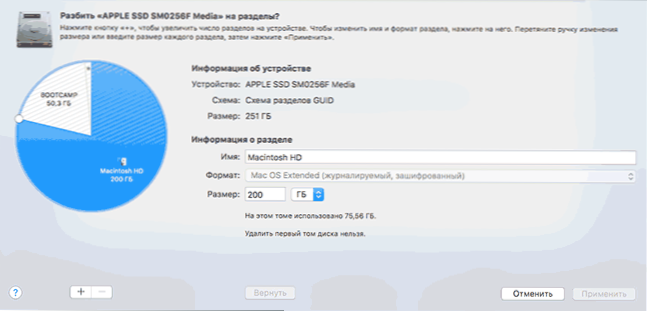
След това, след кратко (във всеки случай, за SSD) процеса на създаване на раздел, той ще бъде създаден и достъпен в Finder.
Надявам се, че информацията ще бъде полезна и ако нещо не работи според очакванията или възникне въпроси, ще оставите коментар.

