Как да отделим клетката в таблицата Excel - различни методи

- 4433
- 360
- Ms. Jaime Wolff
Microsoft Office Excel - Програма за редактиране на данни. Информацията във файла е представена под формата на таблица, която се състои от редове и колони. Най -малката единица за измерване в документа на Excel - клетка. Тези елементи имат условно число, което се определя от отношението им към колоната и реда, например A1 или D13. Можете да промените ширината и височината на клетките, като им придадете желания вид, че формата, размерът и съотношението на страните отговарят на изискванията. В допълнение, е възможно да се комбинират съседни елементи от всяка страна или да отмените раздялата, за да регулирате структурите на таблицата. За съжаление, тъй като клетката е минималната единица на файла в Excel, тя не може да бъде разделена.
Excel електрическите таблици са много популярни и често работят за работа с данни. Понякога потребителите трябва да разделят клетката на две или повече части, но няма такава възможност в програмата. Въпреки това има начини да заобиколите това ограничение и да придадете на масата желания поглед.

Необходимостта от разделяне на клетката може да се появи, ако една от колоните трябва да съдържа два или повече елемента данни. Например, две или повече имена на определен обект, докато други в колоната „Име“ имат само едно. В допълнение, някои потребители трябва да победят данните, съдържащи се в една клетка в няколко. Най -често срещаният пример е разделянето на човешкото име отделно на фамилия, име и патронимика, така че всяка стойност да заема отделна клетка. И в двата случая можете да се разделите с помощта на функции като обединяване на клетка, „Текст на колоната“, „Незабавно пълнене“ и много формули, които се коригират индивидуално за всеки случай.
Как да разделите клетката в таблицата на Excel, използвайки планирането на структурата
Excel има определена структура на таблицата - това е необходимо, за да се улесни навигацията в данните, а също така няма грешки във формулите и изчисленията, проблемите с комбинацията и четенето. Всяка клетка има свой индивидуален номер, което се дължи на позицията си на осите на числата и латинските букви. Например, адресът на буквата --ър на първия елемент в таблицата - A1. Една линия съответства на една таблица на таблицата и обратно. Това означава, че е минимален елемент и не може да бъде разделен на два или повече независими.
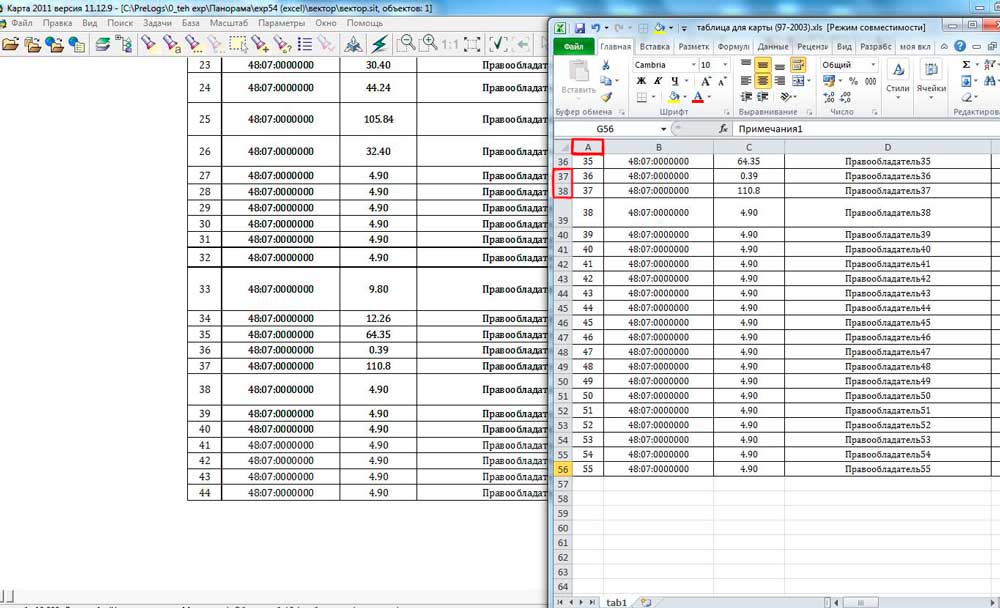
В някои случаи потребителят на Excel трябва да го направи така, че в една колона да има две или повече стойности за кръстовището от една от редовете. Например, в случая, когато това или онова нещо има няколко имена или числа, а останалата част от останалата част се вписва в една клетка. По същия начин с линии, ако една колона включва първични категории (например „програмисти“, „дизайнери“ и т.н.), а другата вторична („Програмисти“ - Иван, Питър). Въпреки факта, че това не може да се направи в редактора, ограничението може да бъде заобиколено. За това се нуждаете:
- Планирайте предварително какво ще включва максималният брой стойности, който ще включва низ или колона;
- На етапа на подготовка на листа на Excel за работа комбинирайте онези колони или линии, които ще бъдат използвани като единични;
- По този начин „отделените“ клетки ще бъдат независими елементи, а „цялото“ е свързано, тоест резултатът ще се окаже визуален (но все пак ще отговаря на изискванията на Excel).
Пример: В колона A и редове 1-5 имате 5 имена, а съседната колона B съдържа позициите на тези хора в компанията. Ако един или повече хора държат 2 позиции, въведете втората в колоната С, а за останалите, просто комбинирайте B1 и C1, B2 и C2 и т.н. По същия начин в случаите, когато една стойност в първата колона съответства на повече от 2 в следващите. Всяка клетка ще има собствен адрес в Excel и ще остане напълно функционираща.
Как да разбиете клетките, комбинирани при планиране на структура
Ако след действия, подобни на описаните в предишния параграф, сте решили, че цялата страница трябва да бъде върната в предишното състояние и да прекъсне клетките:
- Отворете желания лист, изберете всички клетки (или определена част) и отидете в раздела "Начало" в горния панел на Excel;
- В областта „подравняване“ щракнете върху стрелката и отворете падащия списък с функциите на „Комбиниране и поставете в центъра“, след което изберете „Отказ на асоциацията на клетките“;
- Елементите ще бъдат разделени на единични, но всички данни ще бъдат показани в горната лява част - можете да ги разпространявате по колони, като използвате функцията „Текст по колони“, която ще разгледаме допълнително.
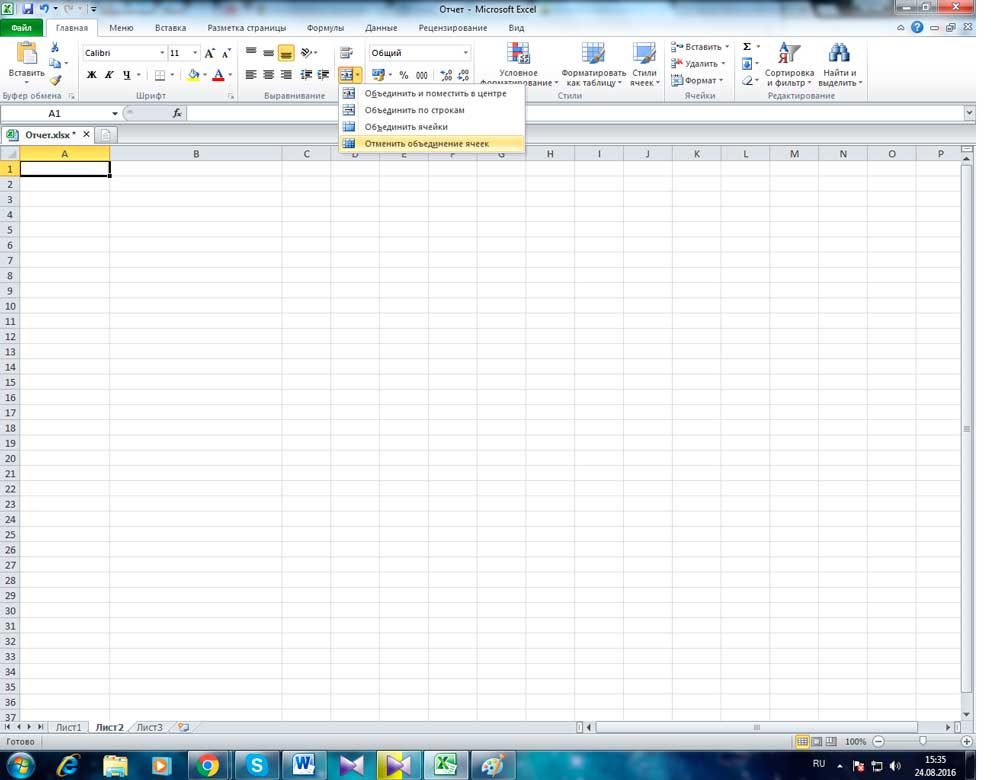
Как да се счупи визуално клетката в таблицата на Excel, как да се раздели елементът диагонално
Ако просто разбиете клетката визуално, без да променяте свойствата и адресите си в Excel, имате нужда от:
- Инсталирайте курсора на необходимия елемент или изберете няколко (или целия лист).
- Отворете раздела "Начало", в полето на формат "Cell" щракнете ".
- Ще се отвори меню за падане, където трябва да изберете „формат на клетките“.
- В новия прозорец трябва да отидете в раздела на границата - тук можете независимо да нарисувате желаните рамки на клетката (вертикални, хоризонтални и диагонални линии, няколко опции за линии и много цветове).
- Има още една опция - трябва да кликнете върху избраните клетки на правилния ключ на мишката, за да извикате контекстното меню, след това да изберете „Клетъчния формат“, да отидете в раздела „Border“ и да направите линии по същия начин.
- Една или повече избрани клетки ще получат маркировките, които сте посочили.
За да направите клетка, която да включва името на редовете и колоните едновременно, трябва да направите:
- В прозореца "Форматът на клетките", в раздела "Границата", нарисувайте всяка диагонална линия, която идва от горния вляво в долния десен ъгъл.
- Приложете форматиране.
- Въведете текста в "горната" клетка (тя е разделена само визуално), което ще съответства на реда, например "име").
- Поставете го по левия или десния ръб, за да го позиционирате по -точно с помощта на пространства.
- По време на редактирането на елемента натиснете Alt + Enter, за да отидете на нов ред, след което въведете текста за колоната, например „количество“;
- Ако текстът се намира или не изглежда така, както трябва, е необходимо да промените местоположението му, като се използва празнина или да промените размера и съотношението на страните на клетките.
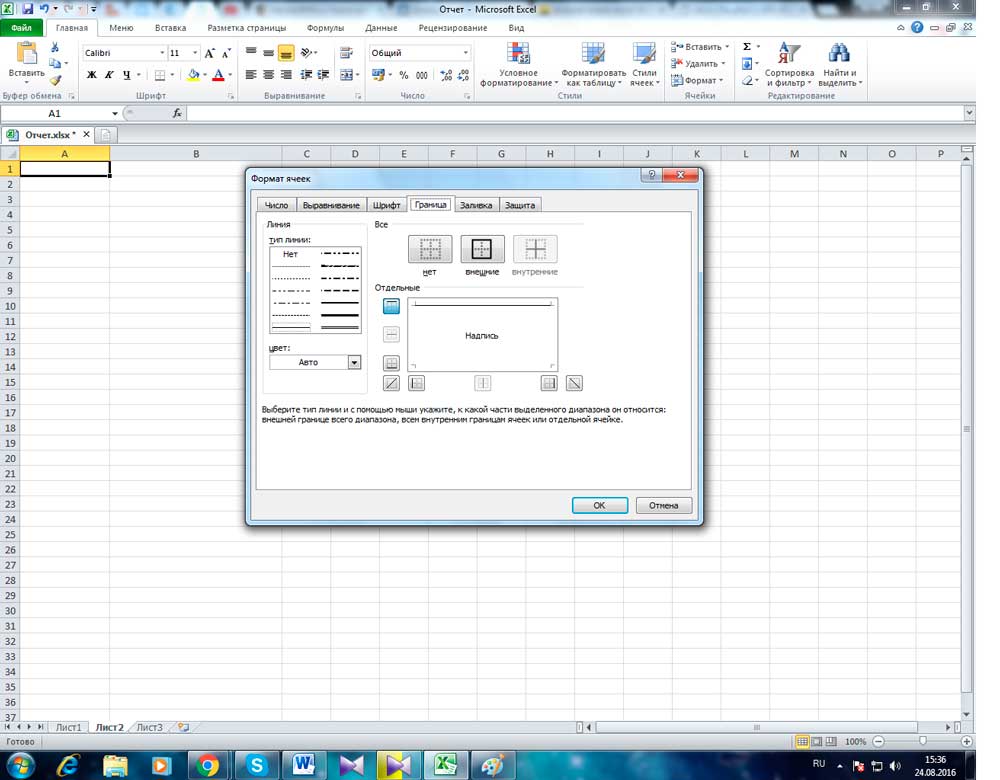
Как да счупите клетките на колоната на таблицата Excel с помощта на сепаратор
Ако имате клетки, които са пълни с някои данни и те трябва да бъдат разпределени по колони по категории, използвайте функцията за разделяне. Идеално е, ако информацията е посочена в елементите, например за поканени хора - име, фамилно име, номер на билети, град или държава, дата на пристигане. Ако всичко това беше отложено от текстовия документ, той няма да има форматиране. За да се направи по -удобно да се работи в Excel, данните трябва да бъдат разделени от съответните колони - „име“, „фамилно име“ и т.н.
Това се прави така:
- Създайте нови празни колони, ако те не са достатъчни за правото на информацията (трябва да има не по -малко от броя на категориите данни), в противен случай информацията ще бъде записана на други, вече попълнени. Поставете курсора на мишката след желаната колона на линия с латински букви и щракнете върху рамката на таблицата с десния клавиш на мишката, изберете „Вмъкване“ в контекстното меню. Ако трябва да добавите няколко празни колони, преди това изберете подобно количество вдясно от желаната (щракнете върху клетка с латински буква и плъзнете изпускането).
- Маркирайте колоната, която трябва да бъде счупена. Отворете "данни" - "Работа с данни" - "Текст от колони".
- В новия прозорец (Главно разпределение на текста по колони) изберете формата на данните. Ако информацията за различни категории е разделена от интервали или запетаи в сложната колона, изберете „с разделители“, ако има фиксирана сума от данни - „Фиксирана ширина“ (например цифров идентификатор - помислете за тази опция по -късно), щракнете върху “ Следващия".
- След това посочете разделителите, които се използват в текста на текста в колоната. Посочете ги в „DeTector на символите е“ (ако няколко от тях избройте всичко в полето „Друго“). Също така посочете „помислете за последователни разделители на един“, ако има няколко типа в ред (например две пространства в ред или точка, което показва намаляване на думата, а не за края на изречението и след него там там е запетая).
- Конфигурирайте ограничителя на редовете, ако има изречения, които са подчертани в текста, и в тях има разделители от други точки, но те не могат да бъдат счупени. Те включват предложения като „Русия, Москва“ - адресът в този случай трябва да остане неразделна част. Ако не инсталирате ограничителя, „Русия“ и „Москва“ ще бъдат в различни колони.
- Изберете формата на данните. По подразбиране той е "Общ". Ако вашата информация има дати или суми пари, посочете колоните, съответстващи за тази, в която те ще бъдат поставени. Тук можете също да посочите къде ще бъдат поставени определени данни. Кликнете върху иконата за избор на обхвата вдясно от „мястото в“ и както първата колона посочва крайната лява част на свободните, които трябва да бъдат попълнени. За съжаление, данните не могат да бъдат преместени в друга книга на Excel и дори на друг лист, но можете да ги счупите на сегашния, след което просто копирайте на правилното място.
- Щракнете върху "Готово" - всички настройки ще бъдат приложени. Запазете документа, за да не ги загубите.
Как да разпределите тези клетки според колоната на таблицата Excel с помощта на незабавно пълнене
Започвайки от версията за 2013 г., Microsoft Office Excel предлага възможност за изхвърляне на „незабавно пълнене“. Използвайки тази функция, можете да принудите редактора автоматично да разпространява данните в клетките на колоната веднага щом забележи модела на вход.
Опцията работи по следния начин: Excel започва да анализира данните, които въвеждате в клетките на работния лист, и се опитва да разбере откъде идват, какво съответстват на модела и дали има модел в тях. Така че, ако имената и имената на хората са посочени в колоната А и вие въвеждате фамилни имена в B, като използвате „незабавното пълнене“, полезността разглежда този принцип и предлага автоматично да разпределя всички стойности в колоната Б.
Използвайки посочения инструмент, е достатъчно да въведете само част от данните в новата колона - като се има предвид, че функцията работи в пасивен режим, тя е много удобна. За да го активирате и използвайте:
- Уверете се, че сте активирали "Незабавно пълнене" - той се намира в раздела "Файла" - параметрите - "допълнително" - "Автоматично изпълнявайте незабавно пълнене" (инсталирайте отметката, ако не е там).
- Започнете да влизате в една от колоните от другата и редакторът ще предложи да разпространява информацията масово. Ако това, което ви предлага системата Excel, щракнете върху Enter.
- Ако функцията е активирана, но не работи в рамките на определен шаблон, стартирайте инструмента ръчно в „Данни“ - „Незабавно попълване“ или щракнете върху CTRL + „E“.
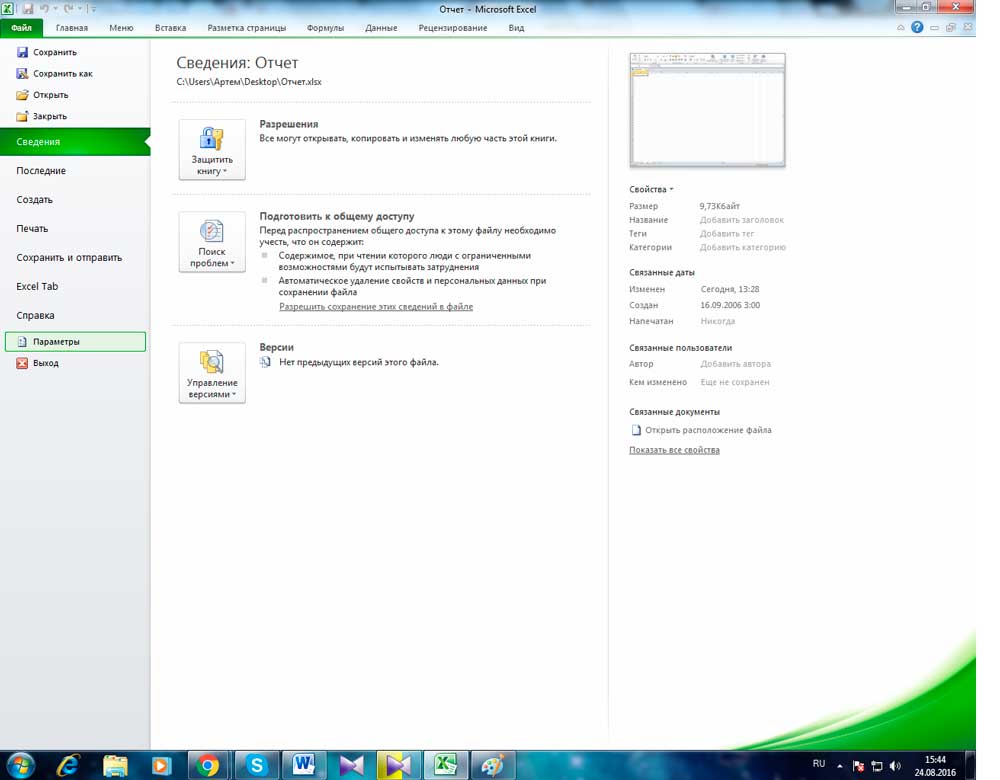
Как да разпределите тези клетки според колоните на таблицата Excel с помощта на формули
Excel има формули, които ви позволяват да опростите разбиването на данните и да го правите по -функционално. По правило обикновено има достатъчно команди „levsimv“, „pstr“, „crosysh“, „find“, „търсене“ и „dlster“. Нека разгледаме кога са необходими и как да ги използваме.
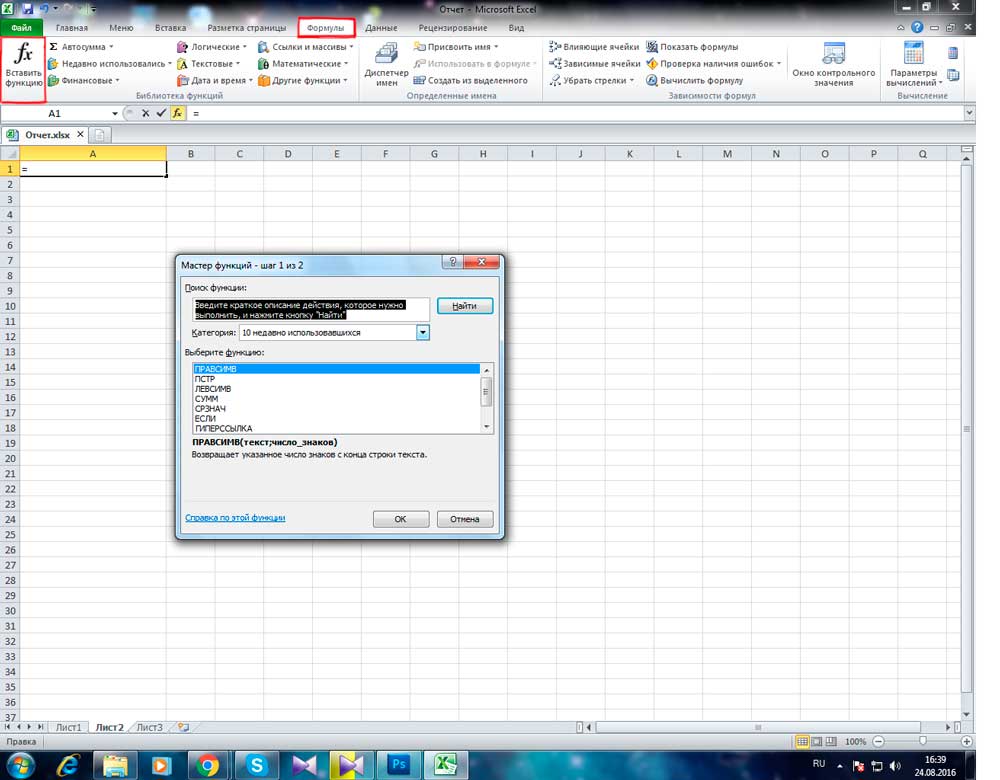
Как да разделим името и фамилното име на 2 колони
Един от най -честите случаи е необходимостта от споделяне на имената и фамилията от колоната А в B и C, съответно. За да направите това, трябва да се уверите, че самият редактор намира разлика между стойностите и прекъсва всичко автоматично. Използвайте формулата "= levsimv (a2; търсене (" "; a2; 1) -1)". Тя търси пропуски в търсене, след което ги приема като сепаратор и изпраща например фамилни имена вляво от две колони и имена вдясно. Подобно на други стойности, които са нарушени от пространства. Посочената формула не е подходяща за по -сложни клетки, включително имена с фамилни имена и патроним, наставки и други данни.
Как да разделим името, фамилното име и патронимиката в 3 колони
Ако трябва да разделите пълното име на три стойности в колони (в този случай, всеки от тях може да бъде само под формата на начална буква):
- Използвайте формулата "= levsimv (a2; find (" "; a2; 1) -1)", за да отделите името;
- Използвайте "= pstra (a2; find (" "; a2; 1) +1; find (" "; a2; find (" "; a2; 1) +1)-(find (" "; a2; 1) + 1)) "да се намери средно име (в запис като" Иванов Иван Иванович ")
- Използвайте "= кривина (a2; dlstra (a2) -ne (" "; a2; find (" "; a2; 1) +1))", за да извлечете фамилното име.
Същите формули могат да се експлоатират за записи като „Иванов Иван по -младият“ (по западния начин) или други, съдържащи суфикс.
Как да разпространявам данните, ако са разделени със запетая
Ако данните в клетките са записани под формата на „Черно, Боб Марк“ (Пълното име с фамилното име отпред - на английски език, в този случай е необходимо да се зададе запетая), разделете ги на "Боб Марк Уайт" Обикновено: както следва:
- Използвайте "= pstris (a2; търсене (" "; a2; 1) +1; find (" "; a2; find (" "; a2; 1) +1)-(" ""; a2; 1) +1 )) „да подчертае името;
- Използвайте "= кривина (a2; dlstr (a2) -ne (" "; a2; find (" "; a2; 1) +1))" за извличане на средно име;
- Използвайте "= levsimv (a2; find (" "; a2; 1) -2)" за извличане на фамилното име ".
Други формули
Excel ви позволява да работите не само с имената и фамилните имена на хората, но и с други типове данни. Друг често срещан пример са адресите. Ако клетката записва формата на типа „Русия, Москва, улица Арбат“, можете да разпространявате стойности по други елементи, показващи запетаята, точката или друг произволен символ като разделител. За да разбиете такъв адрес от 3 части (държава, град, улица):
- Използвайте "= levsimv (a2; търсене (", "a2) -1)", за да отделите страната;
- Използвайте "= pstri (a2; търсене (", "," a2) +2; търсене (","; a2; търсене (",", "a2) +2) -po (", "," a2) - 2) "да подчертае града;
- Използвайте "= CUSE на (A2; DLSTR (A2)-(Търсене (", "; A2; търсене (", "A2) +1) +1))", за да отделите улицата.
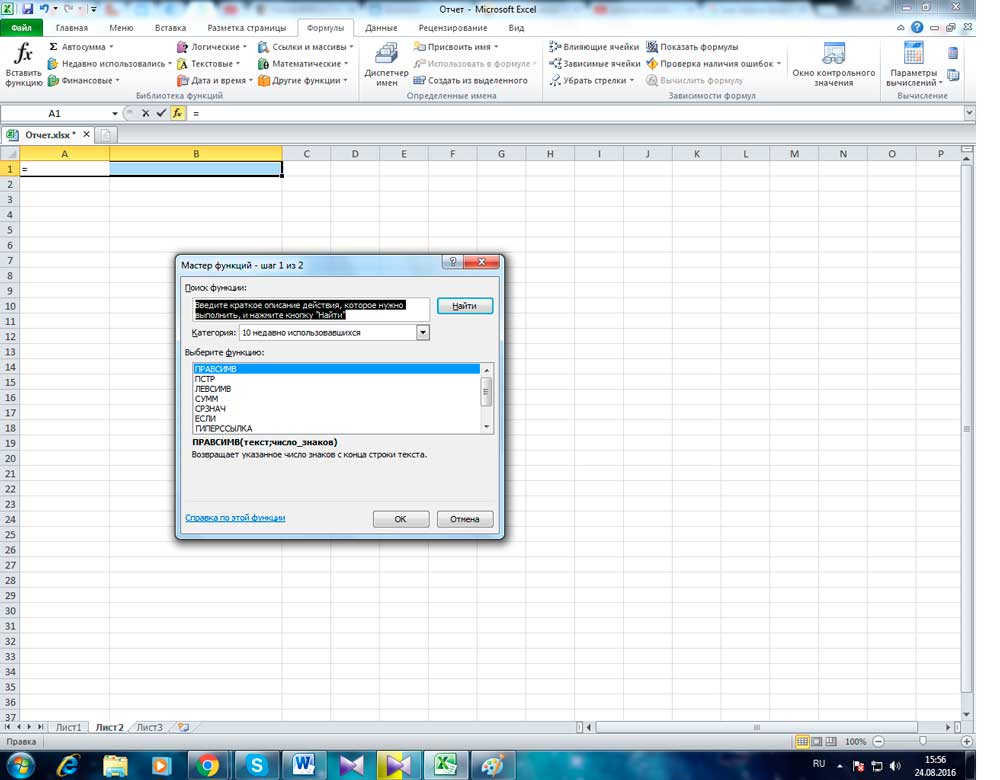
По този начин, целта на определената формула е да се разделят данните на мястото, където е намерена посочената икона (в този случай, запетая). Просто го посочете в кавички.
Резултат
Microsoft Office Excel предлага достатъчно възможности за работа с таблица на масата и със съдържанието му. Въпреки факта, че няма функция за смачкване на клетката в няколко части, можете да постигнете резултата, като планирате структурата и групирането на елементите. Ако форматирането не ви подхожда, то може да бъде отменено на целия лист. С помощта на границите можете да разделите елемента по диагонал, за да постигнете местоположението на името на колоната вдясно, а линиите отляво отдолу. Ако искате да разпространявате масив от информация в клетките на други колони, използвайте формулите, функционира „Незабавно пълнене“ или „Текст от колони“.

