Как да разделите екрана в Windows 10
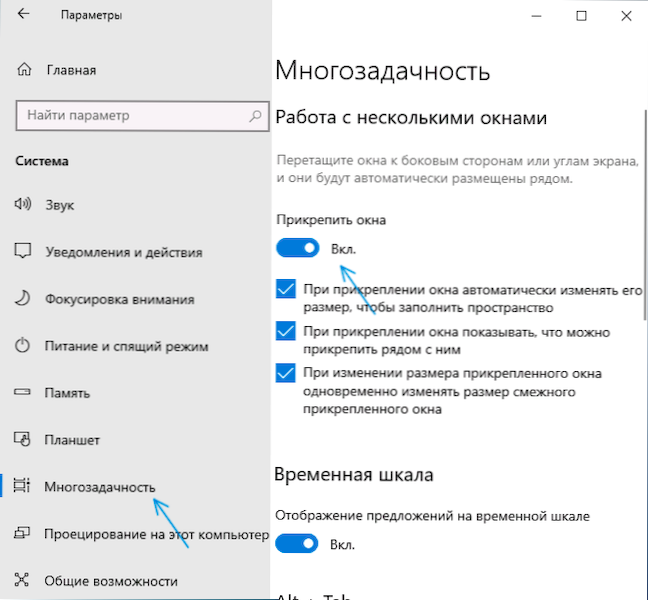
- 5029
- 136
- Allan Weber
На днешните монитори с голям диагонал за работа, може да бъде удобно да се разделят екрана на 2 или по -големи части, всяка от които би съдържала свой собствен прозорец с всякакво съдържание. Функциите за това са предоставени на нивото на системата в Windows 10 и при желание се изпълняват и се използват програми за трета страна.
В тази инструкция, подробно за това как да разделите екрана на Windows 10 по различни начини, за да се организират различни програми в различните му части. Освен това, за да организирате работния процес, можете да използвате Windows 10 виртуални работни таблици.
- Вградени -В Windows 10 функции за разделяне на екрана
- Fancyzones в Microsoft Powertoys
- Програми на мониторни производители
- Видео
Разделете екрана, като използвате функцията „Приказване на Windows“ в Windows 10
За да се опрости работата с няколко Windows в Windows 10, е предоставена вградена функция „Прикрепете Windows“, която ви позволява автоматично да разделяте екрана между няколко прозореца: на две части - наляво и надясно; или четири - в ъглите на екрана. Обикновено тази опция е включена по подразбиране, но можете да проверите състоянието му, като влезете в параметри - системата - многозадачност - елементът „Прикрепете Windows“ и маркировките под тази опция.
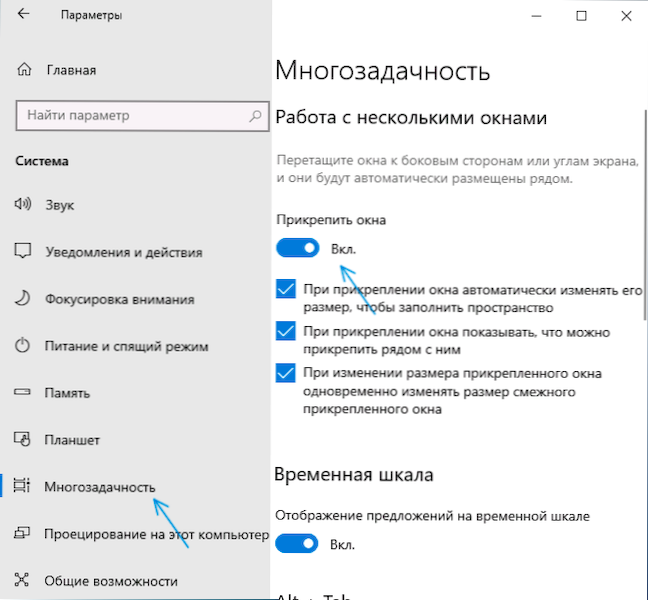
Когато функцията е включена, можете много бързо да разделите екрана между две или повече програми на програмите, както следва:
- Когато са отворени две или повече програми на програмите, плъзнете всеки прозорец за заглавието в лявата или дясната граница на екрана или към един от ъглите на екрана и когато се покаже фиксиращата зона, освободете бутона на мишката.
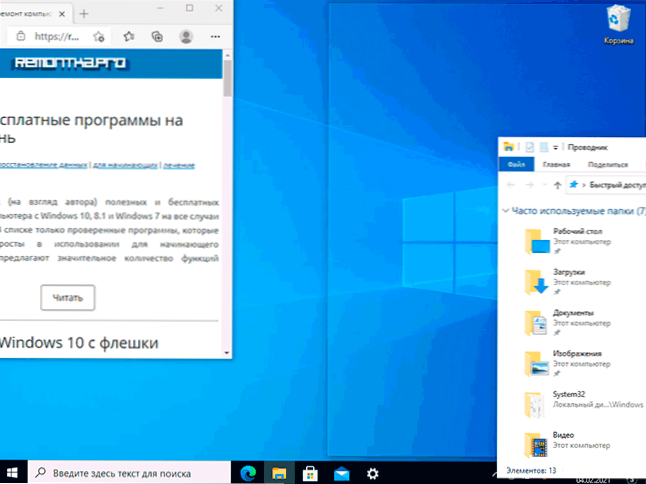
- Когато сте разделени на две части (при влачене наляво или надясно), ще видите предложение да изберете прозорец за останалата част от екрана от списъка на отворените, изберете го и той ще отнеме цялото свободно пространство.
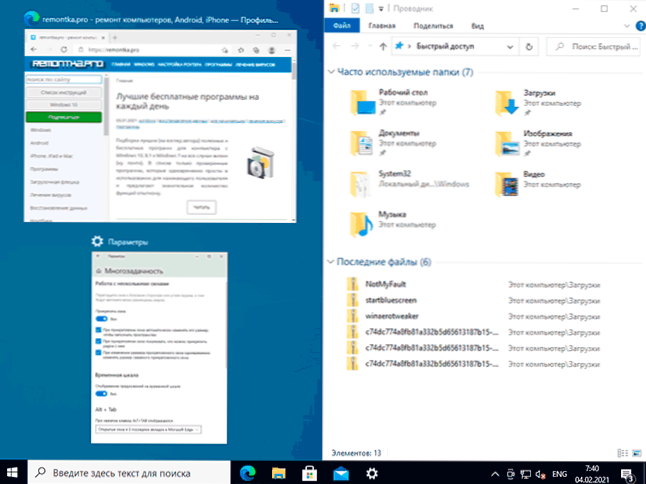
- Когато разделяте екрана на 4 части, прозорците за всеки ъгъл ще трябва да се влачат ръчно, както в първата стъпка.
- Ако искате да промените съотношението на размера на зоните на екрана, направете го мишка, премествайки сепаратора между прозорците.
- За да „спрете да разделяте“ екрана, просто плъзнете прозорците, фиксирани по този начин и го прехвърлете на друго място.
- Ако трябва да фиксирате прозорците по краищата на екрана с помощта на клавиатурата, използвайте комбинациите от ключове Windows + Strelka вляво, Windows + вдясно, Windows + нагоре, Windows + надолу. Последните две комбинации работят, след като сте оправили прозореца отляво или отдясно: в противен случай те или завъртят прозореца в лентата на задачите, или го разгръщат на целия екран.
За много потребители на вградена функционалност ще бъде напълно достатъчно, но ако се изисква по -сложна настройка от зони на екрана (например за много широк монитор), описаните възможности може да не се поберат. В този случай можете да използвате Microsoft PowerToys, както и помощни програми за трета страна.
Microsoft Powertoys FancyZones
Microsoft Powertoys е набор от полезни помощни програми за Windows 10, включително FancyZones - инструмент за създаване на „зони“ на екрана на Windows 10 и публикуване на Windows в тях.
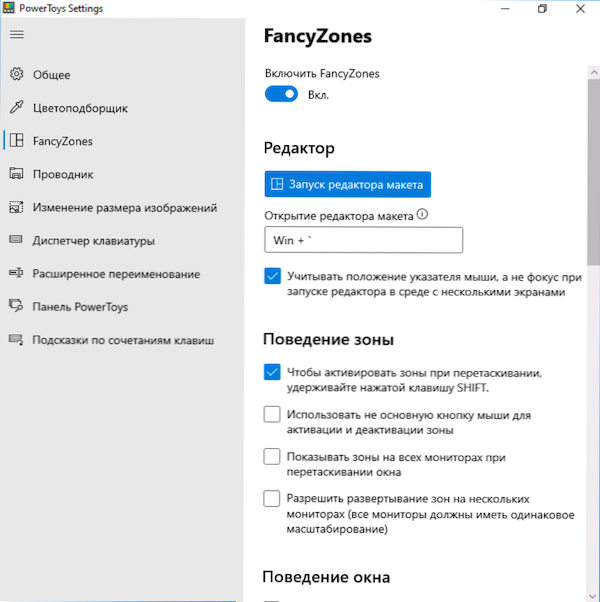
Използвайки FancyZones, можете да използвате готови оформления, както и да създадете свой собствен в редактора на Pressuezones, за да разделите екрана на Windows 10 на произволен брой части. Създаването на екраните на екрана може да не изглежда интуитивно, но под инструкциите на видеото процесът се демонстрира ясно.
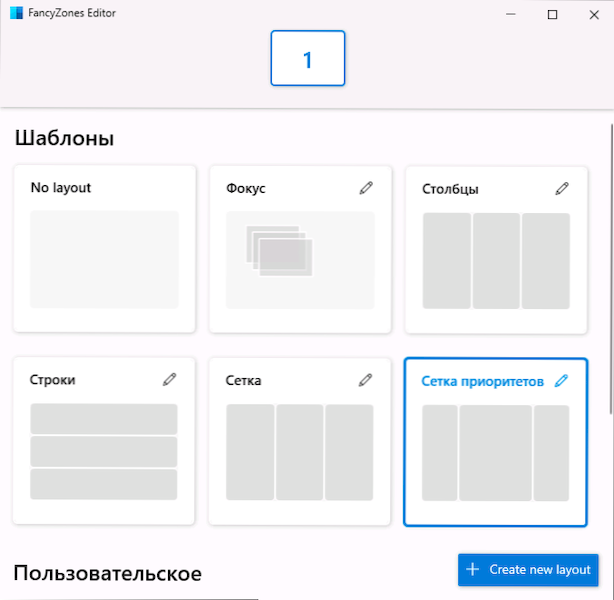
След активиране на функцията и настройка на зоните на екрана за Windows, когато плъзнете всеки прозорец, ще бъде достатъчно, за да задържите клавиша SHIFT, така че наличните зони да се консолидират избрания прозорец.
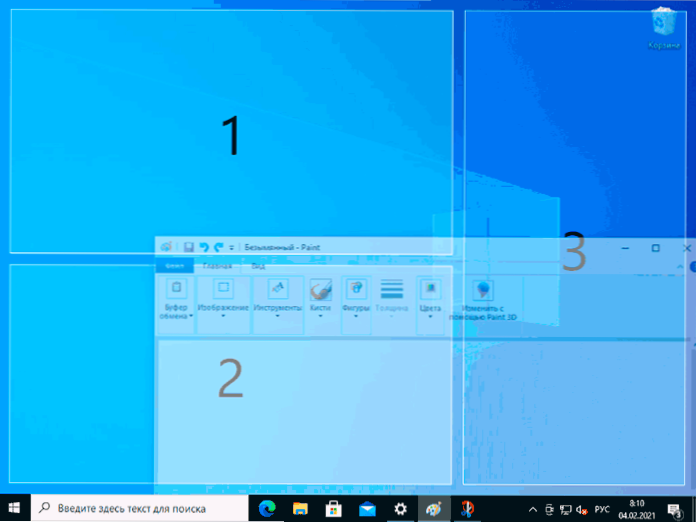
Подробности за програмата, другите му функции и официалния уебсайт за изтегляне в прегледа: Microsoft Powertoys - набор от полезни помощни програми за Windows 10.
Програми от мониторни производители
Много производители на монитори предлагат свои комунални услуги, за да разделят монитора на части - те могат да бъдат изтеглени от официалния сайт за поддръжка на вашия монитор (обаче е възможно същите тези програми да работят и върху монитори на други марки). Примери за такива програми:
- Samsung Лесна кутия за настройка
- Dell Display Manager
- LG 4-екраен разделяне (или просто LG скрийнсплит)
- Acer Display Widget
С голяма вероятност и за други производители можете също да намерите подобни програми.
Видео инструкция
Също така, по подобна тема, може да сте полезни за статия как да разделите екрана на Android.
- « Как да поправите грешката на повикване на R6025 Pure Virtual Function в Windows 10
- Как да премахнете Алиса от Yandex от компютър »

