Как да разпространявам Wi-Fi от лаптоп или компютър без рутер

- 2362
- 100
- Allan Weber
Как да разпространявам Wi-Fi от лаптоп или компютър без рутер
Често има ситуация, когато интернет е свързан с един компютър или лаптоп, и е необходимо да се разпространява този интернет на други устройства. Смартфон, таблет или друг компютър. Ако сте отишли на тази страница, тогава най-вероятно знаете, че можете да разпространявате Wi-Fi от компютър без рутер. По -добре е, разбира се, да си купите евтин рутер, да свържете интернет към него и той вече ще го разпространява на всички устройства. Но не винаги има такава възможност. Именно в такива случаи лаптоп или компютър с Wi-Fi адаптер може да се използва като рутер.
Започнете виртуална Wi-Fi мрежа и принудете компютъра си да разпространява интернет по няколко начина. Бих отделил три начина: екипи през командния ред, чрез мобилна гореща точка и използване на програми на трети страни. Сега ще разгледаме по -отблизо всеки метод. Можете да изберете по -подходяща опция за себе си и.
Как да разпространявам интернет чрез Wi-Fi от компютър:
- През командния ред. Това е най -популярният начин, който работи в Windows 11, Windows 10, Windows 8 (8.1) и Windows 7. Трябва да стартирате командния ред, да изпълнявате няколко команди и да отворите общия достъп до интернет. След това компютърът ще започне да излъчва безжична мрежа, към която можете да свържете вашите устройства и да използвате интернет. Вече съм подготвил подробни инструкции: Как да разпространявам интернет чрез Wi-Fi в Windows 11, как да разпространявам Wi-Fi от лаптоп на Windows 10, как да разпространявам интернет чрез Wi-Fi от лаптоп на Windows 7. Инструкциите са почти еднакви, просто написани на примера за различни операционни системи.
- Използване на функцията "мобилна гореща точка". Това е стандартна функция, която се появява в Windows 10. Всичко е много по -лесно там. Достатъчно е да зададете името на Wi-Fi мрежата, Password, изберете връзка за общ достъп и да започнете точката за достъп. Инструкции за настройка: Мобилна гореща точка в Windows 11, мобилна гореща точка в Windows 10. Стартиране на точка за достъп по прост начин. Ако имате Windows 10 или Windows 11, съветвам ви първо да опитате този метод. Има моите нюанси, за които писах в статията на връзката по -горе.
- Използване на трети програми. Има много безплатни и платени програми, с които можете да стартирате виртуална Wi-Fi мрежа на компютър. Всъщност тези програми също изпълняват разпространението през командния ред, само малко по -удобни. Няма нужда да копирате команди и t. Д., Просто кликнете върху бутона. Но тези програми не винаги работят стабилно и правилно. Писах и за тях в отделна статия: Wi-Fi програми за разпространение от лаптоп в Windows 10, 8, 7. Стартиране на точка за достъп.
Тези инструкции, които дадох по -горе, са напълно достатъчни, за да конфигурират всичко. Но тъй като реших да направя една голяма и обща статия по тази тема, ще напиша подробно ръководство по всеки метод. Разбира се със снимки.
Забележка! Ако искате да разпространявате Wi-Fi без рутер с помощта на стационарен компютър (PC), тогава трябва да имате Wi-Fi адаптер. Вътрешен или външен, който е свързан с USB. Писах за подобни адаптери тук. В лаптопите този адаптер е изграден. Няма значение дали имате компютър или лаптоп - Wi -fi трябва да работи. Драйверът трябва да бъде инсталиран на безжичен адаптер, а адаптерът „безжична мрежа“ или „безжична мрежова връзка“ трябва да бъде в списъка за свързване. За да проверите възможността за стартиране на Wi-Fi дистрибуция, стартирайте командния ред от името на администратора и изпълнете командата Netsh WLAN Show Drivers. Срещу реда „поддръжка за публикуваната мрежа“ трябва да бъде „да“.
Пристъпваме към настройката.
Как да разпространявам Wi-Fi през командния ред?
Нека ви напомня, че този метод е като Windows 10, Windows 8 и Windows 7.
Трябва да стартирате командния ред от името на администратора. В Windows 7 отворете "Старт", допълнително "всички програми" - "Стандарт". Кликнете с правилния бутон на мишката в „командния ред“ и изберете „Стартиране от името на администратора“. В Windows 10 и 8 можете просто да натиснете менюто за стартиране с правилния бутон на мишката и да изберете „Команден ред (администратор)“.
Копирайте и изпълнете следната команда:
NETSH WLAN SET HOSTEDNETWORK MODE = Разрешаване на SSID = "MY_WI-FI_NETWORK" KEY = "12345678" KeyUsage = Устойчив
Този екип задава името Ssid = "my_wi-fi_network" И парола Key = "12345678" за Wi-Fi мрежа, която ще бъде разпространена от компютър или лаптоп. Можете да промените името и паролата, ако желаете.
За да стартирате самата точка за достъп, трябва да изпълните следната команда:
Netsh WLAN Start HostedNetwork
Такъв резултат трябва да бъде след първата и втората команда:
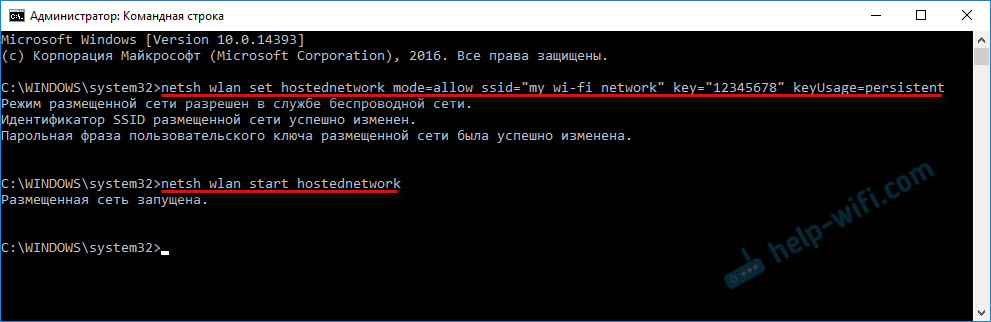
Устройствата вече могат да бъдат свързани към пренебрегната Wi-Fi мрежа, но само интернет все още няма да работи. Трябва да Отворете общия достъп до интернет.
За да направите това, отидете на „Мрежови връзки“ (Центърът за управление на мрежата и общият достъп - промяната в параметрите на адаптера). Кликнете с правилния бутон на мишката до връзката, през която сте свързани към интернет и изберете „Свойства“.
По -на. Ще има фигура в името на връзката (не непременно същата като на моя екран), но под името на мрежата, което е посочено в първата команда.
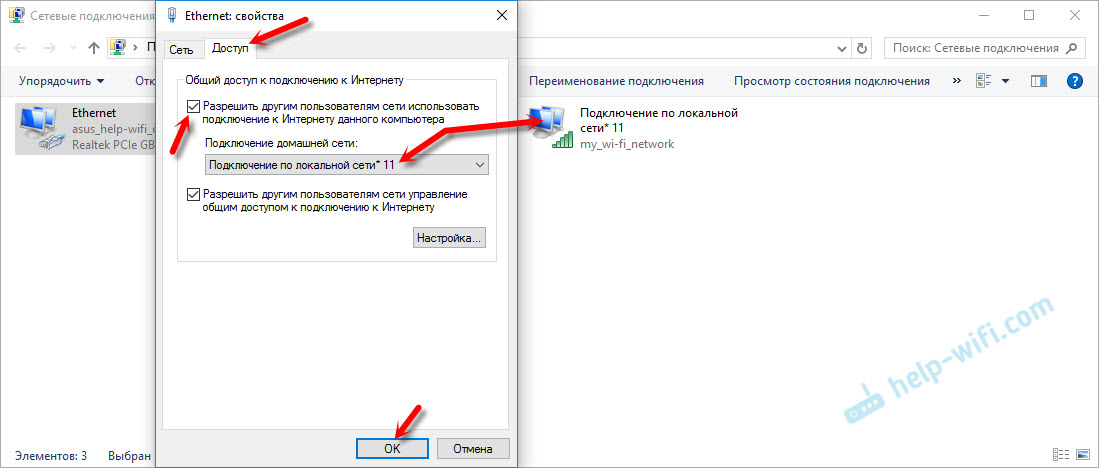
След това трябва да спрете дистрибуцията с екипа:
Netsh WLAN STOP HOSTEDNETWork
И започнете отбора отново:
Netsh WLAN Start HostedNetwork

След всяко рестартиране на компютъра ще трябва да започнете отново дистрибуцията (само Netsh WLAN Start HostedNetwork Command). Може да бъде спрян и от съответния отбор, както показах по -горе. Ако искате да направите точката за достъп, започва автоматично, тогава вижте инструкциите: Автоматично стартиране на Wi-Fi дистрибуция, когато лаптопът е включен.
След тези действия можете да се свържете с Wi-Fi мрежа с името "my_wi-fi_network" (ако не сте го променили) и използвайте интернет. Както можете да видите, без wi-fi рутер.
Ако сте изправени пред проблема, когато устройствата не могат да се свържат с точката за достъп, или интернет не работи, но не работи, тогава първото нещо, което ще изключи антивируса и защитната стена. Вижте статиите, които ще дам по -долу.Може да е полезно:
- Грешка при разрешаването на общ достъп до Интернет
- Не е възможно да се осигури общ достъп до интернет- когато няма достъп до раздели, падащ списък и т.н. Д.
- Не е възможно да се разпространява Wi-Fi от лаптоп на Windows 7, Windows 10 (8)- решения на различни проблеми. Включително грешки "не успя да стартира поставената мрежа. Групата или ресурсът не са в правилното условие за извършване на необходимата операция ".
- Те разпространиха Wi-Fi от лаптоп и интернет не работи „без достъп до интернет“
Трябва да се отбележи, че компютърът не винаги с нетърпение се превръща в рутер. Понякога трябва да танцувате с тамбур 🙂
Настройване на функцията "Mobile Hotpot" (само Windows 10)
В този случай всичко е много по -лесно. Отворете "параметри" (бутон с икона на предавка в менюто Старт) и отидете в секцията "Мрежата и Интернет".
В раздела "Mobile Hotspot" всички настройки на тази функция са разположени. Името на мрежата и мрежовата парола веднага ще бъдат изписани там. Ако искате да ги промените, щракнете върху бутона "Промяна". Попитайте нови и запазете.

По-нататък в падащото меню трябва да изберете връзка със съвместното използване на достъпа до Интернет и да активирате „Mobile Hotpot“.

Ако имате някакви проблеми, изключете антивируса и защитната стена.
Статии по темата:
- Подробни инструкции за настройка: https: // help-wifi.Com/nastrojka-virtualnoj-wi-fi-seti/mobilnyj-xot-v-windows-10zapupuski-doshki-prostym-sposobom/
- "Mobile Hotspot" не работи в Windows 10. Не мога да разпространя Wi-Fi
- Мобилно горещо място в Windows 10 чрез PPPOE (набор от номер, високоскоростна връзка)
Ние разпространяваме Wi-Fi без рутер. Използване на специални програми
Все още ви съветвам да използвате един от горните методи. Тези програми са много лесни за объркване, могат да се появят различни и неразбираеми грешки, които също не разбират само. За мен лично методът с команден ред е много по -лесен. Няма нужда да изтегляте нищо, да инсталирате и т.н. Д.
Но ако все пак сте избрали тази опция, мога да посъветвам следните програми: Virtual Router Plus, Maryfi, Connectify, Switch Virtual Router. Написах подробно за тяхната конфигурация в отделна статия: https: // help-wifi.Com/nastrojka-virtualnoj-wi-fi-seti/programy-dlya-razdachi-fi-s-noutbuka-v-windows-10-7-Zapusk-tochki-dostupa/. И отделни инструкции за настройка на превключвателя виртуален рутер.
Тези програми за дистрибуция на Wi-Fi изглеждат така (на екрана на Switch Virtual Router):
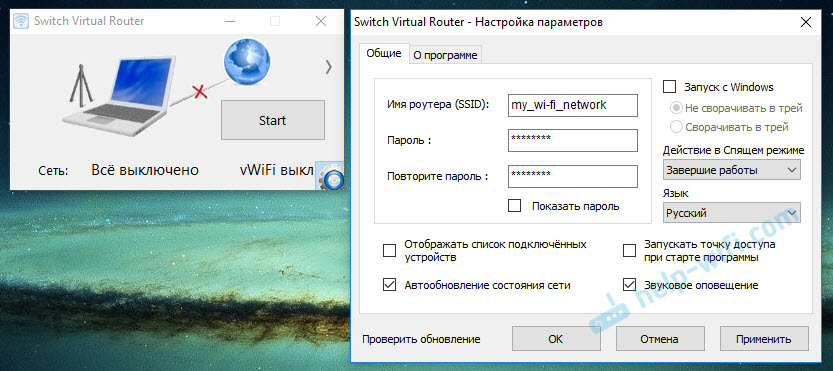
По принцип, ако всичко на компютъра е добре с драйверите на безжичен адаптер, мрежовите настройки, свързването с Интернет и антивирусът не се намесва, тогава разпространението на интернет чрез тези програми е много удобно.
Какво да правя, ако не работи?
Когато написах статия, проверих и трите начина на компютъра си. Моят лаптоп без проблеми споделя интернет на Wi-Fi с други устройства. Трябва да призная, че функцията на виртуалната безжична мрежа не винаги работи стабилна. И като цяло не винаги работи 🙂, както показва практиката, всичко поради проблеми с безжичен адаптер, неправилни настройки или антивирус, който блокира връзката.
Има някои от най -популярните проблеми и грешки, на които хората много често срещат. Не ги разгледах в тази статия, но описах решения в определени инструкции, връзки, с които дадох по -горе. Не забравяйте да разгледате тези статии, има цялата необходима информация.
Можете да оставите вашите въпроси, съвети и отзиви в коментарите по -долу. Прочетох всичко, отговор и, ако е възможно, се опитвам да помогна със съвети.
- « Wi-Fi работи много бавно на лаптоп с един от корените на къщата (работи добре с друг рутер)
- Грешка 651 Когато се свързвате с интернет в Windows 10, 8, 7 »

