Как да разпространявам интернет чрез Wi-Fi адаптер на компютър с Windows 10

- 2836
- 556
- Randall Lind
Как да разпространявам интернет чрез Wi-Fi адаптер на компютър с Windows 10
Често ме питат дали е възможно да се стартира точка за достъп и да разпределя Wi-Fi от компютър, който има Wi-Fi адаптер, който не е вграден (както в лаптопите), но външен или вътрешен. Което е свързано с USB или PCI. Писах за подобни адаптери в тази статия. По правило външните USB Wi-Fi адаптери за обикновени стационарни компютри купуват. Именно чрез един от тези адаптери, днес ще конфигурираме точката за достъп и ще започнем разпространението на интернет.
Ще покажа на примера на адаптера TP-Link TL-WN721N. Windows 10 е инсталиран на компютъра. Искам веднага да кажа, че няма разлика между настройката на точка за достъп на стационарен компютър чрез Wi-Fi адаптер или на лаптоп. Следователно, можете също да настроите според инструкциите: как да разпространявате Wi-Fi от лаптоп на Windows 10. И ако имате Windows 7 или Windows 8, тогава няма да има разлики. Командите за стартиране на точка за достъп ще бъдат същите. Ако не друго, ето друга инструкция за стартиране на точка за достъп в Windows 7.
Ще тичам горещо място през командния ред. И ако искате да използвате специални програми за стартиране на точка за достъп, тогава вижте статията: Програми за разпространение на Wi-Fi от лаптоп в Windows 10, 8, 7. Там писах за най -популярните програми, които могат да бъдат стартирани и достъп до точката за достъп. Но бих посъветвал първия път да конфигурирам всичко по команди чрез командния ред. И ако всичко работи, можете да използвате програмата.
Няколко думи за тези, които не са съвсем в темата. Windows има възможност да стартира точка за достъп до достъп и по този начин да превърне лаптоп или компютър с Wi-Fi адаптер в рутер. Той ще разпространява интернет, който е свързан към компютъра чрез мрежов кабел или чрез USB 3G/4G модем.
Подготовка на Wi-Fi адаптера за стартиране на точка за достъп
Най -важното е, че компютърът ще намери адаптера и ще инсталира драйвера върху него. Мисля, че не трябва да има проблеми с това. Шофьорите отиват на диск със самия адаптер. Ако не са, тогава можете да изтеглите необходимия драйвер на уебсайта на производителя на адаптера, за вашия модел. Дори такъв стар адаптер като TL-WN721N спечели без проблеми в Windows 10 и успях да стартирам точка за достъп.
Засега няма да се задълбочим във всички нюанси с драйверите на виртуален адаптер и t. Д. Все още не ни трябва. Достатъчно е, че след свързване на адаптера към компютъра, той е определен и Wi-Fi работи.
Ако искате, тогава екипът Netsh WLAN Show Drivers Можете да проверите дали вашият безжичен адаптер поддържа стартирането на виртуална Wi-Fi мрежа. Само на командния ред изпълнете командата. В резултатите намерете елемента „Поддръжка за публикуваната мрежа“. Напротив, трябва да има "да".

Ако няма поддръжка, актуализирайте драйвера за адаптер Wi-Fi. Ако актуализацията не помогна, опитайте се да изпълните съветите от тази статия.
Те го разбраха. Остава само за изпълнение на няколко команди и можете да се свържете с безжичната мрежа, която компютърът ще излъчва. Продължаваме настройката.
Wi-Fi адаптер като точка за достъп. Настройки в Windows 10, 8, 7
Ще изпълним команди в командния ред. Тя трябва да бъде стартирана от името на администратора. Можете да намерите командния ред в менюто Старт, щракнете върху десния му бутон и изберете „Стартиране от името на администратора“. Или в Windows 10 можете просто да натиснете менюто за стартиране с правилния бутон на мишката и да изберете „Команден ред (администратор)“.
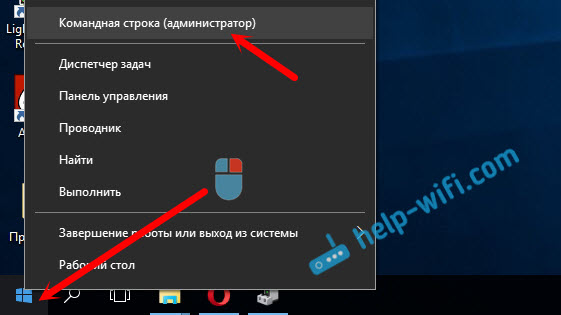
Освен това, първата команда, ние задаваме името на нашата Wi-Fi мрежа и паролата за свързване към нея. За да направим това, трябва да изпълним командата:
Netsh WLAN SET HOSTEDNETWORK MODE = Разрешаване на SSID = "Помощ-WiFi.Com "key =" 11111111 "keyUsage = постоянен"Помощ-wifi.com " - Това са имената на мрежата, които Wi-Fi адаптер ще бъде разпределен и "11111111" - Това е паролата. Можете да промените тези данни. Парола Най -малко 8 знака.
Копирайте тази команда в командния ред и я изпълнете. Ще се появи следният резултат:
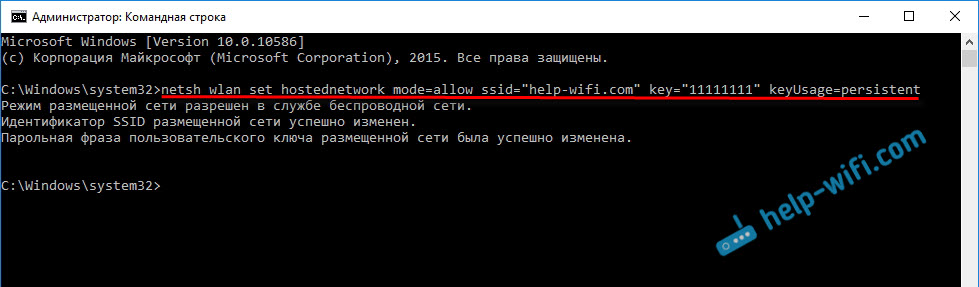
Следващата команда стартираме точка за достъп. За да направите това, изпълнете командата:
Netsh WLAN Start HostedNetworkДокладът "поставена мрежа се стартира" трябва да се появи:
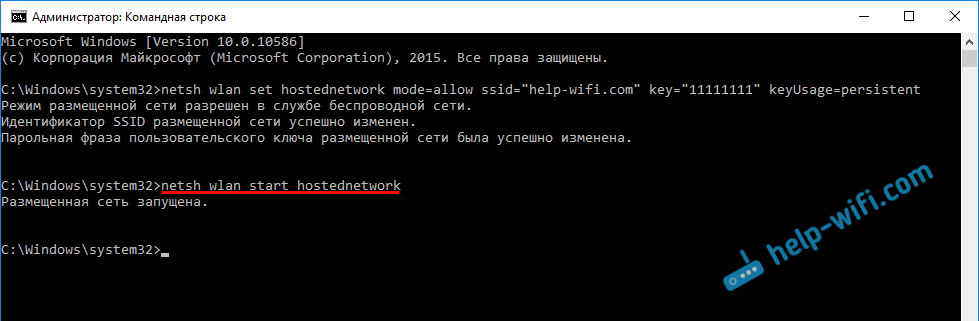
Това означава, че Wi-Fi мрежа.
Ако след втория екип изпълни съобщение, че "Не успя да стартира поставената мрежа. Група или ресурс не са в правилното условие за извършване на необходимата операция ”, след това вижте съветите за решаване на този проблем в края на статията или на тази връзка: https: // помощ-wifi.Com/nastrojka-virtualnoj-wi-fi-seti/ne-udalos-zapustitit-razmeshennneuyuu-set-viindos/Стартирахме точка за достъп, вече можете да се свържете с Wi-Fi мрежата. Но интернет все още няма да работи на устройства. Трябва да отворите общ достъп в свойствата на връзката си с интернет. Какво ще направим сега.
Ние отваряме общия достъп до точката за достъп до Wi-Fi
Отидете на „Управление на мрежите и общо управление на достъпа“ и отидете на „Промяна на параметрите на адаптера“.
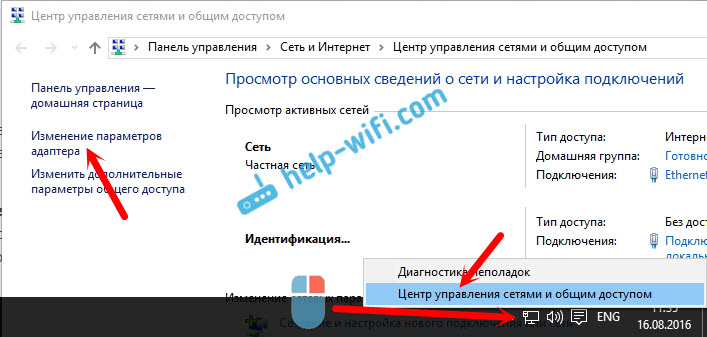
Сега важен момент: Отворете свойствата на адаптера, чрез който е свързан вашият интернет. Това не трябва да бъде адаптер „Ethernet“ или „връзка от локална мрежа“. Възможно е да има връзка с името на вашия доставчик. Кликнете върху него с правилния бутон на мишката и изберете „Свойства“.
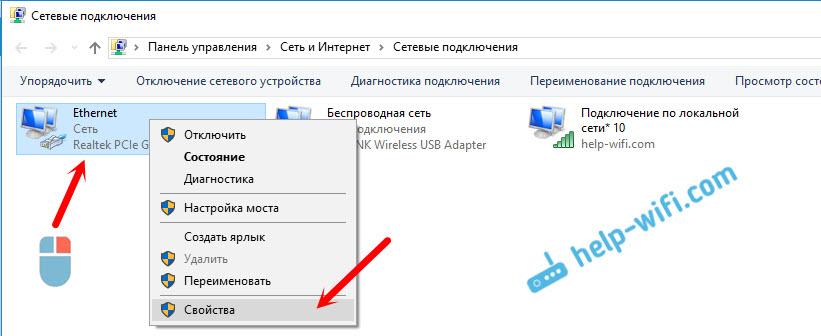
Отиваме в раздела „Достъп“, поставяме отметка близо до елемента „Позволете на други потребители на мрежата да използват връзката на Интернет на този компютър“. И от списъка избираме „връзка чрез локалната мрежа*“ (можете да я имате с друг номер). Щракнете върху OK.
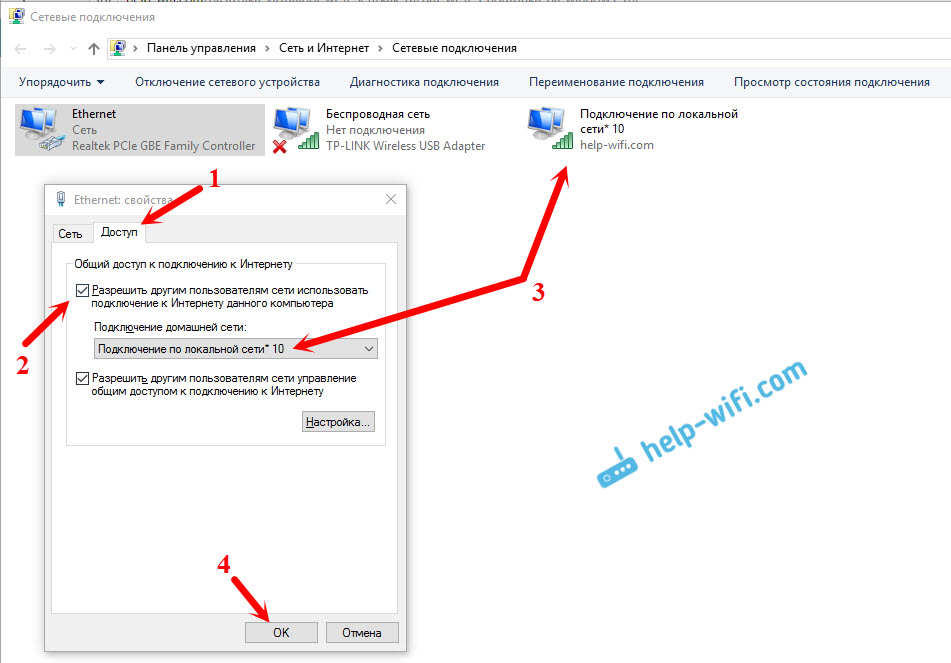
Интернет на устройства трябва да печели. Ако не работи, спрете мрежата с командата Netsh WLAN STOP HOSTEDNETWork, и го нахлувайте с команда Netsh WLAN Start HostedNetwork.
След като рестартирате компютъра, ще трябва да стартирате мрежата от командата Netsh WLAN Start. Или направете автоматично стартиране на точка за достъп в Windows.
Решаване на популярни проблеми и грешки
- Грешка "не успя да стартира поставената мрежа. Групата или ресурсът не са в правилното условие за извършване на необходимата операция ". Няма да отпиша причините за неговото възникване и решение, но просто ще дам връзка към отделна статия: https: // help-wifi.Com/nastrojka-virtualnoj-wi-fi-seti/ne-poluchaetsya-razdat-fi-s-noutbuka-na-windows-7-windows-10-8/. В него писах за решаването на този проблем.
- Устройствата не са свързани с пренебрегвана точка за достъп. Ако е възможно, опитайте да свържете друго устройство. Уверете се, че паролата, която посочвате правилно. По правило антивирусът е виновен за този проблем или защитна стена. Изключете ги. Също така, можете да опитате да деактивирате изградената марка -в Windows.
- Интернет работи. Не се случва рядко устройствата към Wi-Fi да са свързани, но няма достъп до интернет. На първо място, уверете се, че интернет работи на компютър. След това проверете общите настройки за достъп. Позволете ми да ви напомня, че общият достъп трябва да бъде отворен в свойствата на връзката, чрез която имате свързан интернет.
- Във всяка ситуация рестартирайте компютъра и отново стартирайте точката за достъп, Netsh WLAN стартира командата HostedNetwork.
Самият процес на настройка не е сложен. Но често се появяват неразбираеми проблеми. Оборудване, адаптери и интернет връзка за всички. Следователно могат да възникнат някои нюанси. Ако не сте успели да стартирате точка за достъп, тогава опишете вашия случай в коментарите. Ще решим проблема заедно.
- « Интернет не се свързва с втора връзка
- Router TP-Link TL-WR841N не дава интернет чрез Wi-Fi и кабел »

