Как да разбиете флаш устройството на секции в Windows 10

- 610
- 155
- Jordan Torp
Повечето потребители са запознати със създаването на няколко логически диска в рамките на един локален физически диск. Доскоро беше невъзможно да се разделим USB флаш устройството на секции (отделни дискове) (с някои нюанси, за които - по -нататък), обаче, в Windows 10 версии 1703 Update Update, тази възможност се появи и обичайното флаш устройство може да бъде Разделени на два раздела (или повече) и работят с тях, както с отделни дискове, които ще бъдат обсъдени в тези инструкции. Методите за други версии на Windows са описани в инструкциите за това как да разделите USB флаш устройството на секции в Windows.
Всъщност можете също да разбиете флаш устройството на секции в по -ранни версии на Windows - ако USB устройството е дефинирано като "локален диск" (и такива флаш устройства са), тогава това се прави по същия начин, както за всякакви твърди Задвижване (виж. Как да разделите твърдия диск на секции), ако като "сменяем диск", тогава можете да счупите такова флаш устройство, като използвате командния ред и диска или в трети програми. Въпреки това, в случай на сменяем диск, версията на Windows няма да „види“ нито един от секциите на подвижното устройство, с изключение на първото, но в актуализацията на създателите те се показват в диригента и можете да работите с тях ( както и по -прости начини за разбиване на USB флаш устройството на два диска или другия им номер). Забележка: Внимавайте, някои от предложените методи водят до премахване на данни от устройството.
Как да разделите флаш устройство на Windows 10
В Windows 7, 8 и Windows 10 (до версия 1703) в помощната програма „Управление на съдове“ за сменяеми USB устройства (определена от системата като „подвижен диск“), „Изцедете силата на звука“ и „Изтрийте силата на звука“, които са обикновено се използва за това за разделяне на диска на няколко.
Сега, като започнем от актуализацията на създателите, тези опции са достъпни, но със странно ограничение: Flash устройството трябва да бъде форматирано в NTFS (въпреки че това може да бъде заобиколено при използване на други методи).
Ако вашето флаш устройство има NTFS файлова система или сте готови да го форматирате, след това ще бъдат допълнителни стъпки, за да го пробиете в секциите:
- Натиснете клавишите Win+R и въведете Diskmgmt.MSC, След това щракнете върху Enter.
- В прозореца за контрол на диска намерете секцията на вашия USB флаш устройство, щракнете върху него с правилния бутон на мишката и изберете „Стиснете силата на звука“.

- След това посочете кой размер да се даде под втория раздел (по подразбиране ще бъде посочено почти цялото свободно пространство на устройството).
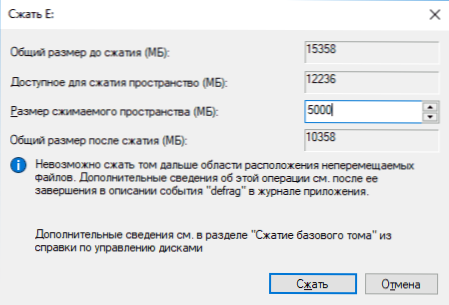
- След като първият раздел е компресиран, щракнете върху диска контрола с десния бутон на мишката на "незаето пространство" на флаш устройството и изберете "Създаване на прост обем".
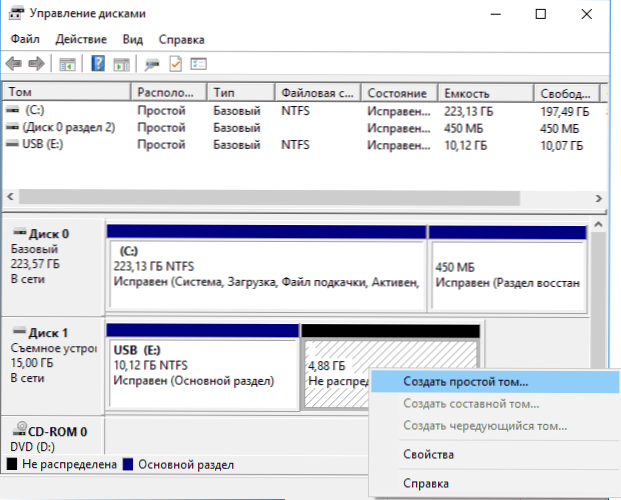
- След това просто следвайте инструкциите на майстора за създаване на прости томове - по подразбиране той използва цялото достъпно място за втория раздел, а файловата система за втория раздел на устройството може да бъде както FAT32, така и NTFS.
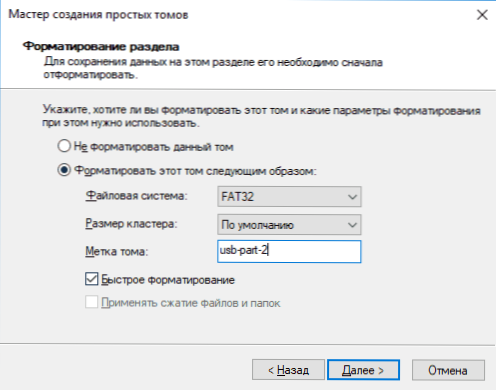
В края на форматирането флашното устройство ще бъде разделено на два диска, и двата ще бъдат показани в проводника и са достъпни за използване в актуализация на създателите на Windows 10, но в по -ранни версии работата ще бъде възможна само с първия раздел на USB устройството (други няма да се показват в проводника).
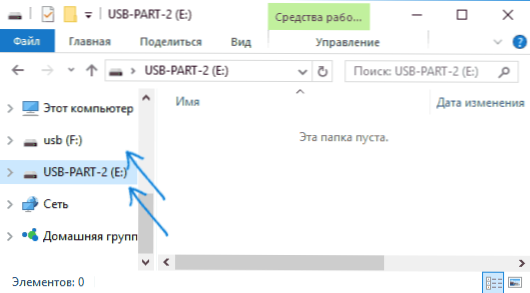
В бъдеще друга инструкция може да ви бъде полезна: как да премахнете секции на флаш устройството (интересно е, че простият „изтриване на звука“ - „Разширяване на силата на звука“ в „Контрол на задвижването“ за сменяеми дискове, както по -рано, не е работа).
Други методи
Опцията, използваща управление на дисковете, не е единственият начин за разбиване на USB флаш устройството на секции, освен това, допълнителните методи ви позволяват да избегнете ограничението на „Първия раздел - само NTFS“.
- Ако изтриете всички секции от флаш устройството (щракнете с десния бутон - изтрийте силата на звука в контрола на дисковете), тогава можете да създадете първия раздел (FAT32 или NTFS) с по -малък размер от пълния обем на флаш устройството, тогава The втори раздел на останалото място, също във всяка файлова система.
- Можете да използвате командния ред и DiskPart, за да разделите USB устройството: по същия начин, който е описан в статията „Как да създадете Disc D“ (Втора опция, без загуба на данни) или приблизително както на екранна снимка по -долу ( със загуба на данни).
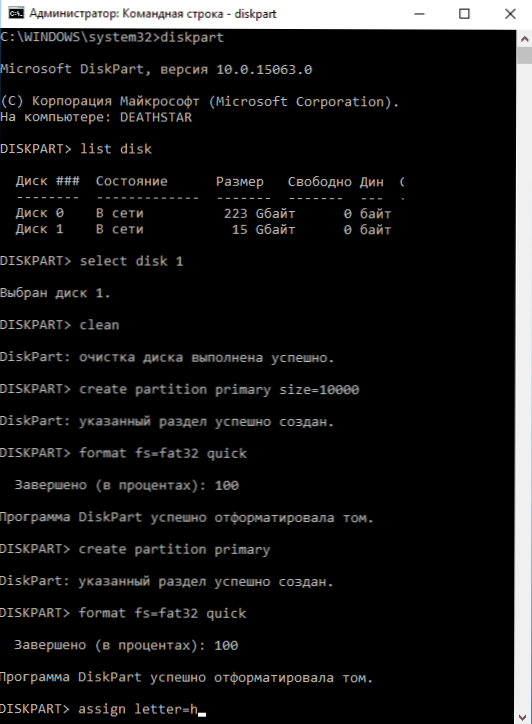
- Можете да използвате програми за трета страна като съветник за Minitool дял или Assistan Assistant Standard Aomei.
Допълнителна информация
В края на статията - някои точки, които може да са полезни:
- Flash Drives с няколко секции също работят в MacOS X и Linux.
- След създаването на секции на устройството по първия начин, първият раздел за него може да бъде форматиран в FAT32 със стандартни системи на системата.
- Когато използвам първия метод от раздела „Други методи“, наблюдавах грешки „Управление на дисковете“ и полезността изчезна само след рестартиране.
- По пътя проверих дали е възможно да се направи стартиращо флаш устройство от първия раздел, без да засяга втория. Бяха тествани от Rufus и инструмент за създаване на медии (последна версия). В първия случай само два секции се премахват наведнъж, във втория - полезността предлага избора на секция, зарежда изображение В суровата файлова система.
- « Как да изтриете Windows с Mac
- Какво е брокер за изпълнение и какво да правите, ако RuntimeBroker.Exe зарежда процесора »

