Как да разбиете диска в Windows 8, без да използвате допълнителни програми

- 3739
- 210
- Kerry Zieme
Има много програми за Windows, които ви позволяват да разбиете твърдия диск, но не всички знаят, че тези програми не са особено необходими - можете да разбиете диска на секции чрез вградени - в Windows 8, а именно с помощта на системна помощна програма За контролиране на дискове, за които ще говорим в тези инструкции.
Използвайки контрола на дисковете в Windows 8, можете да промените размерите на секции, да създавате, изтривате и форматирайте секции, както и да присвоите букви на различни логически дискове и всичко това, без да зареждате допълнителни допълнителни.
Можете да намерите допълнителни начини за разделяне на твърдия диск или SSD на няколко секции в инструкциите: Как да разделите диска в Windows 10, как да разбиете твърдия диск (други методи, не само в Win 8)
Как да започнете управление на дискове
Най -лесният и бърз начин да направите това е да започнете да въвеждате думата Partion на първоначалния екран на Windows 8, в секцията „Параметри“ ще видите връзка към „Създаване и форматиране на секциите на твърди дискове“, а ние го стартираме и започнете.
Метод, състоящ се от по -голям брой стъпки - отидете на контролния панел, след това - администрация, управление на компютъра и накрая, управление на диска.
И друг начин да стартирате контрола на устройството е да натиснете бутоните Win + R и да въведете командния ред в реда Diskmgmt.MSC
Резултатът от някое от изброените действия ще бъде стартирането на помощната програма за управление на диска, с която, ако е необходимо, можем да разбием диска в Windows 8, без да използваме други платени или безплатни програми. В програмата ще видите два панела, отгоре и отдолу. Първият от тях показва всички логически секции на дисковете, долната - в графичната форма показва секции на всяко от физическите устройства за съхранение на данни на вашия компютър.
Как да разделите диска на две или повече в Windows 8 - пример
Забележка: Не извършвайте никакви действия с секции, които не знаете за целта - на много лаптопи и компютри има различни видове официални секции, които не се показват в моя компютър или някъде другаде. Не правете промени в тях.
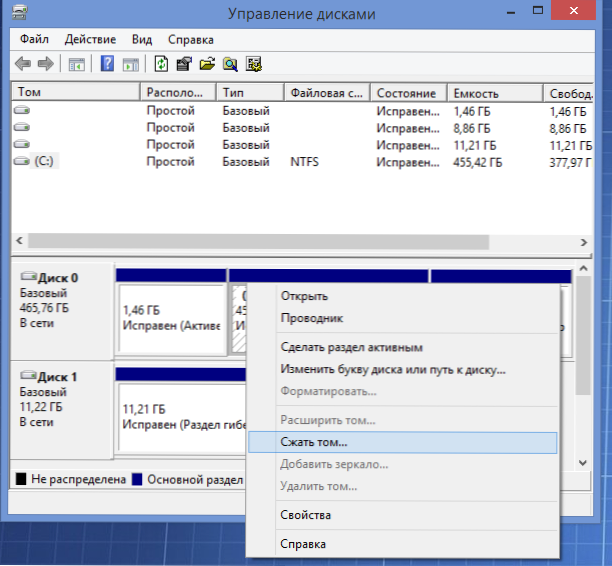
За да разбиете диска (вашите данни не се изтриват едновременно), щракнете върху десния бутон на мишката според секцията, от който искате да подчертаете мястото за новия раздел и изберете "Стиснете силата на звука ...". След като анализирате диска, помощната програма ще ви покаже на кое място може да бъде пуснато в полето „Сгъстено пространство“.

Посочете размера на новия раздел
Ако извършвате манипулации със системен диск С, тогава препоръчвам да намалите фигурата, предложена от системата, така че да остане достатъчно място на твърдия диск на системата след създаване на нов раздел (препоръчвам да оставите 30-50 гигабайта. Като цяло, честно казано, не препоръчвам да разбиете твърди дискове в логически раздели).
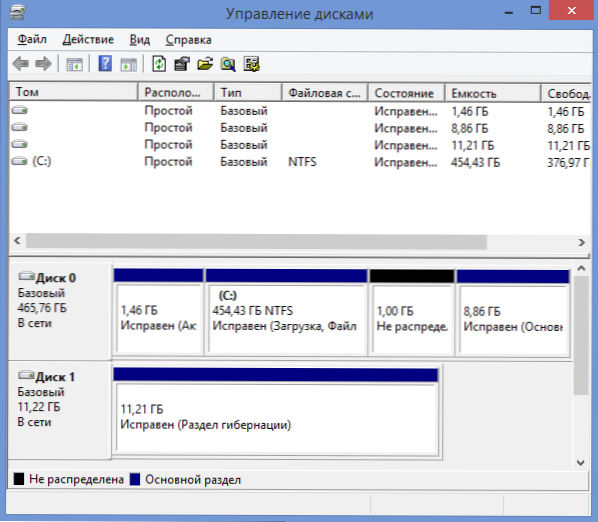
След като щракнете върху бутона „Стиснете“, ще трябва да изчакате известно време и ще видите дисковете при контрола, че твърдият диск е разделен и върху него се появи нов раздел в състоянието на „Не се разпространява“
И така, ние успяхме да счупим диска, последната стъпка остана - за да го направим така, че Windows 8 да го види и можете да използвате новия логически диск.
За това:
- Щракнете върху десния бутон на мишката съгласно задържания раздел
- В менюто изберете „Създаване на прост том“, ще започне майстор на създаването на прост том

- Посочете желания раздел на силата на звука (максимален, ако не планирате да създадете няколко логически диска)
- Присвойте желаната диска буква
- Посочете маркировката на силата на звука и в коя файлова система тя трябва да бъде форматирана, например, NTFS.
- Щракнете върху "Готово"
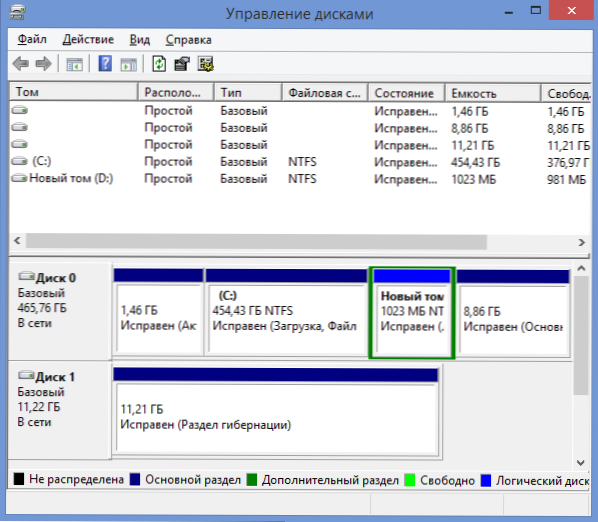
Готов! Успяхме да счупим диска в Windows 8.
Това е всичко, след форматирането, новият обем се монтира автоматично в системата: По този начин успяхме да разградим диска в Windows 8, използвайки само стандартни инструменти на операционната система. Нищо сложно, съгласие.

