Как да работя със списък с отпадане в Excel

- 1906
- 327
- Randall Lind
Работата в Excel с таблици и данни в тях е изградена по такъв начин, че потребителят да може удобно да обработва и анализира. За това в програмата са вградени различни инструменти. Използването им включва наличието на някои знания в потребителя, но с тях Excel се превръща в мощен инструмент за анализ. Офис разработчикът се опитва да опрости повечето си програми, така че всеки човек да може напълно да ги използва.

Електронната таблица може да бъде превърната в инструмент за анализ на данни
Понякога авторът на документа трябва да ограничи приноса. Например, данните трябва да бъдат въведени в определена клетка само от предварително определен набор. Exel дава такава възможност.
Създаване на разкриващи списъци
Една от най -често срещаните причини за създаване на изскачащ списък е използването на данни от клетката във формулата на Excel. По -лесно е да предоставите краен брой опции, така че ще бъде препоръчително да дадете избор от няколко стойности, така че потребителят да може да избира от готовия набор. Освен това може да има и друга причина: предварително определен стил на документа. Например, за доклади или други официални документи. Същото име на отдела може да бъде написано по различни начини. Ако този документ е по -късно обработен от машината, ще бъде по -правилно да използвате унифицирания стил на попълване и да не задавате задачата за разпознаване преди него, например, по ключови думи. Това може да въведе елемент на неточност в работата си.
Техническата страна на проблема
Преди да направите списък с отпадане в Excel, оформете необходимите опции на листа в обхвата на клетките. Уверете се, че в този списък няма празни редове, в противен случай Excel няма да може да създаде желания обект на листа. Въведените стойности в линиите могат да бъдат сортирани чрез азбучен. За да направите това, намерете раздела данни в лентата за настройки и щракнете върху „сортиране“. Когато вашите данни приключат, подчертайте желания диапазон. Не трябва да има празни линии, важен е! Програмата няма да може да създаде списък с празен елемент в себе си, тъй като празният ред няма да се възприема като данни за избора. В този случай можете да създадете списък с данни на друг лист, не само за това къде ще се намира полето за влизане. Да предположим, че не искате те да са достъпни за редактиране на други потребители. Тогава има смисъл да ги поставяте върху скрит лист.
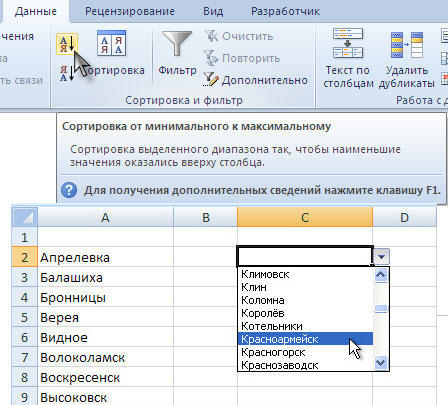
След като сте създали списък с данни, изберете клетка, в която трябва да се създаде падащ списък. В лентата за настройки на Excel в раздела „Данни“ намерете бутона „Проверка“. Когато го натиснете, диалоговият прозорец ще се отвори. В него трябва да изберете елемента „Разрешаване“ и да зададете стойността му в „Списък“. Така че в тази клетка методът на въвеждане ще бъде променен на избор от налични опции. Но засега тези опции не са дефинирани. За да ги добавите към създадения обект, в полето „Източник“, въведете обхвата на данните. За да не ги отпечатате ръчно, кликнете върху иконата на входа от дясната страна на полето, тогава прозорецът ще се изключи и можете да изберете необходимите клетки с обичайното освобождаване на мишката от мишката. Веднага щом пуснете левия бутон на мишката, прозорецът ще се отвори отново. Остава да натисне OK и в избраната клетка ще се появи триъгълник. Като кликнете върху него, ще получите списък с опции, които сте въвели по -рано. След това, ако опциите са разположени на отделен лист, той може да бъде скрит, като щракнете върху десния бутон на името му в долната част на работен прозорец и изберете същото име в контекстното меню.

Когато тази клетка бъде подчертана, до нея ще се появят няколко бутона. За да опростите проблема с въвеждането на потребителя, можете да използвате този бутон, за да зададете името на клетката. Можете да направите същото по -горе, до формулата, въвеждаща прозореца, има подходящ елемент. Така че списъкът ще бъде по -ясен, защото потребителят няма да трябва да се досеща според неговите стойности, какво точно трябва да бъде избран. В допълнение, в диалоговия прозорец можете да направите каша, която ще се покаже, когато поставите курсора в клетката. Ако клетката не трябва да остане празна, вземете квадратчето „Игнорирайте празни стойности“. "Списъкът с приемливи стойности" трябва да бъде инсталиран във всеки случай.
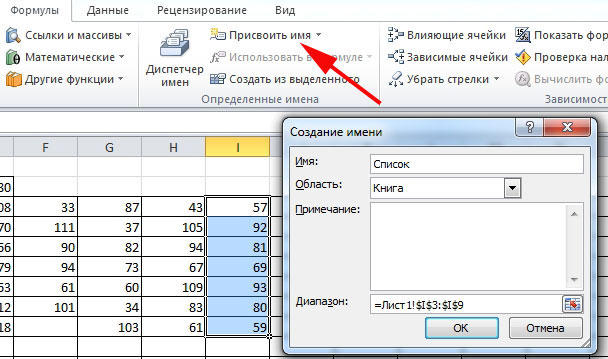
Премахване на списъка
Когато списъкът за отпадане вече не е необходим, той може да бъде премахнат от документа. За да направите това, изберете клетката на листа на Excel, съдържащ я и преминете към настройките в раздела „Данни“ - „Проверка на данните“. Там, в раздела Параметър, щракнете върху бутона "Почистете всичко". Обектът ще бъде изтрит, но в същото време диапазонът на данни ще остане непроменен, тоест стойностите няма да бъдат изтрити.
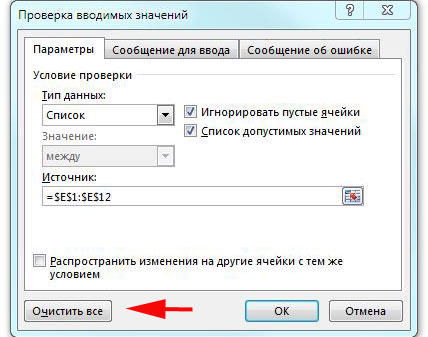
Заключение
Алгоритъмът за създаване на такива обекти е прост. Преди да създадете списък за отваряне в Excel, формирайте списък със стойности, ако е необходимо, го форматирайте, тъй като е удобно. Обърнете внимание на 2 нюанса. Първо: Дължината на диапазона на данни е ограничена, праговата стойност на 32767 елемента, втората: дължината на изскачащия прозорец ще бъде определена от дължината на точките от списъка. Имайки този обект на страницата, ще опростите данните, влизащи от други потребители. Използването им влияе положително върху скоростта и точността на работата, помага за опростяване на формулите, работещи в документа, и решава проблема с неравномерното форматиране на текстовите данни. Но ако използвате точка на споделяне на Microsoft в книгата на Excel, ще бъде невъзможно да се създаде падащ списък, който е свързан с ограниченията на публичната програма.
- « Задаване на скоростта на въртене на охладителя на лаптоп
- Създаване на книжка в текстов редактор Microsoft Word »

