Как да проверите твърдия диск за грешки

- 2478
- 637
- Leslie Ortiz
Класическият твърд диск е важен компонент на компютъра, който осигурява дългосрочно съхранение на големи обеми данни. Но тъй като функционирането на такова устройство изисква висока скорост на въртене на шпиндела, ресурсът на твърдия диск е ограничен. С течение на времето възникват зони на повърхността на плочите, магнетизирането/демагнетизирането на които се появява с грешки. Такива дефектни зони се наричат сектори на BED и те трябва да могат да се идентифицират навреме, за да изключат появата на голям брой нечетливи файлове.

Днес ще разгледаме най -често срещаните начини за диагностициране на състоянието на твърд диск, сред който можете да разграничите изградените средства и програми от трети производители на партии.
HDD проверете през командния ред
От най -ранните версии на MS Windows тази операционна система беше оборудвана с помощна програма, която може да диагностицира използваните дискове. Помислете как да проверите твърдия диск на компютъра за обслужване и наличието на изходящи сектори, използвайки този инструмент:
- наречете конзолата „изпълнение“;
- Въведете командата CMD;
- В прозореца на терминала въвеждаме chkdsk: /f /r;
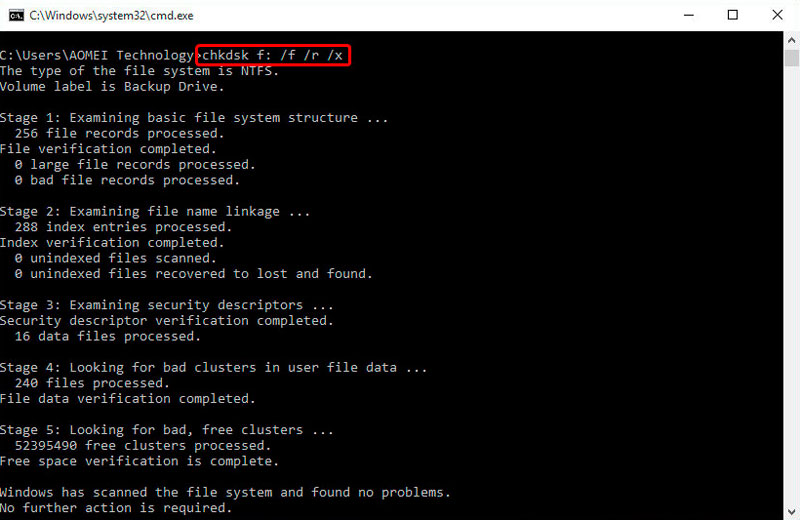
- Ако възнамерявате да сканирате диска, използван от операционната система, полезността ще издаде съобщение за това и ще ви препоръча да проверите след рестартирането, преди началото на Windows;
- Като отговорите на N, започвате да проверявате сега, според резултатите, от които ще бъде представен отчет с резултатите от чека в прозореца на програмата.
Малко за използваните параметри. /F означава, че полезността трябва, ако грешките откриват, да ги коригира автоматично, /r - че се изисква диск при търсенето на сектори на леглото и ако се намерят такива, трябва да се опитате да възстановите информацията, записана в тях.
Внимание. Проверете дисковата програма разбира дисковете, форматирани в NTFS, FAT32 формат. Ако искате да проверите превозвача, в който се използва друга файлова система, тя няма да бъде разпознат.Обърнете внимание, че ако обемът на диска е голям, тогава пълна проверка с тези параметри може да отнеме много време, до няколко часа. Помислете за това, ако имате дефицит във времето.
И още един нюанс: Помощната програма се справя добре със своите задачи, с търсенето на лоши сектори и корекцията на грешките. Но ако работи с диска, използван от системата, тогава в тези области, които са разпределени във файловете, използвани от операционната система, корекцията ще бъде невъзможна. Това ще се види в доклада - броят на намерените и коригираните сектори няма да съвпада.
Ситуацията е фиксирана, просто трябва да започнете полезността в режим на офлайн сканиране. Това означава, че избраният от вас диск ще бъде изключен, проверен и монтиран отново. Малко вероятно е подобен фокус да се извърши със системен диск, но тук има решение: Chkdsk ще стартира сканиране след първото презареждане на PC.
За да работите програмата в офлайн режим, трябва допълнително да посочите параметъра /OfflinescanandFix. Ако полезността съобщава, че дискът не може да бъде проверен, тъй като се използва от системния процес. Отговор Y, затворете прозореца на терминала, заредете отново компютъра - сканирането ще започне автоматично до началото на операционната система.
Съвет. Винаги можете да видите резултати от сканиране - дневникът се съхранява в Windows (Win+R, екипът на EventVWR.MSC, подраздел "Приложения", Търсене от думата chkdsk).Проверка през Windows Explorer
Един прост и разбираем начин за проверка на компютъра на твърдия диск за грешки е да използвате „проводника“. Щракнете върху PKM на диска, който искаме да проверим, да влезете в "Свойства" и чрез раздела "Сервиз" започваме да проверяваме.
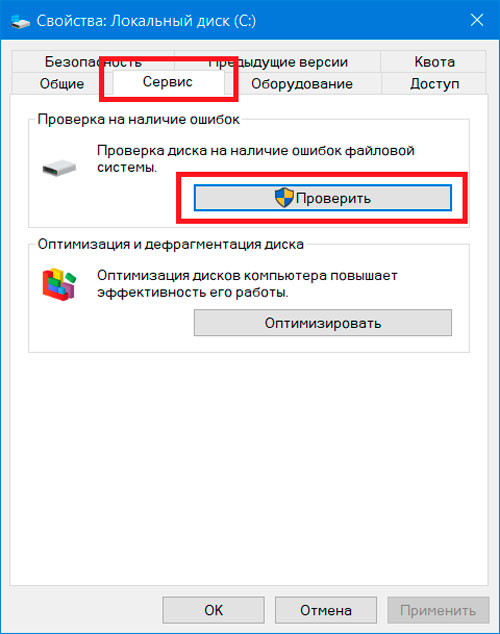
За "десетки" и Windows 8.1 може да не се изисква проверка. Поне ще видите такова съобщение, но можете да го започнете насилствено. В допълнение към проверката, Windows 7 има възможност да коригира секторите на BED, съдържащи грешки - просто трябва да поставите съответните отметки преди да започнете.
Във всеки случай докладът ще бъде достъпен в списанието, търсенето се извършва по същия начин, описан по -горе.
HDD проверете в Windows PowerShell
Помислете как да проверите ефективността на твърдия диск, като стартирате PowerShell като алтернативи, за да използвате командния ред:
- Изпълнете конзолата "изпълнение";
- Събиране на PowerShell;
- Кликнете върху PKM на намерения елемент и изберете старта на услугата от името на администратора;
- За да проверим твърдия диск, въвеждаме следните команди:
- Ремонт -Volume -Driveletter (обърнете внимание, че тук не е необходимо дебелото черво);
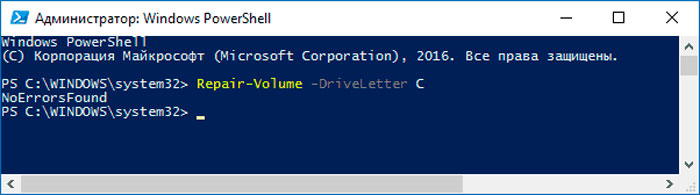
- Ремонт -Volume -Driveletter -OfflinescanandFix (този параметър се използва, ако трябва да извършите офлайн сканиране).
- Ремонт -Volume -Driveletter (обърнете внимание, че тук не е необходимо дебелото черво);
Съобщението на Noerrorsfound означава, че на диска няма грешки.
Трети софтуер на партията за проверка на твърди дискове
Има много специализирани програми и комунални услуги, предназначени да проверяват твърди дискове за наличие на счупени сектори с възможността да ги поправят.
Crystaldiskinfo
Принадлежи към най -добрите диагностични програми за проверка на състоянието на HDD. Може да работи с всички сортове дискове, включително външни. Извършва задълбочено сканиране на повърхността на дисковете, създава подробен отчет с анализ на състоянието на всички дискове, свързани към компютъра под формата на подробна резюме. С помощта на този доклад откривате целия обобщен диск, включително версията на фърмуера и друга интересна информация.
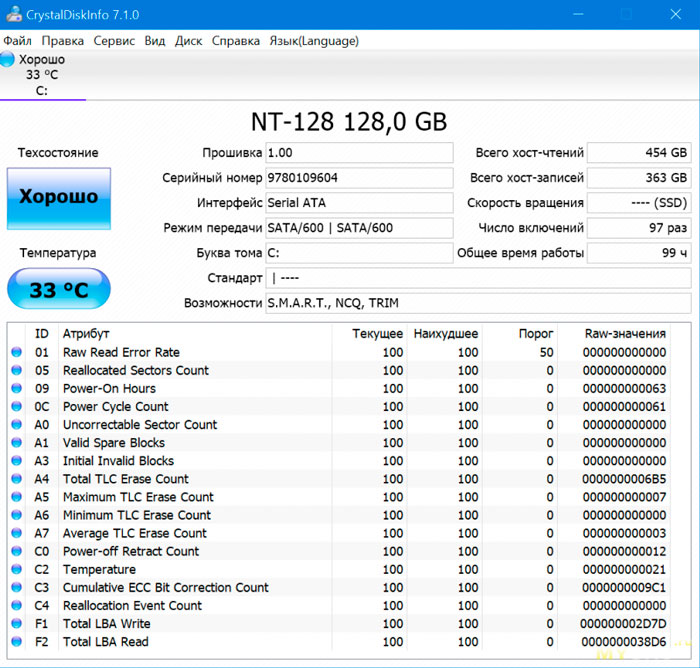
Помощната програма може да проследява температурата на HDD в реално време, текущата стойност се показва в областта на езиковия панел, в долния десен ъгъл на работния екран. За напредналите потребители е възможно да се извърши фина настройка на параметрите за проверка. Можете също така да се нулирате на метри от счупени сектори на диска. Дори такава функция като проследяване на броя на стартирането на компютър е налична.
Основният недостатък на Crystaldiskinfo е невъзможността за коригиране на грешките, но е идеално да диагностицирате твърд диск.
Victoria Hdd
Може би най -известната безплатна програма, присъстваща на пазара от много дълго време. Той има обширна функционалност, позволява ви да проверите състоянието на твърдия диск и да издадете подробна информация за резултатите от такава проверка. Докладът е съставен във форма, удобна за окончателния потребител, нито една информация, изискваща декодиране, няма да бъде. Но първите версии на програмата не са имали графичен интерфейс и са изобили в техническо отношение, изискващи проучване.
Програмата принадлежи към категорията безплатен софтуер, тоест можете да я използвате напълно безплатно. Изтеглянето е по -добре да се произвежда от официалния сайт.
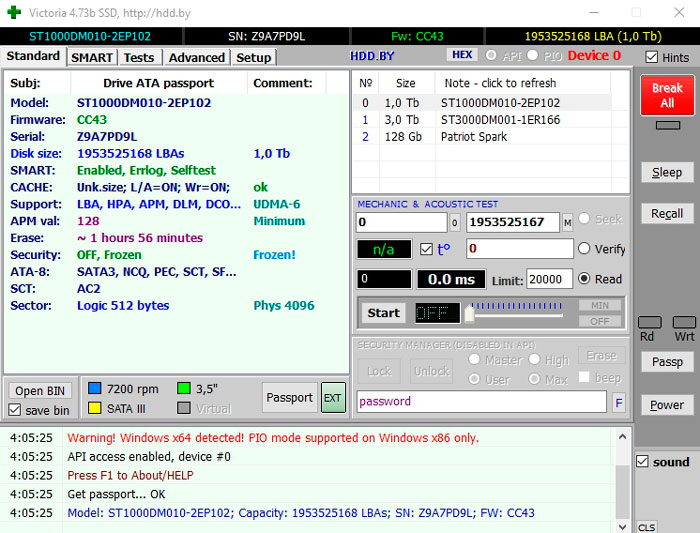
Ние даваме инструкции как да диагностицираме твърд диск в програмата на Windows 10 Victoria:
- Ние стартираме полезността (задължително с правата на администратора);
- Ако имате предупреждения, игнорирайте ги с натискането на ОК (те са предназначени за специалисти на сервизни центрове);
- Кликнете върху раздела Стандарт, изберете твърд диск от списъка, който искаме да проверим;
- За бърза проверка щракнете върху раздела Smart и след това бутон GET SMART. Резултатите ще бъдат представени в графична форма, зелените кръгове говорят за липсата на проблеми, жълто - за некритични проблеми, червени - за сериозни неизправности;
- За да извършите подробна избрана проверка, трябва да отидете в раздела Тест и да натиснете бутона Старт.
Тълкуването на резултатите е от голямо значение е от голямо значение. Секторите ще бъдат боядисани в различни цветове, тоналността зависи от скоростта на изпълнение на операциите за четене/запис. И така, сивият цвят предполага, че скоростта на лечение и реакция е в нормални граници, зеленият сектор - операцията не винаги се извършва нормално. Не трябва да има твърде много такива сектори (до няколко хиляди). Но те се намират дори на нов HDD. Оранжевият цвят подсказва, че тези зони скоро могат напълно да откажат. Не трябва да има повече от 100 от тях. Сектори на синьо и червено - не се четат, така че те трябва да бъдат изключени от жалбата.
Режимът на сканиране може да бъде избран със следните опции:
- Игнорирайте - просто проверете;
- Remap - Ако се открият секторите на леглото, те трябва да бъдат заменени с резерв, ако е възможно;
- Възстановяване - опит за възстановяване на софтуера на сектори на отказ;
- Изтриване - Преместване на сектори с грешки
Кристален диск
Ако искате да проверите скоростта/отчитането на твърдия диск, програмата Crystaldiskmark ще бъде чудесен избор.
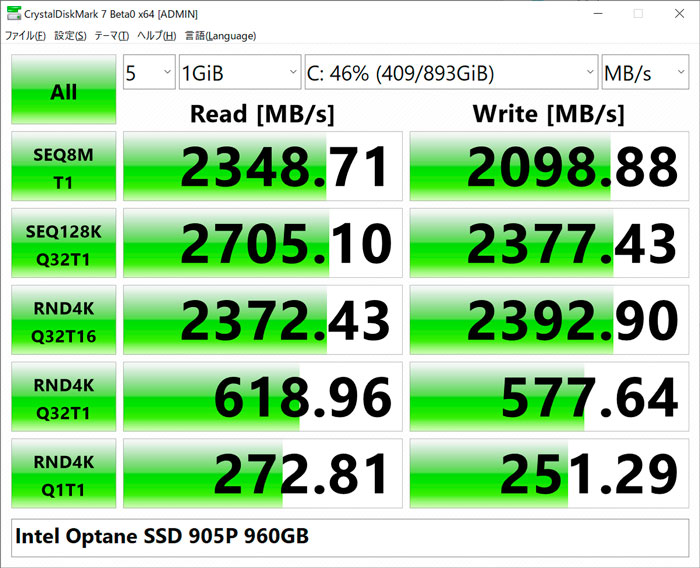
Сред персонализираните параметри на типа на програмата за запис/четене, избор на диск, индикация за размера на тестовия файл. Помощната програма формира доста подробен доклад, но ще бъде доста трудно да се разбере. В интернет обаче можете да намерите резултатите от примерен тест на подобен модел на твърд диск и ако те не се различават твърде много за целостта на HDD, не можете да се притеснявате. В противен случай е по -добре да започнете проверката чрез Victoria.
Твърд диск Sentinel
Проверете работната способност на твърд диск на компютър под Windows 10/8/7 с по -четими резултати ще помогне на Russifice Utility Hard Disk Sentinel.
В допълнение към проверката на голям брой индикатори за експлоатация на HDD, програмата се справя добре с мониторинга на дисковете. Можете да посочите максималната температура на нагряване на твърдия диск, ако полезността ще бъде надвишена, ще ви уведоми за необходимостта да охладите вътрешностите на компютъра, за да избегнете прегряване.
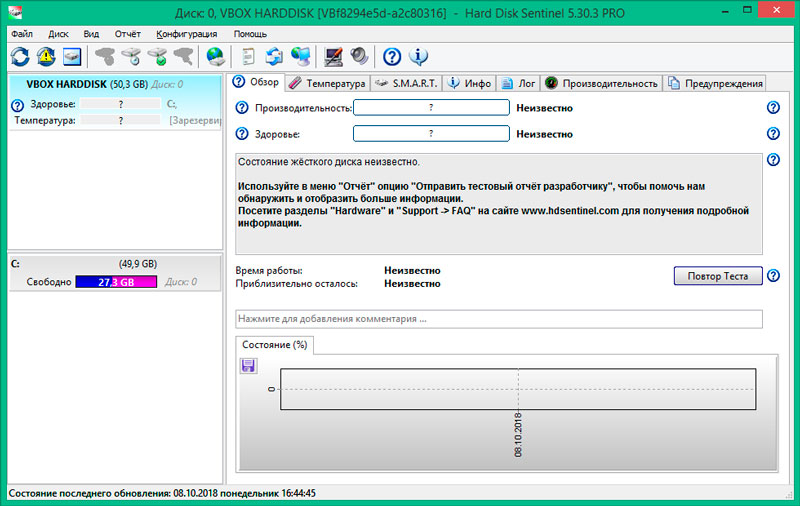
За разлика от предишната помощна програма, тази програма издава по -визуален доклад за състоянието на диска, относно текущата му производителност и дори знае как да предвиди останалия ресурс на Уинчестър, като предоставя на потребителите препоръките какво да правят с твърд диск, който има проблем сектори и дали трябва да се замени.
Hddlife
Твърдият диск е компютърен компонент, чийто живот е доста непредсказуем. Собственикът на Daze ще се опита да предупреди ситуациите, провокирайки пълния му отказ, а за това има много програми, които могат да проверят HDD и да коригират грешки в случай на откриване на тях. Те включват hddlife, който има близнак, SSDLife. Последното, както е лесно да се предположи, е специализирана в мониторинга на твърдите задвижвания.
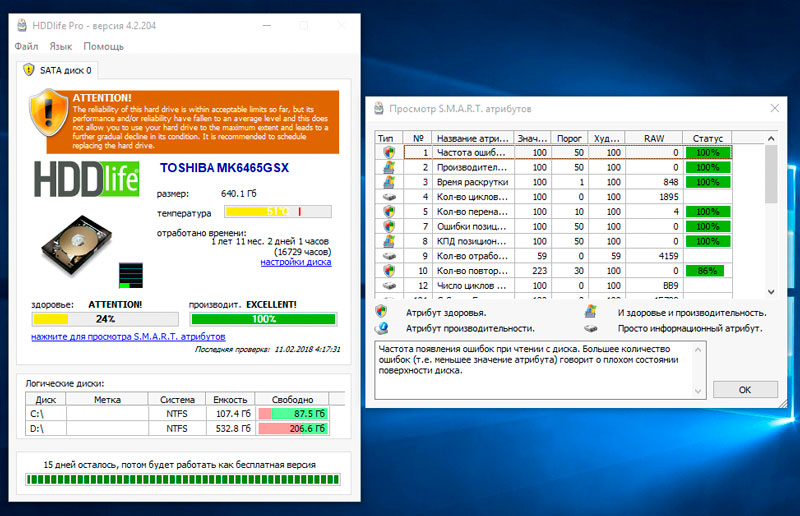
Помощната програма ви позволява да наблюдавате състоянието на диска, показвайки го чрез градовете на цвета - техника, която се използва вероятно в често. Секторите, функциониращи обикновено, се показват в зелено, ако са между живота и смъртта - оранжево. Наличието на много червени сайтове предполага, че е време да изпратите твърдия диск до скрап - има твърде много нечетливи сектори на него и техният брой ще се увеличи само.
Нормалната работа на компютър с такъв диск е рискована, може да откаже по всяко време, което заплашва със загуба на информация.
Безплатната версия има ограничена функционалност, но опцията HDDLife Professional ви позволява да извършвате много уникални операции. Тук можете да конфигурирате полезността за постоянен мониторинг на един или няколко диска и ако бъде открит масовата повреда, изпратете съобщение за това по имейл за това.
Има графика, показваща резултатите от тестовете, колко време е работил HDD. Такава възможност няма да бъде излишна, ако ще закупите употребяван продукт.
Има и раздел, който ви позволява да проследявате температурата на твърдия диск със същия цвят на цвета: Зелен - Норма, Жълто - Температурата е близка до критична, червена - компютърът се нуждае от допълнително охлаждане.
За някои HDD модели е възможно да промените индикаторите за шум - скорост на въртене с помощта на плъзгач. Увеличаване на един от показателите, ще намалите другия, постигайки оптималната стойност за себе си.
Също така отбелязваме наличието на програма за лаптопи.
HD мелодия
Малка помощна програма с прост и разбираем интерфейс е всичко, което трябва да проверите как работи вашият твърд диск. Сканирането се основава на интелигентен алгоритъм с четене/запис на ниско ниво.
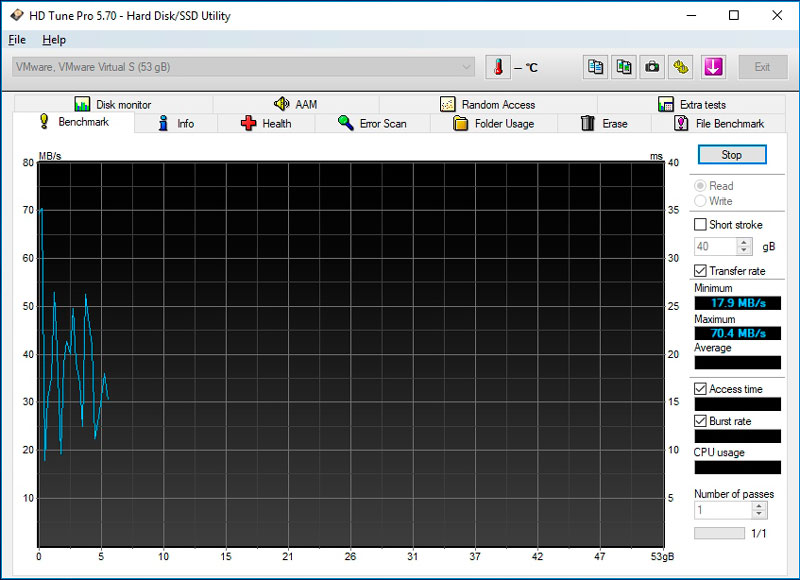
В допълнение към откриването на лоши сектори, полезността може да ги коригира. HD мелодията е добра, защото може да открие нетипични грешки, които не са в състояние да намерят много други специализирани програми. Платената версия на Pro има много по -голям набор от функции и възможности по отношение на наблюдението на състоянието на твърдите дискове.
Фитнес тест Hitachi Drive
Много производители на желязо за компютри имат свои версии на програми, които проследяват състоянието на HDD. Drive Fitness Test - Един от тях, той може да се нарече универсален, тъй като разбира почти всички разновидности на дисковите драйвери.
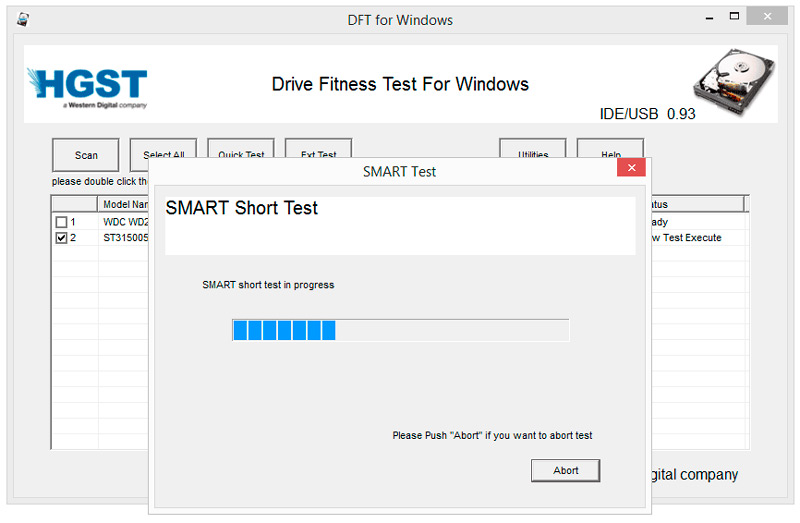
С помощта на тази програма можете да получите пълна картина на състоянието на вашата дискова подсистема. Има функция за мониторинг, която ви позволява да проследявате текущите параметри на винта. Резултатите от теста са представени под формата на подробна статистика, която не -специалистът може да интерпретира.
Seagate Seatools
Друга програма от тази категория, която разпознава дискове от всички производители и дори може да работи с SSD дискове. В допълнение към проверката на твърдите дискове и корекцията на грешки, Seagate Seatools може да открие несъвместимо оборудване и да уведоми собственика на компютъра за това, да намери несъответствия в компютърната файлова система, да идентифицира повредени драйвери и дори да открие вируси.
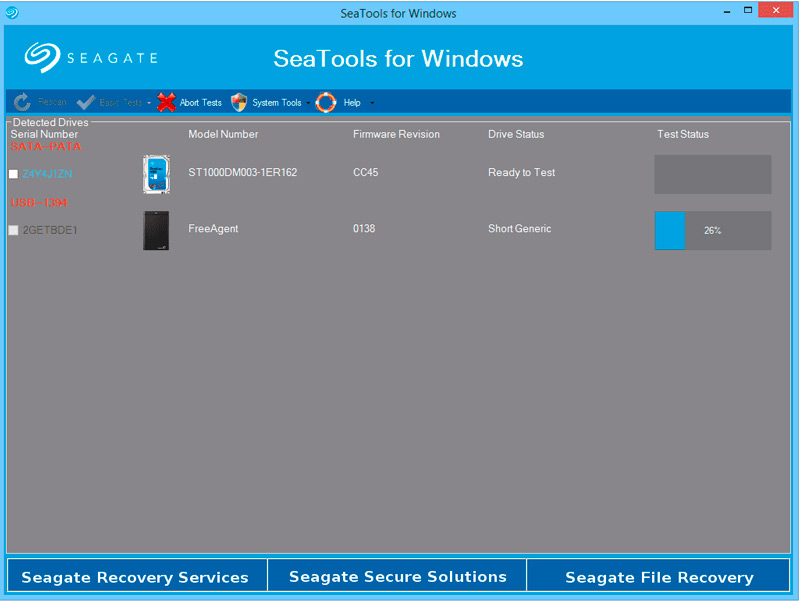
Използва се за проверка и тестване на състоянието на твърд диск. Тя намира някакви проблеми и неизправности.
Много потребители отбелязват, че полезността работи много ефективно, намирайки целия набор от грешки и неизправности.
Пълен списък на такива комунални услуги ще отнеме порядъка на повече място, така че ние даваме на потребителите правото да определят коя програма да проверят техните твърди дискове. Възможно е да се каже с увереност, че повечето собственици на компютър използват помощните програми, представени тук. Но ако имате собствено мнение по тази тема, ще се радваме да го видим в коментарите.
- « Правилна връзка на интернет розетите
- Как да създадете свой собствен конфигурационен файл в Counter-Strike »

