Как да проверите дали вашият компютър може да работи под Windows 11

- 3653
- 575
- Ray Ward
Нямах време да отшумя страстите в Windows 10, което според много потребители се оказа далеч от перфектната операционна система, тъй като Microsoft вече обяви единадесетата версия на своята ОС. Освен това в момента тестовата програма вече се стартира и, както обикновено, сред прегледите има едновременно ентусиазирани, и пълни възмущения. Е, няма да зарадвате всички ... но тези, които вече са преминали към „Топ десет“ и са свикнали с него, вероятно ще искат да опитат и новост. Но как да разберете предварително дали компютърът ви ще „изтегли“ Windows 11? Разбира се, можете да прочетете системните изисквания за тази ОС и да ги сравните с вашето "желязо", но има много нюанси, изискващи разяснение и разбиране. Днес ще научите как да сте сигурни, че вашият компютър е съвместим с новата версия на ОС от Microsoft.

Начини да разберете дали можете да отидете до Windows 11
Еволюцията на такъв сложен софтуер като операционни системи, заедно с увеличаването на функционалността, включва увеличаване на изискванията за оборудване на персонален компютър. Следователно не трябва да се изненадва, че Windows 11 е по -висок от „десетките“, което от своя страна просто няма да стои на остарял компютър, който се чувстваше удобно Windows XP удобно.
Програмата за бета тестване започна в края на юни, а през есента новата ОС ще се появи в продажба. Но как да не изпаднат в неприятности, като купим Windows 11 и се изправи срещу факта, че операционната зала отказва да инсталира на вашия компютър?
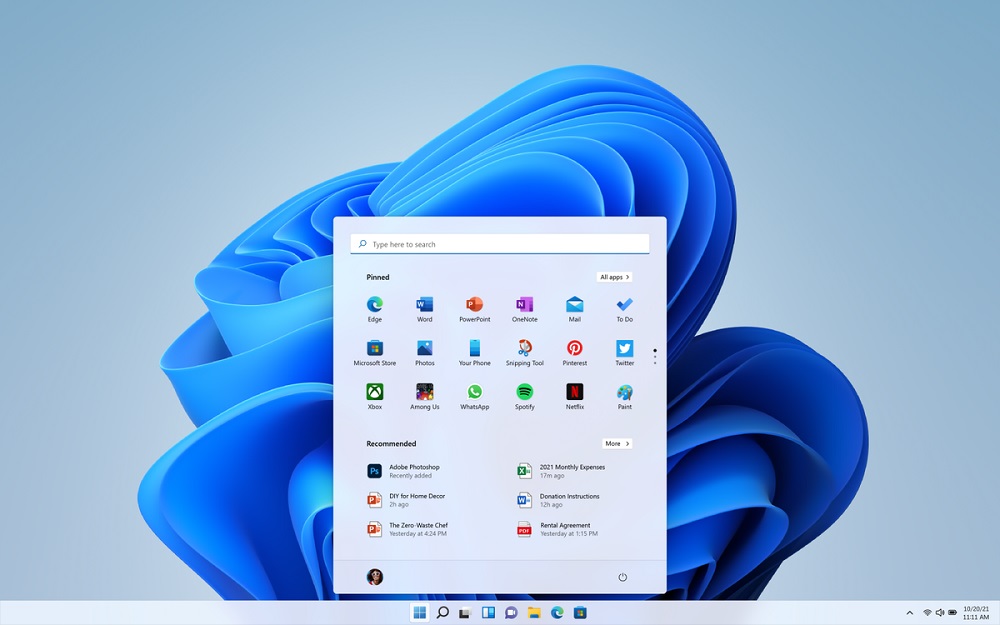
За щастие, има начини да проверите съвместимостта на Windows 11 с вашия компютър, включително тези, разработени от самата Microsoft Corporation.
Минимални системни изисквания
И все пак препоръчваме ви първо да се запознаете със системните изисквания на Windows 11, обявен от производителя. Може да се окаже, че на този етап ще разберете дали си струва да изтеглите специална програма, за да проверите съвместимостта.
И така, от страна на централния процесор, изискванията са следните: разряд - 64 бита, наличието на две ядра, от 1 GHz PM (по принцип, същото като „десетките“). RAM изисква най -малко 4 GB (срещу 1 от Windows 10).
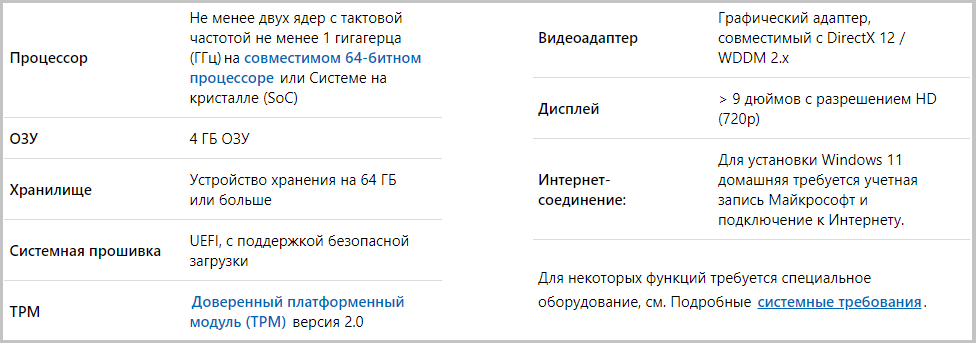
Отговорът на въпроса колко Windows 11 "тежи" също може да ви обезкуражи: свободното пространство на диска изисква най-малко 64 GB (16-20 GB "десетки за 32-битови и 64-битови версии, съответно).
Изцедени достатъчно тежки изисквания също се налагат на графична подсистема: монитор с резолюция от поне 1366 × 768 пиксела и видеокарта, която поддържа DirectX версия 12 или по -висока, докато драйверът на графичния адаптер трябва да има поддръжка за WDDM 2.0.
Дръката на вашия компютър трябва да поддържа UEFI, TPM версия от поне 2.0 и сигурна функция за зареждане.
И накрая, не можете да инсталирате Windows 11 без достъп до интернет - той е необходим на етапа на първоначалната настройка, а също така ще трябва да въведете акаунта на Microsoft.
Как да проверите съвместимостта на вашия компютър с Windows 11? Помислете за начало опцията, предложена от разработчика на операционната система.
Проверка на кореспонденцията за здравна проверка на PC
И така, най -очевидният начин да проверите дали вашият компютър е подходящ за инсталирането на Windows 11 е да използвате полезността, чиято разработчик е Microsoft Corporation.
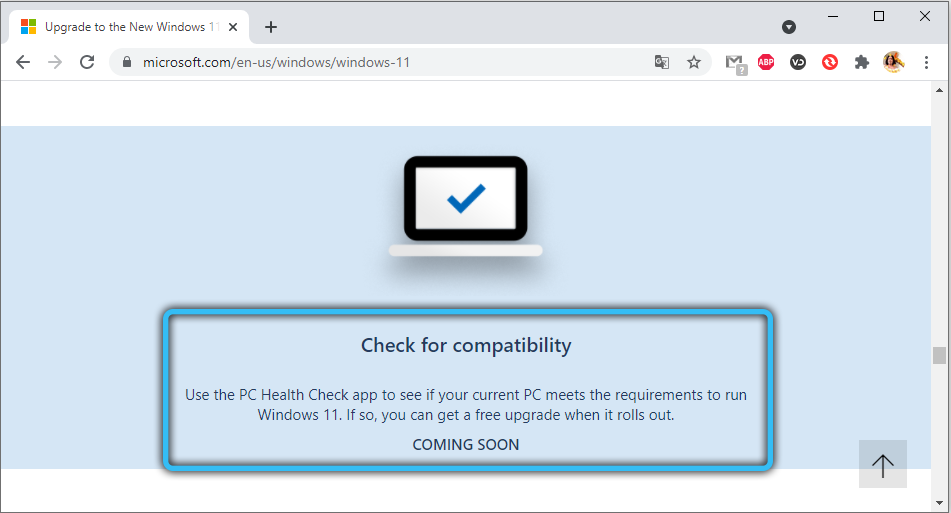
Както вече разбрахте, новата ОС не поддържа 32-битови чипсети, плюс изискванията за количеството RAM и дисковото пространство имат повече от половината в сравнение с Windows 10.
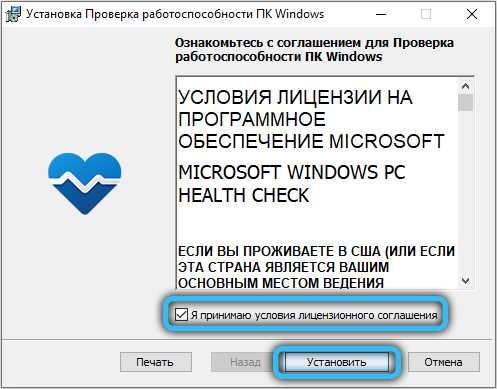
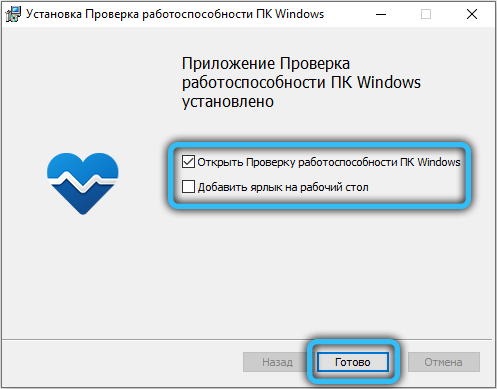
Обикновено съветваме програми за изтегляне от официалния уебсайт на разработчика, още повече, че е Microsoft. Но по време на писането полезността се оказа недостъпна - тя беше премахната, най -вероятно поради сериозно подновяване на списъка на поддържаните процесори и когато отново стане достъпно, тя не е известна. Така че трябва да изтеглите от сайтове за доверие, което като цяло е приемливо.
След като инсталирате програмата, стартирайте PC Health Check и щракнете върху бутона „Проверете“ Blue Color.
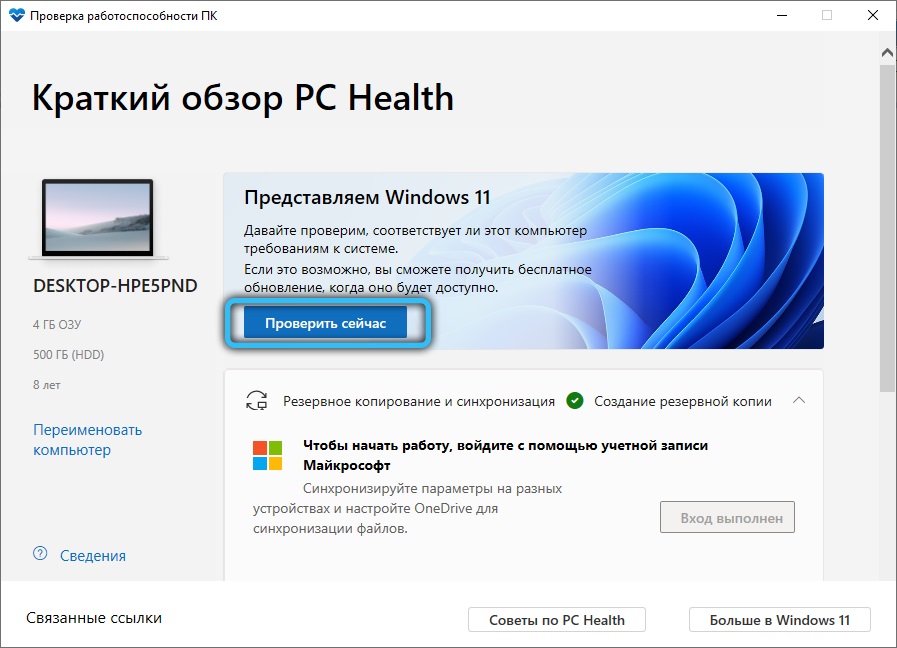
Появата на прозорец със зелена кутия е знак, че поддръжката за Windows 11 на този компютър е възможна, която ще бъде обозначена със съответния надпис. Червената отметка ще показва, че компютърът не поддържа новата версия на ОС и ще го инсталира или мигрира от „десетките“ ще бъде невъзможно.
Но тук има един нюанс - трябва да имате включена опция Secure Boot и TPM 2.0. Много потребители не знаят за това и са разстроени, когато получат отрицателен отговор на мощен компютър. Така че преди да проверите помощната програма за проверка на здравето на компютъра, дали компютърът ви е подходящ за миграция в Windows 11, трябва да извършите подходящи манипулации. Това може да се направи в BIOS и да се вгради -В.
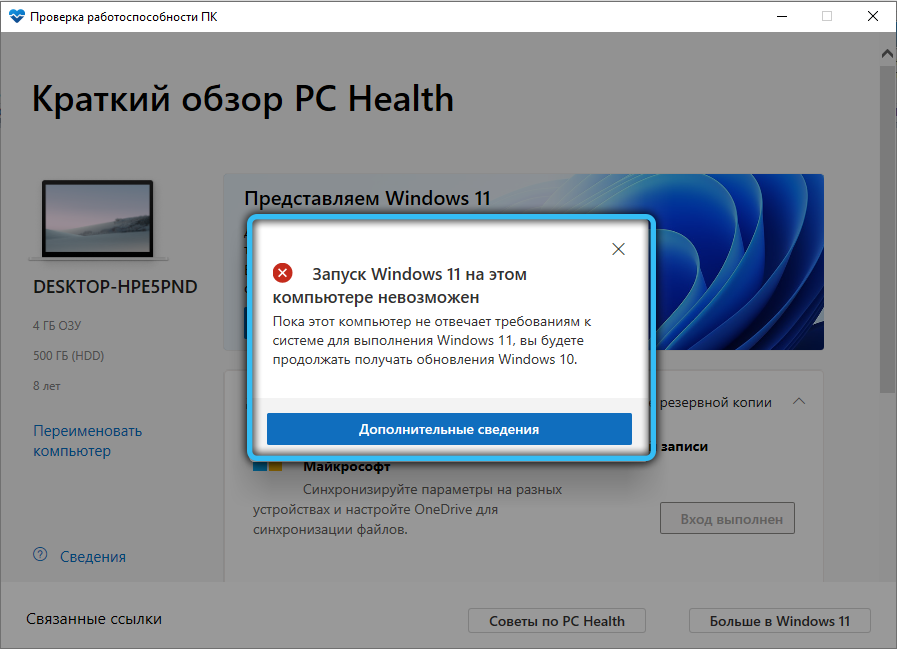
Пълна проверка с помощта на WhyNotWin11
Много функции на Windows са много по -лесни за използване с помощта на софтуер за трета страна. Така че се случи с проверка дали конкретният компютър с Windows 11 поддържа. Освен това собствената му програма за полезност от гледна точка на потребителката не е напълно правилно.
Програмата WhyNotWin11, написана от ентусиасти, работи с много по -малък брой фалшиви произведения, проверявайки компютрите за съвместимост с новата версия на Windows съгласно 11 критерия.
И не само в архитектурата на компютъра - полезността може да провери наличието на поддръжка на Secure Boot и TPM, без да е необходимо да се включват тези функции. Въпреки че при преминаване към нова ОС, все пак трябва да го направите.

Разбира се, разработчиците на WhyNotWin11 наблюдават официалния списък на съвместими процесори и видео адаптери, като правят подходящи корекции на техните бази данни и на самата програма. Пример е неотдавнашният отказ на Microsoft от формулировката в системните изисквания на "мекия" и "твърд" праг, като се посочва необходимостта от TPM 2 модул.0 и версията на полезността 2.1 отчита това изискване, проверявайки готовността на компютъра за инсталиране на Windows 11.
Как да проверите присъствието на модула TPM 2.0
Вижте дали процесорът или чипсетът е оборудван с модула TPM 2.0, доста лесно. Windows има вграден -в процес, отговорен за настройката на този модул. Изпълнете го през конзолата „Изпълнение“, като щракнете върху Win+R и въведете TPM.MSC.
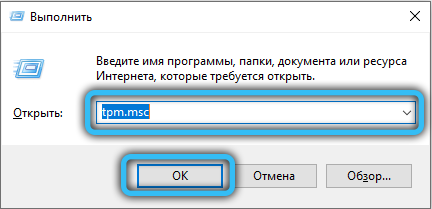
Тук са възможни две опции: модулът не е открит за какво ще бъдете информирани. Или ще бъде открит и тогава съответният текст ще се появи в раздела "Статус".
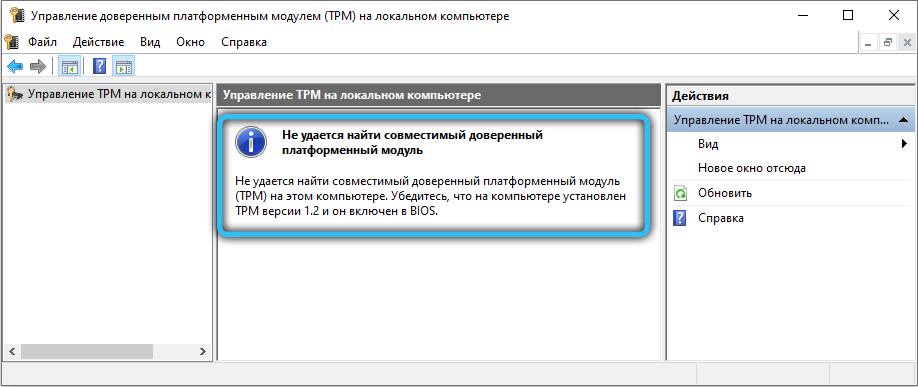
Какво да правя, ако TPM 2.0 в системата не е открит
TPM чипът е отговорен за бързото и надеждно криптиране на данни на диска. Но липсата на модул, вграден в процесора, не е изречение. По принцип процесорът може да подражава на чипа по чисто софтуерен начин. Важно е да можете да активирате тази функция и можете да направите това в настройките на UEFI на дънната си платка. Различните производители на BIOS могат да бъдат наречени функция: В допълнение към самия TPM, пълното име на модула (надежден модул на платформата), TPM устройство, по -рядко - FTPM, чип за сигурност или PTT. Активирането на софтуера на модула е да изберете режим с фърмуера на имената TPM.
Но такова решение не може да се нарече идеално: в момента няма надеждна информация за това как Windows 11 ще реагира на емулираното внедряване на TPM. Засега в системните изисквания няма смисъл за задължителното наличие на модул за криптиране на хардуерни данни. Известно е само, че версията на модула не трябва да е по -ниска от 2.0, и ако имате 1.2, вероятно е стартирането на Windows 11 на този компютър да бъде невъзможно.
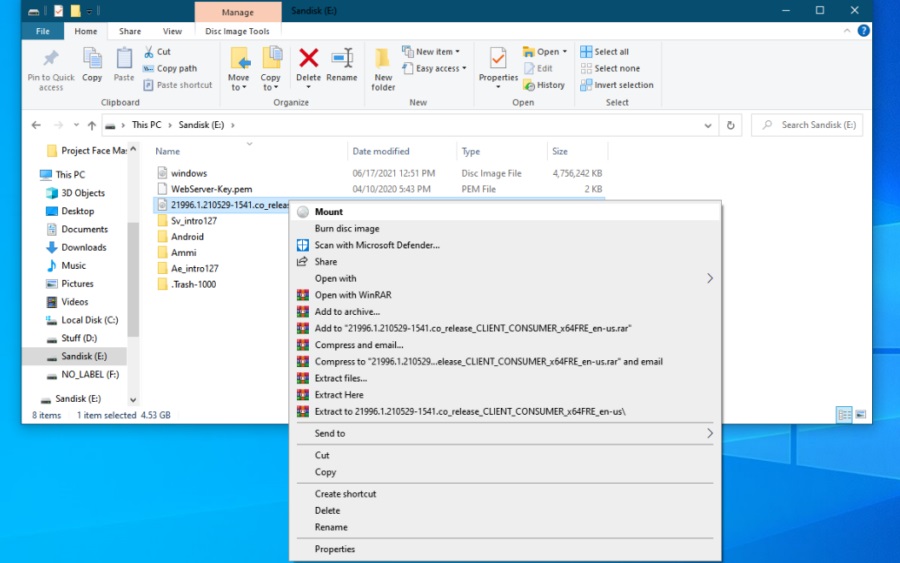
Но дори и в този случай можете да опитате да разрешите проблема. Опитните потребители, които тестват новата ОС от Microsoft, твърдят, че ограниченията, свързани с необходимостта от TPM 2.0, напълно е възможно да се заобиколите, като замените библиотеката на Windows 11 с версия, взета от „десетките“.
Това се прави по следния начин:
- Изпълнете „Проводник“ и отворете ISO-образието на Windows 10;
- Намираме в каталога на източниците библиотека с име оценяване.Dll;
- Ние правим същите действия с изо-изображението на Windows 11;
- Копирайте библиотеката от „десетките“ в същата директория със замяната на стария файл с нов.
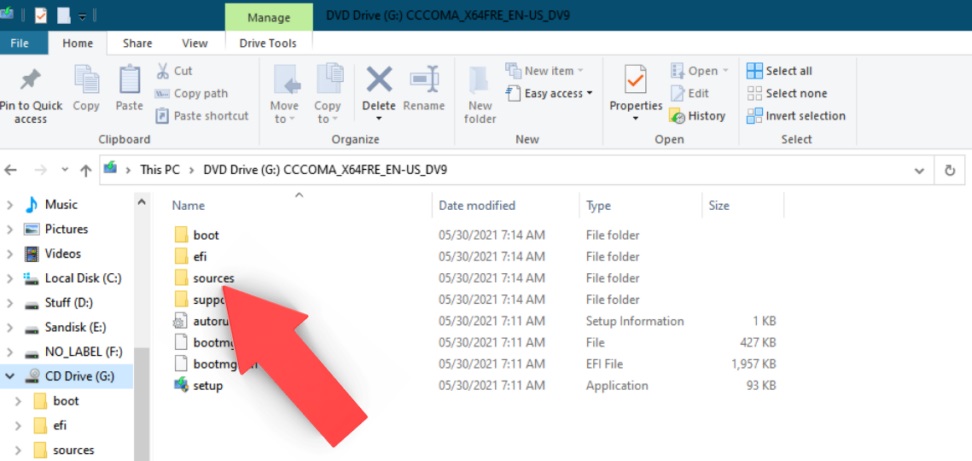
Защо присъствието на TPM модул е толкова важно? Факт е, че той е отговорен за надеждната защита на важни данни, включително цифрови сертификати и пароли, включително тези, използвани на входа на Windows. И тъй като Microsoft счита, че компютърната сигурност на компютъра е основен приоритет, TPM е предпоставка за използване на новата ОС.
Поддръжката на модула обаче се реализира, като се започне с Windows 7, така че това не е такова строго състояние като производителността на процесора или обема на OP.
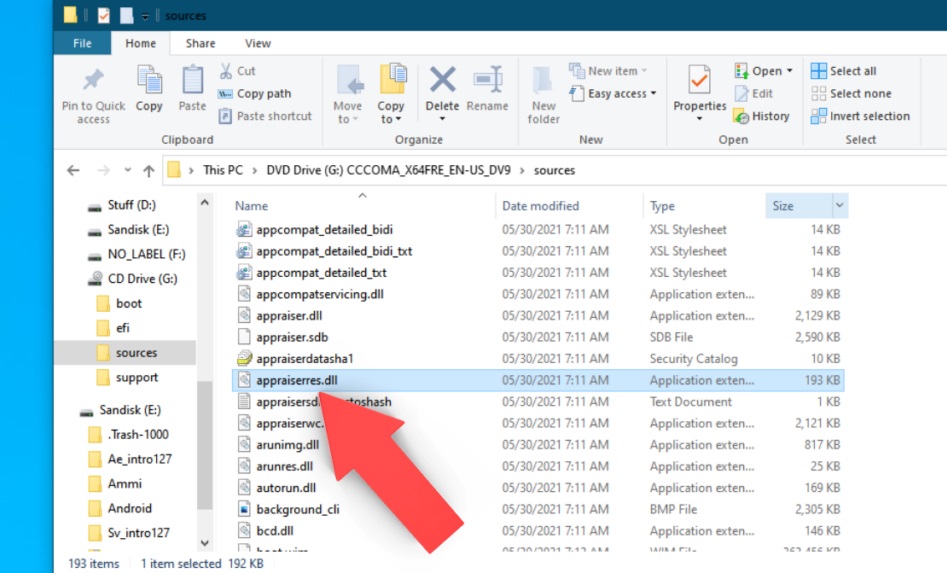
Стичаща съвместимост на процесора
Системните изисквания по този въпрос са изключително неясни: 64 -битова архитектура и производителност от 1 GHz - твърде много модели на процесори задоволяват тези условия, някои са доста древни, преди 15 години преди 15 години. И няма гаранция, че Windows 11 "ще" на такъв компютър.
Разберете кои процесори се поддържат наистина от новата операционна система, можете директно на уебсайта на разработчика и има отделна страница за процесора от Intel и отделен списък от съвместими процесори от AMD.
Както можете да видите, за да разберете дали компютърът ви може да надстрои до Windows 11 безплатно, трябва да работите усилено. И ако компютърът ви е твърде слаб, тогава не можете да го направите без него.
- « Lidar скенер в iPhone - Защо е необходимо, как да се използва
- Какво трябва да знаете за прехода към Windows 11 »

