Как да конвертирате Word Document във формата на документа на Excel

- 4068
- 232
- Jordan Torp
Ако трябва да отложите информация, състояща се от подобен формат, например списък с телефонни номера или адреси, можете да използвате функцията за импортиране, която е предоставена в програмите на Microsoft Office Package.

Какви методи съществуват
Можете да разграничите 3 основни начина за трансформиране на документа:
- Данните импортират ръчно;
- използване на специални програми;
- Преобразуване с помощта на онлайн услуги.
Единствената трудност, която потребителят ще трябва да срещне, е запазването на оригиналното форматиране на поносимия текст. Тоест, без значение какъв метод се използва, винаги ще е необходимо да се завърши трансформацията с факта, че независимо в отворената таблица Excel ще трябва да направи редакции, за да запази параграфи, вдлъбнатини, интервали.
Данните импортират ръчно
Ще е необходимо да отворите документа на Word, да изберете фрагмент от текста, който трябва да бъде прехвърлен, щракнете върху десния бутон и изберете „Копиране“ (можете да използвате комбинацията от Ctrl+C). След това отидете на документа на Excel, щракнете върху клетката с десния бутон на мишката, където трябва да поставите текста, и изберете „Параметрите на InsertElain“, след което „Запазете първоначалното форматиране“. В този случай повечето интервали и отстъпи ще бъдат запазени, както в думата. Въпреки това, понякога форматирането и в този случай се спуска. Особено при използване на стари версии на Microsoft Office (2010 или по -рано).
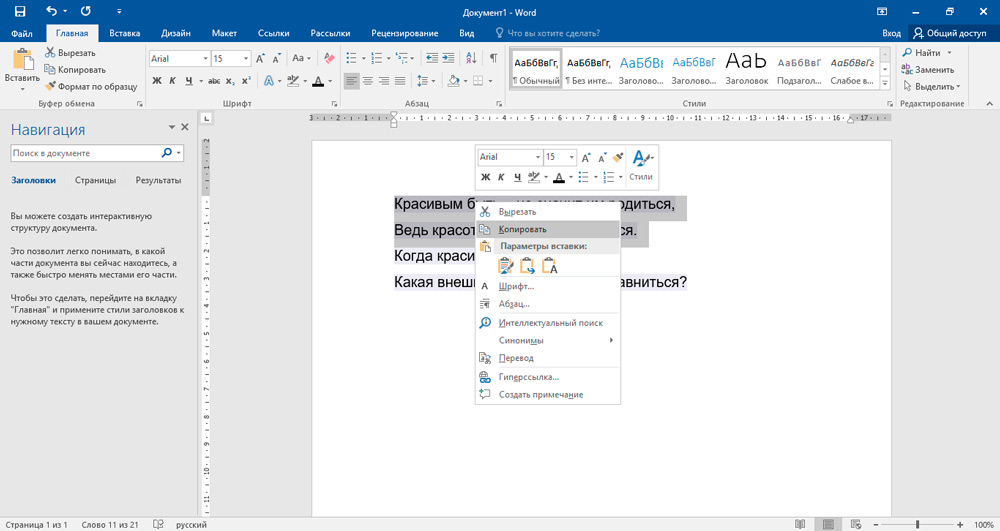
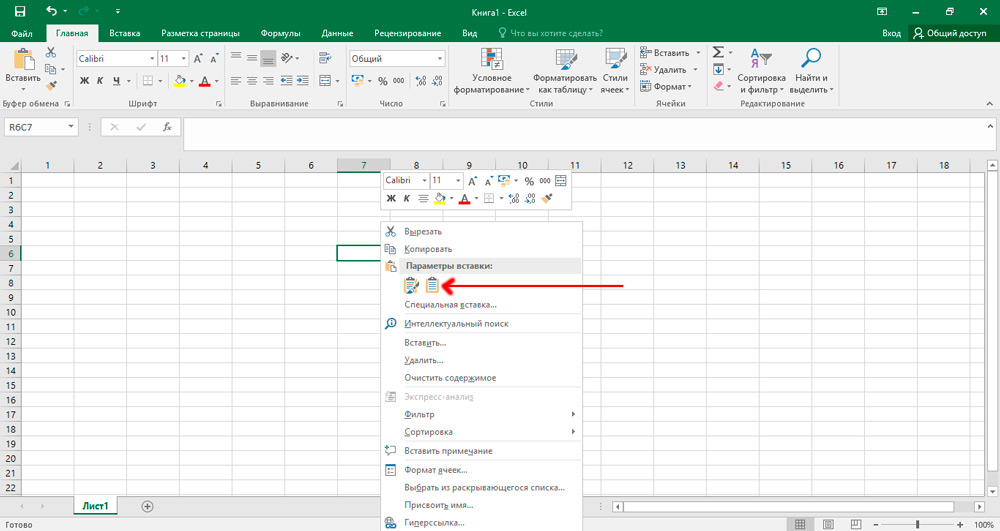
Ако възникнат проблеми с това, се препоръчва да се включи показването на всички знаци за форматиране в раздела „Параграф“, като щракнете върху съответната икона с мишката. Във форматирания списък ще намерите знак за абзац в края на всеки ред или в края на реда и един в празен ред между елементите. Тези знаци ще бъдат използвани от вас за вмъкване на знаци, които след това ще се преместят в съответните клетки. Ако списъкът използва абзаца в празен ред между елементите, е необходимо да го премахнете, в противен случай са възможни неуспехи по време на импортирането. За да направите това, едновременно захващайте клавишите Ctrl+H. В прозореца, който се появява в полето "Намери", задайте специален символ, например "~". Можете да намерите символа на параграфа за подмяна в менюто „Още >>“, като изберете елемента „Специален“ и в него - „Знак на параграфа“. Ако видите, че в текста има параграф както в края, така и между елементите, изберете „Знакът на параграфа“ два пъти. След като направите всички действия, щракнете върху бутона „Заменете всичко“. Елементите от обработения списък ще бъдат комбинирани помежду си.
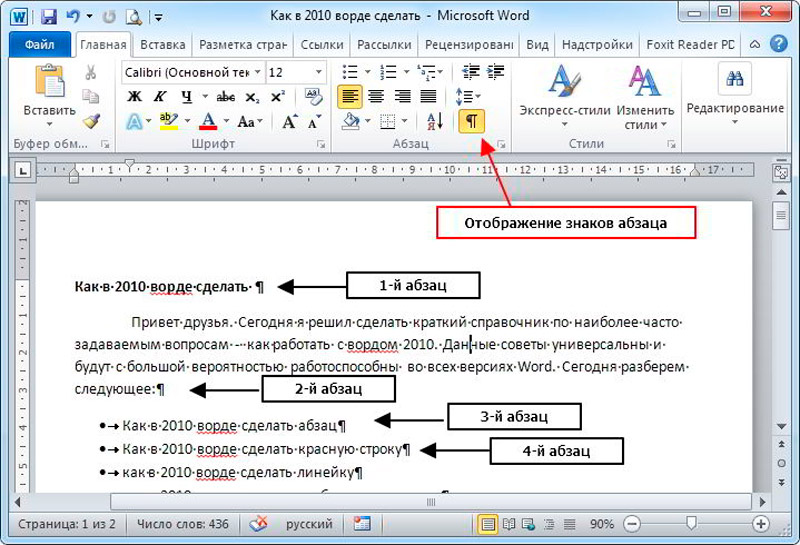
След като се настрои за показване на елементите на инвентара в последователните линии, е необходимо да се определят конкретни данни, които ще бъдат показани в полетата на Excel. Ако списъкът ви в първия ред показва например името или действителния адрес, тогава трябва да замените останалите признаци на параграфи (^p) със запетаи (,). След това те ще бъдат заменени със запетаи, като по този начин форматират конкретни линии в отделни полета.
Както забелязахте, сега списъкът ви има формата на непрекъсната линия, състояща се от символи и букви и разделен на фрагменти със запетаи. Трябва да върнете типа списък с тези данни. Отново отворете раздела „Намерете и заменете“, въведете избрания по -рано символ (имаме го „~“) и в полето „Заменете с„ Изберете знак за абзац. Кликнете върху бутона „Сменете всичко“.
Форматирането е завършено и трябва да запазите документа като текстов файл. Именно в този формат Excel ще изучава и правилно ще публикува данни между полетата. В горния ляв ъгъл отворете раздела "файл" и изберете "Запазване като". В менюто „Падащ“ „Тип на файла“ посочете „Обикновен текст“. Назовете документа си и запазете от всеки диск. В някои случаи може да имате прозорец „преобразуване на файлове“. Няма какво да промените, да прекратите действието, като щракнете върху "OK".
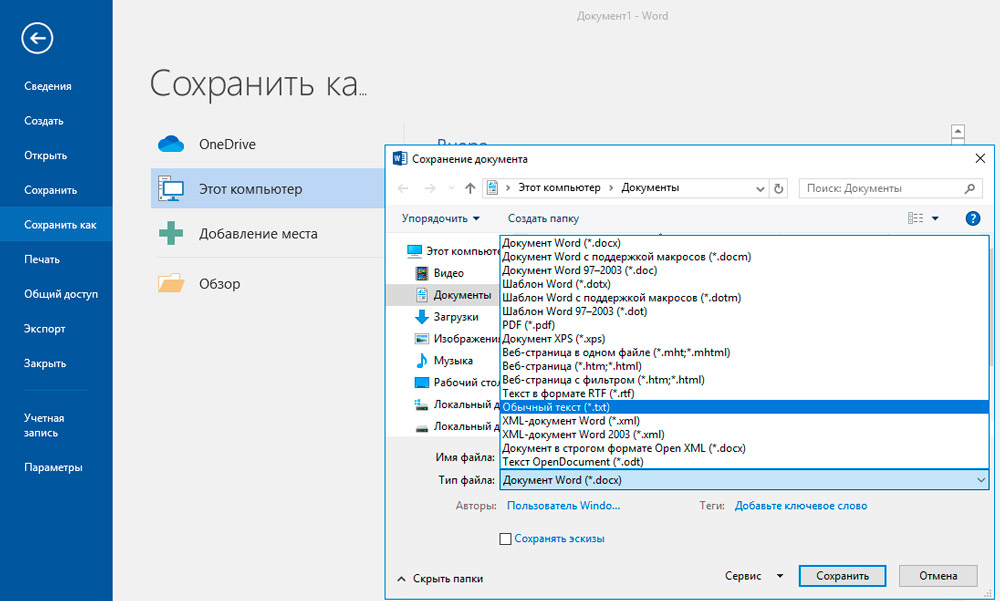
Отидете в Excel и в раздела "File" изберете "Open". В менюто Drop -Down като правило е инсталиран параметърът "всички файлове на Excel". Трябва да промените тези настройки и да изберете „Текстови файлове“. След това маркирайте вашия документ.
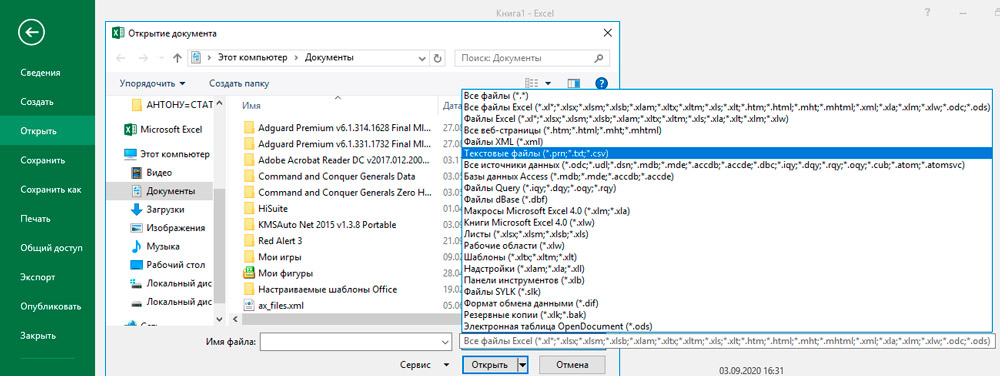
В прозореца „Текстов майстор“, който се появява, трябва да отидете на следващата страница, щракнете върху „Напред“, намерете „Полето за разделяне“ и да посочите запетая там. Натиснете отново бутона "Next" и след това "OK". Ако сте направили всичко правилно, определени категории от вашите данни ще стоят в различни полета. Освен това, ако желаете, можете да конфигурирате границите, шрифтовете и да попълните таблицата.
Прилагане на конвертиращи приложения
Най -популярният от тези програми е Abex Excel to Word Converter. За повечето задачи това е достатъчно за безплатната му версия, без да се регистрира профилът. Стъпка -by -step трансформация на документа се случва, както следва:
- Стартирайте програмата, изберете "Добавяне на файлове". Да, тук можете да конвертирате цял списък с файлове наведнъж.
- В отворения прозорец "Explorer" изберете файлове с думи, които трябва да бъдат преобразувани. След като изберете "Open".
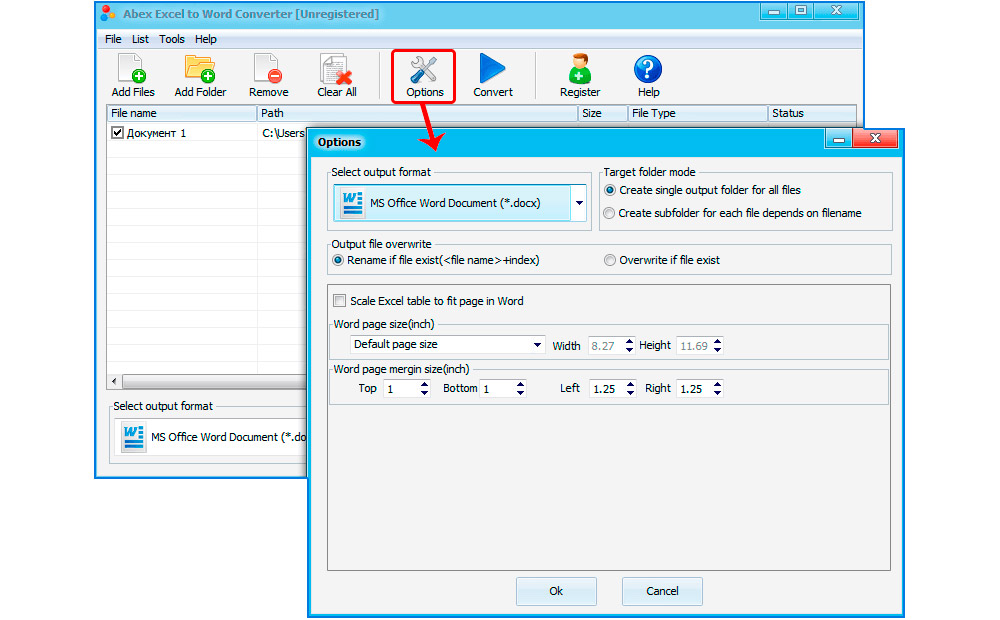
- В долната част на програмния интерфейс с помощта на менюто Drop -Down изберете типа документ на Excel, към който трябва да конвертирате файловете. Препоръчва се да се използва .XLSX. Ако е необходимо, окончателният документ на Excel се отваря в старите версии на Microsoft Office (до 2010 г.), тогава е по -добре да изберете .XLS, но в този случай може да има проблеми с форматирането (ако първоначалният документ на Word е създаден в по -новите версии на Office).
- Щракнете върху Конвертиране. Ако е необходимо, все още можете да посочите мястото, където ще бъдат запазени поведените файлове. Това става чрез бутона за настройка на изхода.
Препоръчва се след завършване на преобразуването за ръчно отваряне на всеки създаден документ на Excel и проверете дали прехвърлянето на данни е правилно завършен. Ако е необходимо, поправете форматирането.
Конвертирането може да се извърши и с помощта на програми като:
- Общ DOC конвертор;
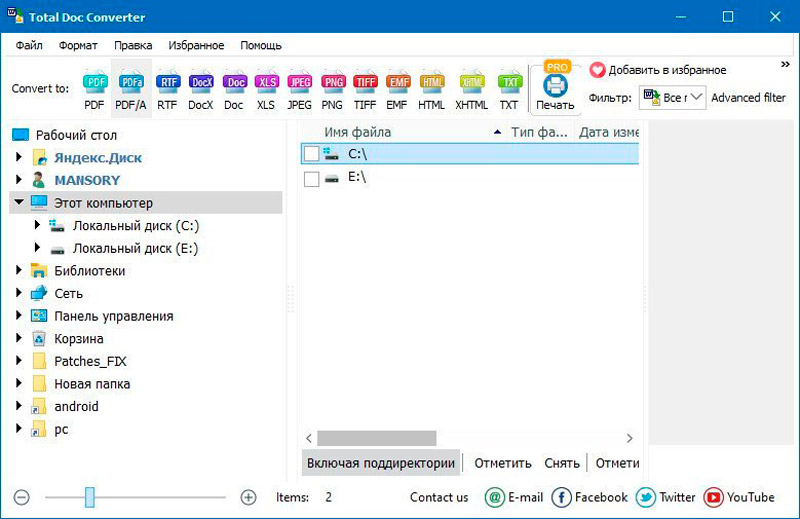
- Безплатен конвертор на файлове.
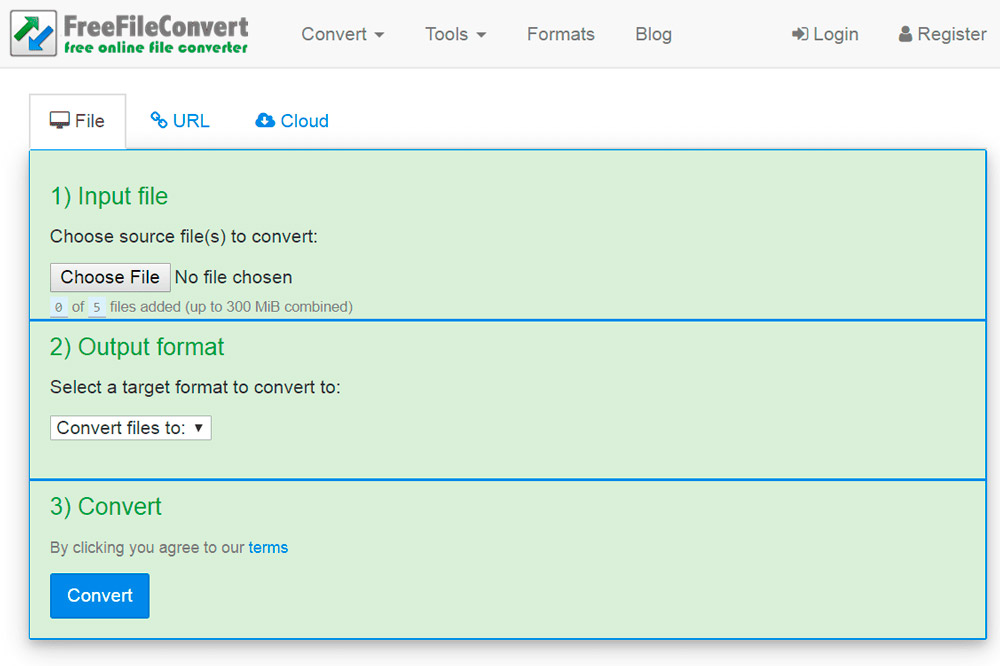
Преобразуване с помощта на онлайн услуги
Опция за тези, които не искат да инсталират никакви програми на своя компютър или лаптоп. Има много онлайн конвертори, които изпълняват същата задача като Abex Excel към Word Converter. И в повечето случаи прехвърлянето на данни с тяхната помощ е още по -правилно, така че те трябва да дадат предпочитания. Сред тях може да се разграничи следното (те най -често се препоръчват за използване от потребителите):
- Конвертиа;
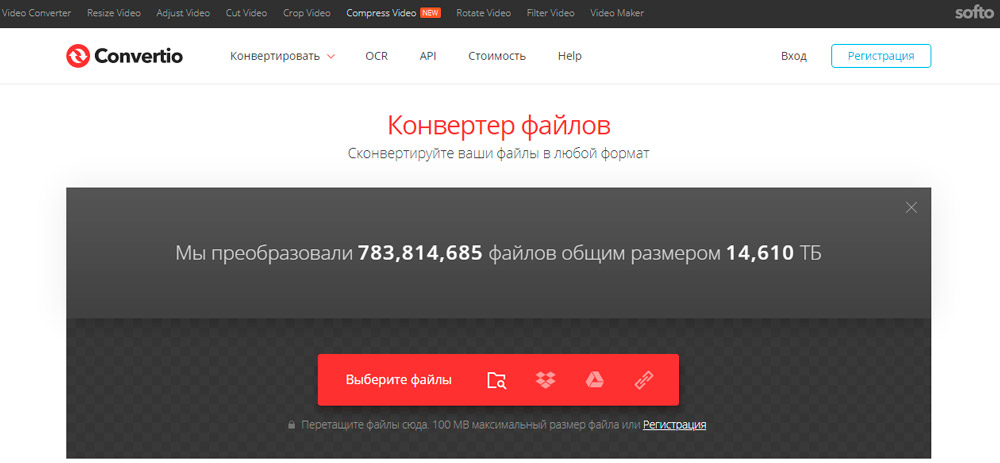
- Pdfmall;
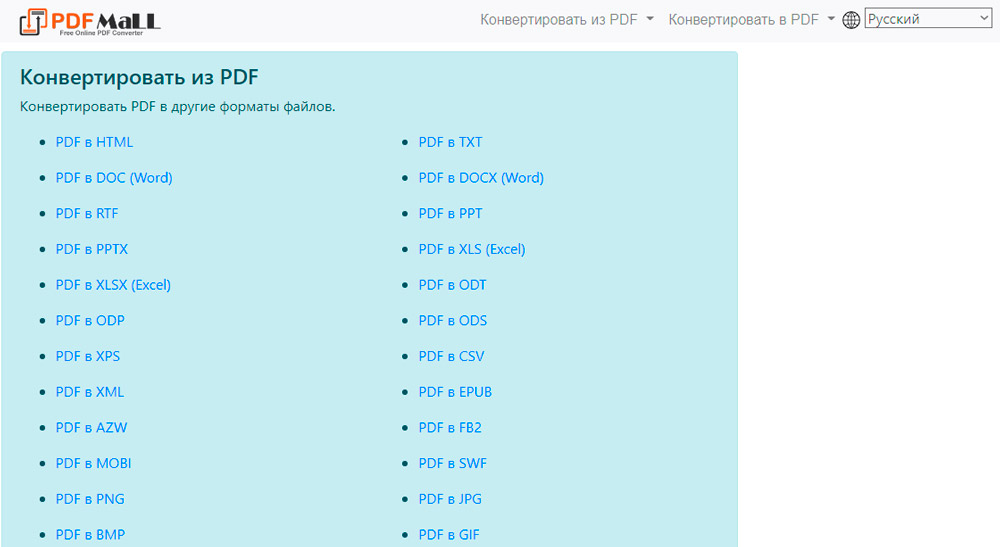
- Anyconv.
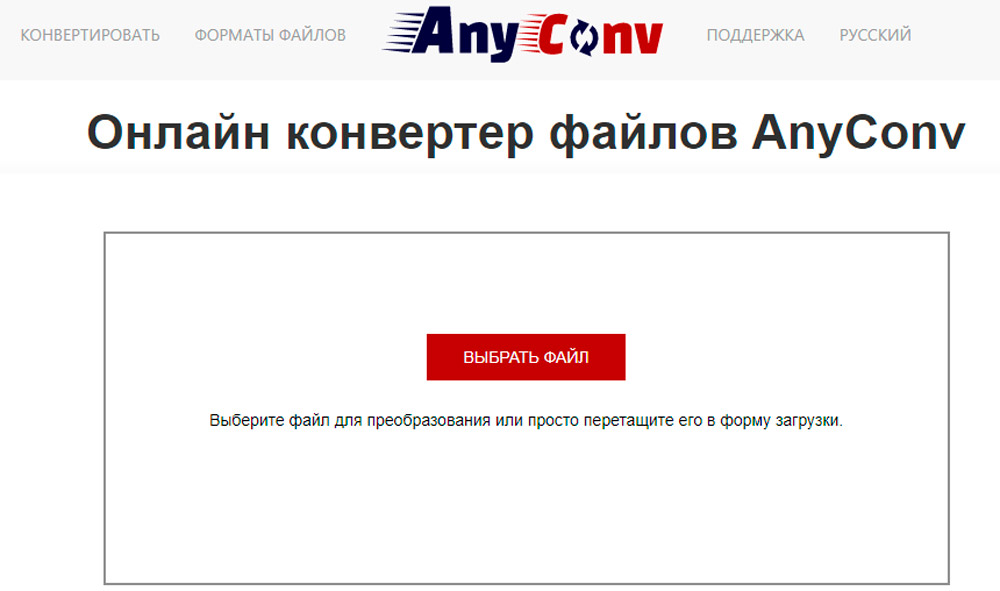
Принципът на работа с всяка от тези услуги е доста подобен. На примера на конвертиото преобразуването на документа се извършва, както следва:
- Отидете на официалния уебсайт за обслужване;
- Изберете „От компютъра“;
- В отворения прозорец "Explorer" изберете файл за конвертиране;
- Изберете формата на файла след конвертиране (.Xls или .Xlsx);
- Натиснете "Transform";
- В прозореца, който се отваря, посочете мястото, където файлът ще бъде запазен (ако автоматичното изтегляне на файлове в браузъра е активирано, документът ще се появи в „Моите документи“).
След това остава само за ръчно проверка на форматирането, ако е необходимо, за да направите редакции.
Общо, най -удобният вариант е използването на онлайн услуги. Но ръчният трансфер на данни, въпреки че отнема повече време за порядък, ви позволява да получите опцията с най -високо качество, като същевременно поддържате всички настройки за форматиране. В коментарите ни кажете какви методи за преобразуване го използвате и какви трудности трябваше да се сблъскате, как сте ги решили.
- « IPhone Синхронизация с компютърно изследване на всички начини
- Начини за получаване на карти в пара и защо са необходими »

