Как да свържете принтер с помощта на Wi-Fi-Ruter и други методи

- 1136
- 106
- Lowell Altenwerth
Наличието на принтер у дома или на работа ви позволява незабавно да отпечатате цялата необходима информация. В този случай връзката на самата печатна устройство може да бъде различна.
Като се имат предвид текущите тенденции, все по -често има нужда да създава безжична връзка. Това е удобно, защото тогава няма обвързване с компютъра.

Всеки метод на връзка има свои собствени характеристики. Но ако следвате инструкциите, всичко ще се получи.
Методи за връзка
Преди да свържете принтера си чрез Wi-Fi-Rower, трябва да вземете предвид всички налични опции. Може би вариантът безжични няма да бъде оптимален конкретно във вашата ситуация.
Общо можете да разграничите 4 начина за свързване на принтера:
- USB кабел. Най -популярният и често срещан вариант, който ви позволява да свързвате печатното оборудване. Този метод е уместен, когато маршрутизаторът е оборудван с USB конектор, а също така има вградена функция за печат върху мрежата. Обективно удобен вариант за свързване на принтер към рутер.
- Порт LAN. Ако не можете да свържете принтера си през USB към рутера, можете да използвате алтернативна опция под формата на LAN порт. За това принтерът трябва да има вграден сървър за печат и мрежов порт. Тогава връзката с рутера ще се извърши през кръчмата.
- Wi-fi. Някои съвременни модели принтер имат интегриран Wi-Fi модул. Това ви позволява да се свържете между устройства с помощта на безжична технология. Например, връзката може да бъде установена между принтера с Wi-Fi и лаптопа, който също е оборудван с подобен модул по подразбиране.
- Сървър за хардуерно печат. Това вече е отделно устройство, към което е свързан принтерът. Сървърът на принтера включва LAN порт, през който е свързан маршрутизаторът.

Сега за всеки метод на връзка трябва да се научи по -подробно и по -подробно.
USB връзка
Ако опцията за връзка е подходяща за вас чрез USB за свързване на печат към вашия рутер, тогава ще трябва да извършите няколко действия.
Тук последователността ще бъде приблизително така:
- Свържете принтера с рутера, като поставите съответния кабел в USB конектора;
- И двете устройства трябва да са в изключване;
- Сега включете рутера и изчакайте, докато се боли;
- След това включете самия принтер.
Като цяло, самият рутер не е необходим за конфигуриране отделно. По подразбиране той трябва автоматично да разпознава свързания принтер. Не е трудно да се гарантира това. Просто отворете уеб интерфейса на рутера и прегледайте мрежовата карта. Тук трябва да се показват марката и моделът на вашето печатно оборудване.
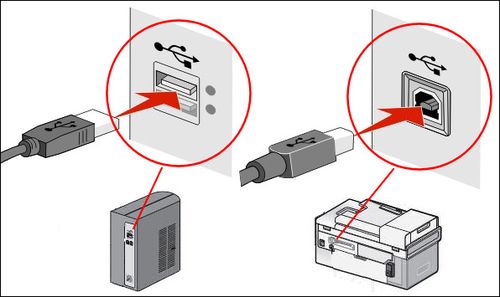
Ако разпознаването не е възможно, тогава трябва да проверите текущото състояние на сървъра за печат. В работно състояние това ще бъде състоянието на онлайн.
Wi-fi
Ако принтерът в конфигурацията осигурява вграден Wi-Fi модул, тогава имате чудесна възможност да изпълните безжична технология, без да прилагате никакви кабели, като чрез USB. Въпреки че е съвсем естествено, че принтерът ще трябва да бъде свързан към източника на захранване, тоест към изхода.
В същото време Wi-Fi-дивизия на принтера може да бъде приложено по 2 начина.
- Чрез WPS. Всеки принтер има свои инструкции за активиране на WPS функция. Затова е по -добре да разгледате инструкциите тук. Това обикновено се прави с помощта на физически бутон на корпуса на рутера или чрез уеб интерфейс. Активирайте WPS и изчакайте няколко минути. Индикаторът на рутера трябва да спре да мига, а принтерът ще се показва в мрежовата карта.
- WEP/WPA. Ръчната настройка се извършва чрез аналогия с първата връзка с всяко Wi-Fi устройство, използващо безжична технология. Трябва да отворите менюто на принтера, да изберете мрежовите настройки, да намерите домашната си мрежа и да се свържете с нея. За да направите това, обикновено е достатъчно да посочите влизането и паролата. Други настройки не се изискват.

Безжичната връзка има своите очевидни предимства. Но вграденият Wi-Fi модул е далеч от всички модели. Следователно, трябва да потърсите алтернативни начини за разрешаване на този проблем.
Порт LAN
Също така в някои случаи връзката се използва чрез LAN порт. Но това е уместно само за тези потребители, които разполагат с принтер с вграден порт -в мрежов порт.
След това можете да изпълните връзката с помощта на LAN кабела, тоест стандартният кръпкащ кабел. Съответният кабел най -често включва. Ако не е, използвайте кръчмата от самия рутер. Плюс това винаги има възможност да го закупите отделно в магазина.
След като отворих менюто на устройството, трябва да зададете статичен IP. Освен това се препоръчва да се направи това дори в тези ситуации, в които DHCP Service работи в рутера. Това се дължи на факта, че IP на принтера постоянно ще се променя. Това усложнява процеса на търсене. Тя периодично може да изчезне от списъка с устройства, достъпни за свързване. Или можете конкретно да резервирате отделен IP чрез DHCP настройки.

След извършване на манипулации принтерът трябва да бъде изпратен за рестартиране. Той ще го направи автоматично или използва потребителя. Тогава той ще бъде показан в списъка на мрежовите устройства.
Остава само да инсталирате необходимите драйвери от принтера и да изпробвате тестовия печат.
Сървър за хардуерно печат
Ако принтерът няма мрежова карта или Wi-Fi модул и няма USB конектор на рутера, тогава все още има възможност да се организира връзка чрез рутера. Само в този случай ще трябва отделно да си купите хардуерен сървър за печат за себе си. Това е отделно устройство, което ще действа като междинна връзка между печатното оборудване и рутер.
Бюджетните устройства имат само един мрежов порт и същия брой USB конектори. По -скъпи опции са достъпни наведнъж няколко USB. Дори пристанището на LPT може да присъства по избор.
За някои модели сървъри за печат, производителите предлагат интегриран Wi-Fi модул. Поради това можете да внедрите връзка с принтера, използвайки безжична технология, без да използвате кабела.
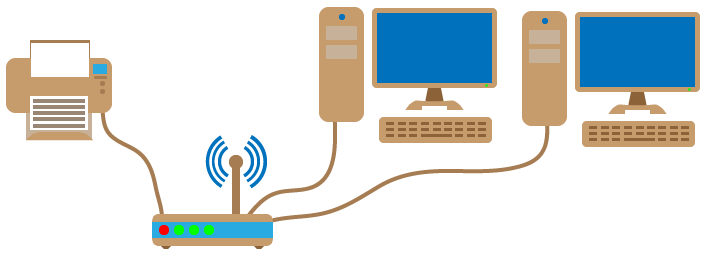
Връзката е доста проста. Той трябва да бъде свързан от сървър за печат с рутер, а самият принтер със сървъра за печат.
Характеристики на настройката
Сега директно към настройките на мрежовите принтери чрез рутер. Тъй като има няколко метода за свързване, инструкциите за настройка се предлагат отделно.
Мнозина естествено се интересуват от въпроса как да конфигурирате вашия принтер чрез рутер, използвайки Wi-Fi технология за безжична връзка. Но поради характеристиките на оборудването, тази опция не винаги може да бъде приложена.
Така че настройката на принтера, свързан чрез рутера, да не създава трудности, трябва отделно да разгледате всички аспекти на този етап на връзка.
Рутер
Първо, как е настроен маршрутизаторът. Ако се изисква инсталацията на принтера с помощта на Wi-Fi Roter за това, не се изисква директна намеса в конфигурацията на самия рутер.

За да свържете двете разглеждани устройства, тоест принтер и рутер, трябва да извършите няколко действия. А именно включете оборудване и прилагайте един от разглежданите методи.
Тъй като всички данни в рутера вече са въведени, не се изисква нищо отделно и допълнително конфигурирано. Важно е рутерът да разпознае принтера. Ако това не се е случило, тогава ще трябва да се справите с въпроса за актуализирането на софтуера, преинсталирането на драйверите. Но на този етап възникват рядко проблеми.
Компютър
Но вероятно ще се изисква конфигурацията на компютъра. Преди да свържете принтера към вашия рутер с помощта на USB или Wi-Fi, ще трябва да направите някои корекции на компютърната конфигурация.
Без това настройването на принтер, свързан през мрежата чрез рутер, може да не работи. В случая на операционната система Windows 10 инструкцията ще има следния тип:
- Отворете менюто Start и изберете категорията „устройства“;
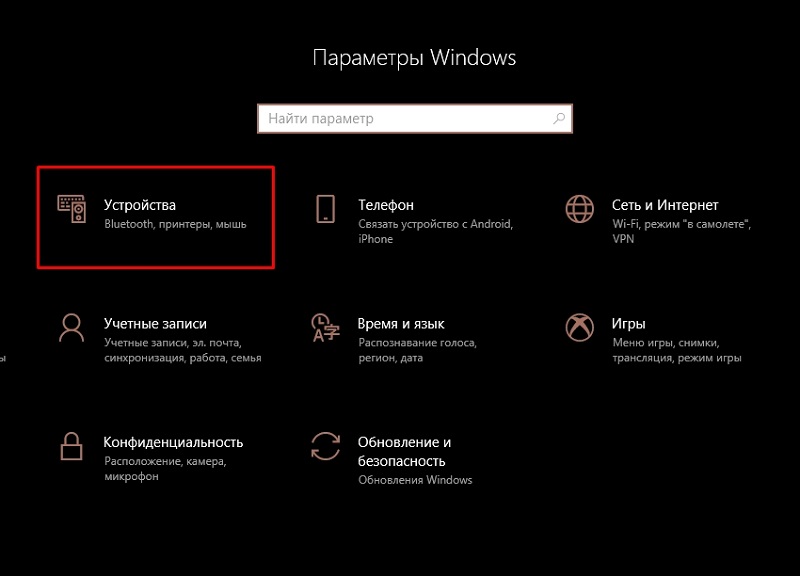
- Отляво в менюто е блокът принтерите и скенерите, върху който трябва да натиснете;
- Сега кликнете върху изображението плюс с подписа „Добавяне на принтер или скенер“;
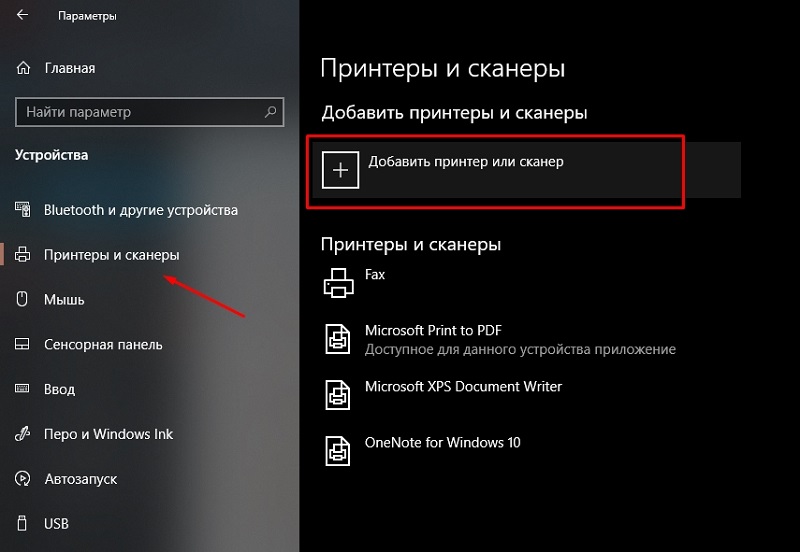
- Ако автоматичното разпознаване се е провалило, щракнете върху връзката по -долу, където е посочено, че желаният принтер отсъства в списъка;
- Сега поставете маркировката на първия елемент от списъка, където е написано „Добавете принтера на TCP/IP“;
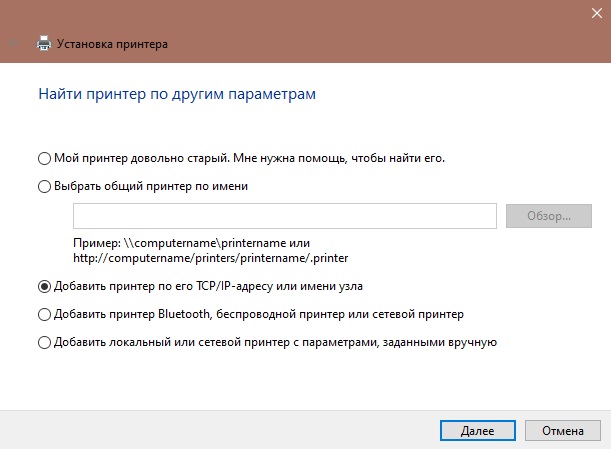
- След това на бутона "Следващ";
- В колоната "Тип устройство" изберете TCP/IP;
- Пренапишете адреса на рутера, който обикновено се намира на задния капак на устройството;
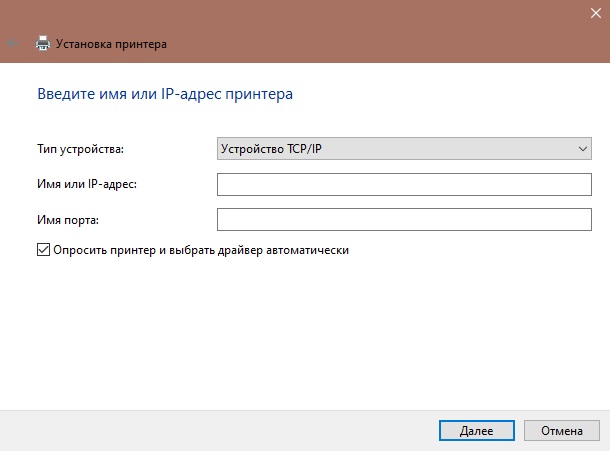
- Изчакайте края на търсенето на порта, задайте параметрите на оборудването;
- Намерете LRP протокола и посочете всяко име, удобно за вас;
- Инсталирайте нова версия на драйвера;
- Изключете общия достъп до оборудването;
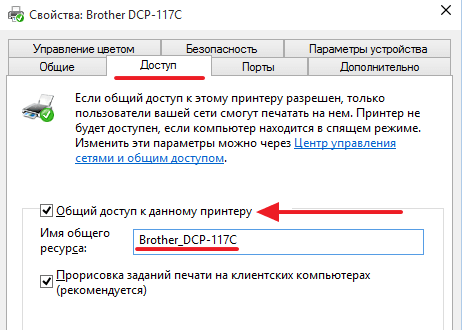
- Опитайте се да направите пробен отпечатък.
В по -голямата част от извършените действия са достатъчни за свързване на принтерната мрежа.
По този начин, вие успяхте да свържете принтера си директно през рутера към компютъра и да го използвате за различни цели и цели.
Освен това, в момента има чудесна възможност за инсталиране на принтер, използващ безжична технология чрез рутер, използвайки мобилни джаджи за това.
В същото време нюансите на връзката зависят от какъв вид мобилна платформа работи устройството. Може да бъде iOS или android.
Връзка с iOS
Собствениците на смартфона на iPhone Apple могат да конфигурират връзката чрез мобилна джаджа към принтера им, ако последният има вграден Wi-Fi модул.
В този случай инструкциите ще имат следния изглед:
- Проверете дали многофункционалното оборудване (MFP) поддържа технологията на Air Print;

- Уверете се, че всички устройства, тоест принтерът и iPhone, се свързват със същата безжична мрежа и също са в радиуса на неговото действие;
- Отворете програмата за печат на телефона;
- Отидете в менюто за разпечатване;
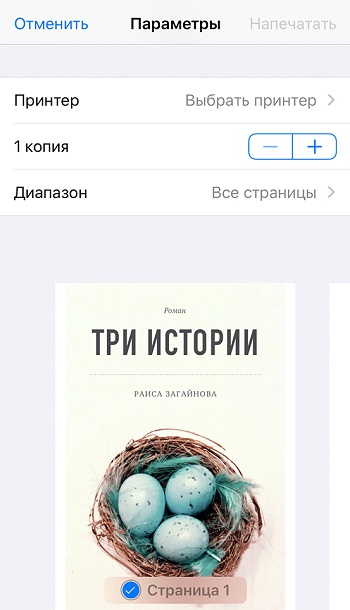
- Изберете вашия принтер в списъка с устройства;
- Посочете необходимия брой копия, листове и други параметри;
- Натиснете бутона за стартиране на печат.
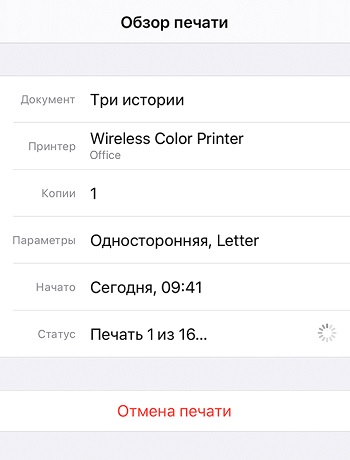
Ако всичко е конфигурирано правилно, тогава ще бъде изпратена команда за печат без кабелна връзка с iPhone и ще получите готови листове с необходимата информация.
Връзка с Android
Отново, ако печатното устройство има вграден Wi-Fi модул, не е необходимо да използвате само компютър или лаптоп за отпечатване на документи. Тук е напълно възможно да се направи смартфон или таблет, работещ с мобилната операционна система Android.
Първо трябва да извършите следния списък от действия:
- Свържете оборудването, подправете патрона, уверете се, че принтерът е готов за пълна работа, включете го;
- Извършете всички необходими манипулации с споменатия по -горе рутер;
- Включете функцията Wi-Fi директно на принтера (чрез настройките или специален бутон в случая);
- Свържете мобилна джаджа към вашата домашна безжична мрежа.
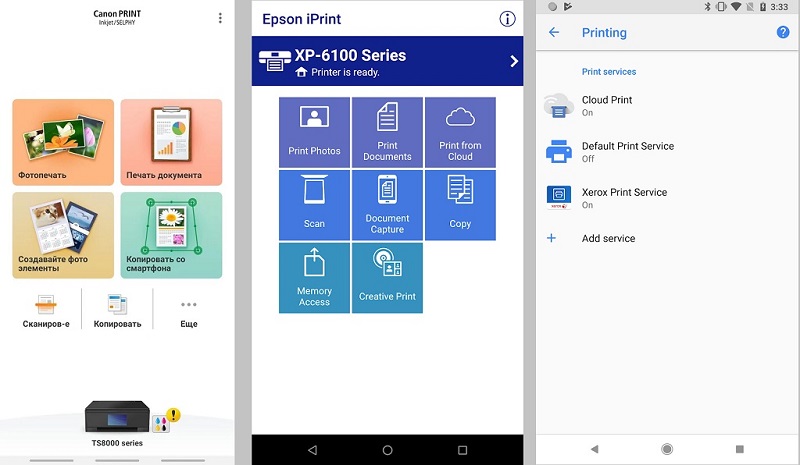
Сега, когато са извършени подготвителните мерки, се предлагат няколко варианта за свързване към принтера чрез рутер с помощта на смартфон Android, за да изберат потребител. Това е директна връзка, използването на виртуален принтер или отдалечена връзка.
Най -лесният начин да направите директна връзка. Тук много зависи от самия смартфон, тъй като редица съвременни модели, дори без външен софтуер, начини за свързване към мрежата, изпратете снимка или текстов документ за разпечатване. Също така за мобилни устройства са разработени различни приложения, представени от самите производители принтери. Например, Canon се предлага за печатни устройства на отпечатъка на Canon Canon.
Дори и без маркови софтуер, можете да прилагате универсални мобилни програми. Обикновено в такива ситуации се нуждаете:
- Инсталирайте програмата на смартфона Android;
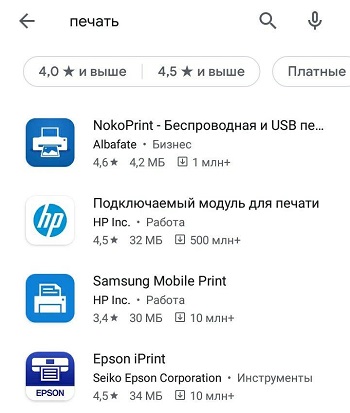
- стартирайте приложението;
- Конфигурирайте връзката с принтера;
- Изчакайте показването на резултатите от търсенето на наличните устройства;
- Изберете вашия принтер;
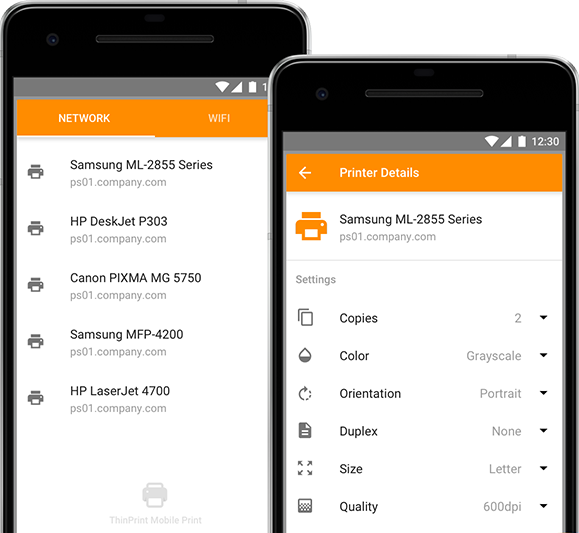
- посочете пътя към документа, който трябва да бъде отпечатан;
- Потвърдете намерението да извършите разпечатка.
Използвайки мобилно устройство, можете без много усилия и проблеми да отпечатате всякакви документи, снимки, използващи безжична технология.
Но, както знаете, е важно да се конфигурира с връзката на самата печатаща оборудване чрез рутера. В зависимост от модела на устройството, изберете подходящия метод за връзка.
Не е трудно да настроите връзка за принтер независимо с помощта на принтер с помощта на рутер. Достатъчно е да следвате инструкциите и да вземете предвид функционалността на вашето оборудване.
Трябваше ли да свържете MFP чрез рутер? Какъв метод на връзка считате за най -удобния, ефективен и правилен? Дали са се натъкнали на някои трудности?
Абонирайте се, пишете отзиви, оставете коментари, задавайте актуални въпроси по темата!
- « Какво е клавиатура на екрана и как да го включите в Windows
- Как и в какви случаи е необходимо да се замени захранването на компютъра »

