Как правилно да конфигурирате твърди дискове в операционната система Windows 10

- 1302
- 413
- Allan Weber
Използването на компютърни твърди дискове е невъзможно без подходяща конфигурация, което може да се изисква веднага след покупката или на вече работещи дискове. В същото време не всички потребители разбират как правилно да изпълняват тази конфигурация и какви инструменти се използват за това. Нека да разберем въпроса по -подробно.

Инициализация на твърд диск
Веднага след като твърдият диск е свързан към компютъра на физическо ниво, можете веднага да стартирате системата в стандартен режим. Ако има стар твърд диск с вече инсталирана ОС, изобщо няма да има проблеми с стартирането. Но нов твърд диск по подразбиране в проводника обаче може да не се появи. За да се получи достъп до устройството, е необходимо да се инициализира своето.
За пълна инициализация на почти всеки диск има достатъчно инструменти, които вече са вградени в операционната система Windows 10.
Секвениране:
- Намерете функция за търсене и въведете заявка за компютърно управление в съответния ред.
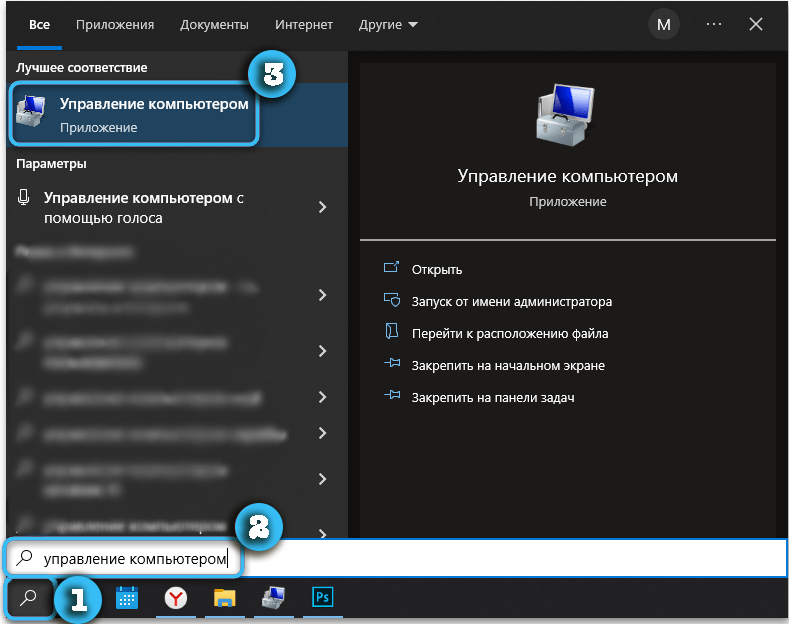
- Отворете намерената връзка, като щракнете върху нея с левия бутон на мишката.
- Отидете в секцията „Управление на дисковете“.
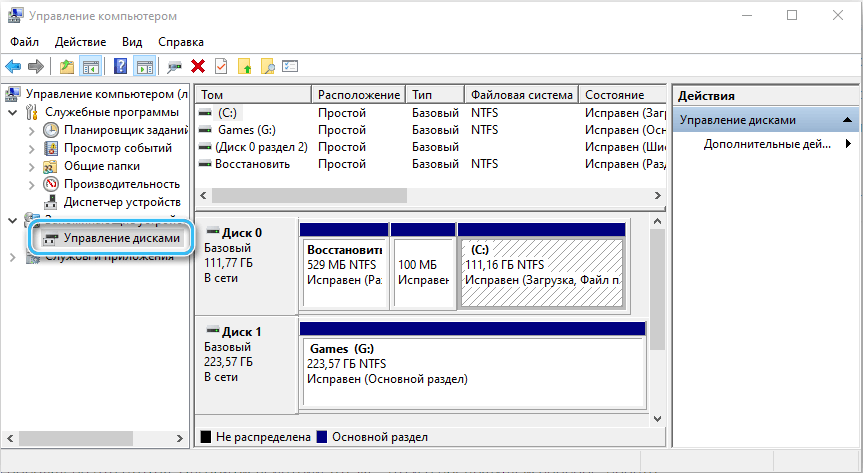
- Ако ново устройство вече е свързано към компютъра, ще се появи прозорец с оферта за инициализиране. На този етап трябва да изберете типа на раздел: MBR или GPT.
- Кликнете върху бутона OK и изчакайте, докато инициализацията приключи.
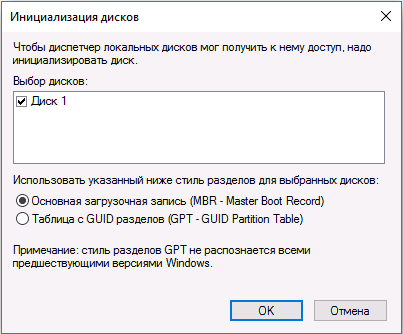
Чрез настройване на дискове с обем по -малко от 2 TB, можете да се спрете на MBR маркиране. По -обемните дискове използват GPT, тъй като изборът на MBR формат ще ограничи обема на всеки твърд диск.
В същото време си струва да се обмисли, че няма да е възможно да се използват напълно Windows XP и по -стари версии на операционните системи на GPT дискове.
https: // www.YouTube.Com/гледайте?v = ncu_liqvuiq
Маркиране на свредлото
Веднага след инициализацията, дискът също може да бъде недостъпен, тъй като за пълна употреба той трябва да бъде правилно маркиран. Засега устройството е просто празно пространство, което няма файлова система.
За да маркирате диска, трябва да направите следното:
- Отворете програмата „Компютърно управление“ и намерете в него секцията „Управление на дисковете“.
- Намерете устройството в списъка, противоположно, което има надпис „не е разпространен“.
- Кликнете върху позицията на интерес към позицията с десния бутон на мишката и след това изберете елемента „Създаване на прост обем“.
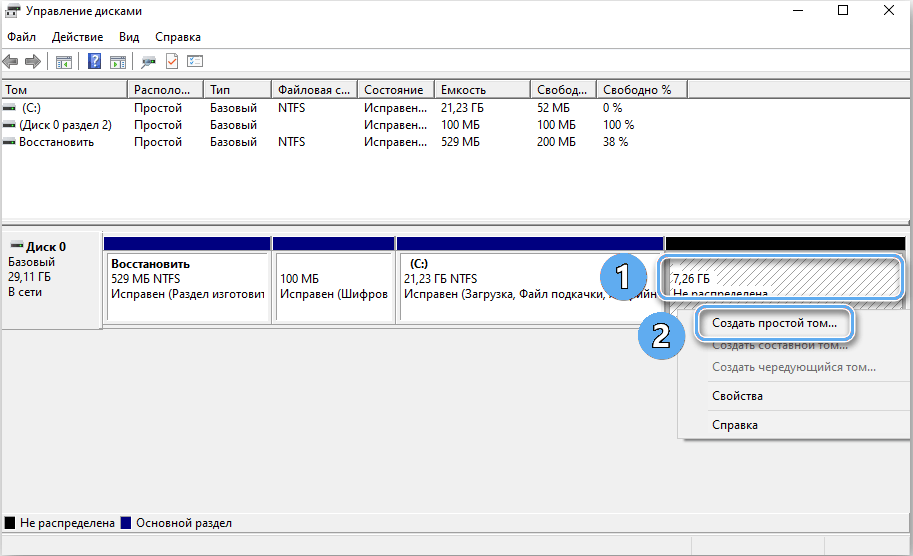
- Изчакайте специална помощна програма за създаване на томове. Кликнете върху бутона „Следваща“.
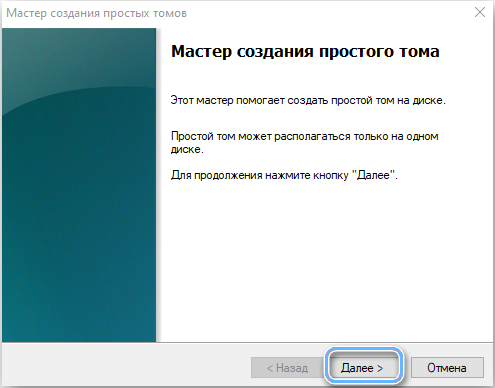
- Посочете размера на създадения обем. Всичко зависи от предпочитанията на потребителя и дали дискът ще се използва за инсталиране на операционната система. Ако е така, тогава обемът му трябва да отговаря на изискванията на конкретния монтаж и да ви позволи да установите всички необходими актуализации и програми.
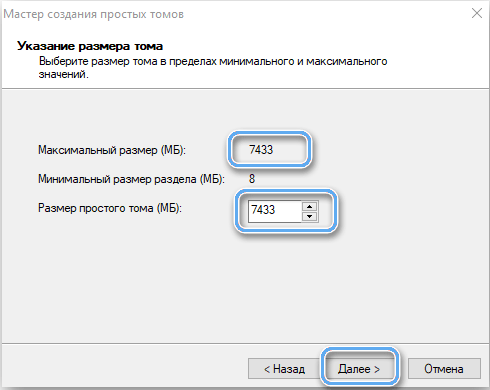
- Потвърдете дадения размер, като кликнете върху бутона "Next". Понякога можете просто да посочите максималния обем на диска, като по този начин създавате един голям раздел.
- Посочете обозначаването на буквата за създадения дисков раздел. Писмото не трябва да съвпада с имената на секции, които вече са налични в системите.
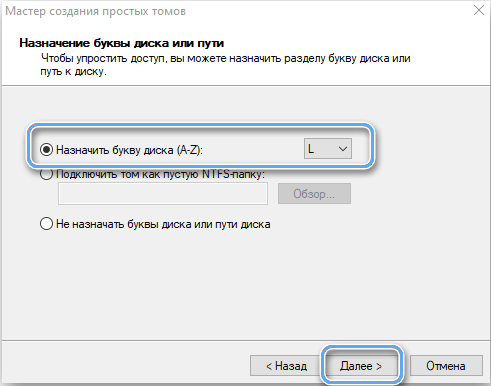
- Отчетете раздела, като изберете файловата система, размера на клъстера и етикета на силата на звука. Най -често е по -препоръчително да оставите тези стойности по подразбиране. На този етап се препоръчва да се използва бързо форматиране, което няма да отнеме много време.
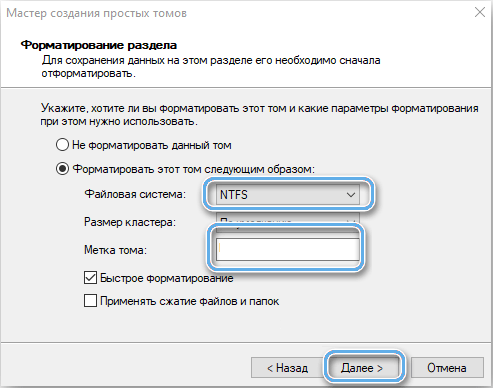
- Изчакайте работата на Учителя и оставете програмата.
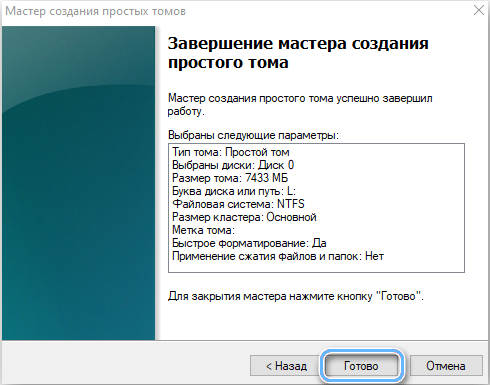
По време на настройката на диска не е необходимо незабавно да се формира новосъздадената секция. Операцията може да се извърши след зареждане на операционната система с помощта на съответната точка в контекстното меню. Но това е достъпно само ако операционната система вече е инсталирана на друг диск.
Форматирането на диска е доста радикална процедура, която изтрива всички налични данни за него. Следователно, в случай на вече използвани дискове, трябва внимателно да изучавате вашите файлове и, ако е необходимо, да запазите желаните позиции на друго място.
Създаването на нов раздел може да се счита за завършено. Остава само да се провери работата му след зареждане на операционната система.
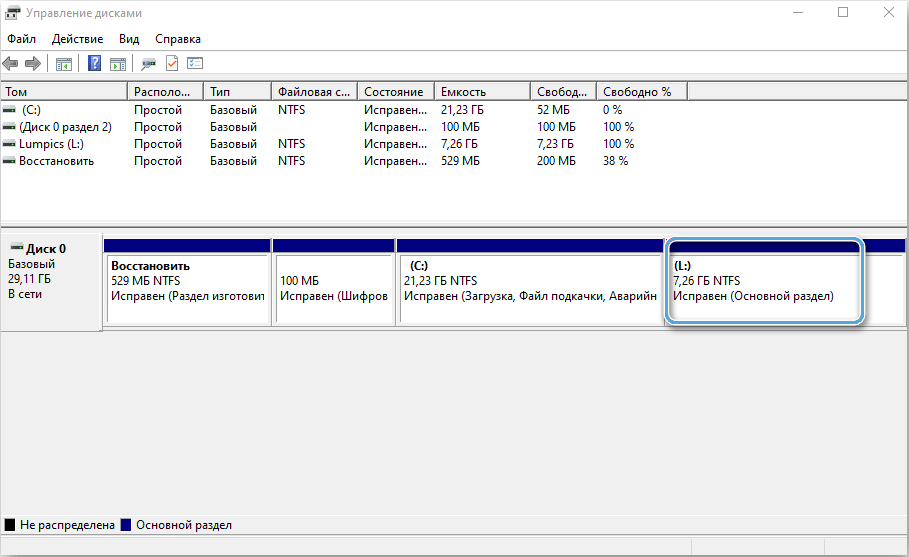
В случай, че създаденият участък заема само част от обема на устройството, можете да продължите да работите и да създавате друг или повече томове с различни размери.
Прехвърляне на операционната система на ново устройство
Най -важният аспект при работа с нови дискове или секции е инсталирането на операционната система. В съвременните версии е налична такава опция като прехвърляне на ОС от едно устройство на друг. Това помага да се отървете от много проблеми и да се избегне уморителната система на създаване от нулата.
Преди да извършите операцията, препоръчително е да създадете резервно копие на операционната система и всички необходими данни предварително. Файловете могат да бъдат запазени на външен носител.
Това е последвано от инсталирането на ново устройство, на което ще бъде прехвърлен прехвърлянето на данни.
Специализираните програми, които имат впечатляваща функционалност за работа с файлове, ще помогнат за извършване на процеса на прехвърляне. Една от най -популярните е Master Utility на EaseUs Master с функцията за прехвърляне на ОС. Програмата поддържа копиране на файлове между дискове с различни формати, така че е идеална за работа с HDD и SSD.
Работен алгоритъм:
- Изтеглете основната програма за easespartition и я инсталирайте на компютър.
- Стартирайте помощната програма и след това изберете опцията OS OS, разположена в горната част на прозореца.

- Посочете кой ще се проведе данните и след това натиснете бутона "Next". Важно е да запомните, че всички секции и файлове на избраното устройство ще бъдат изтрити.
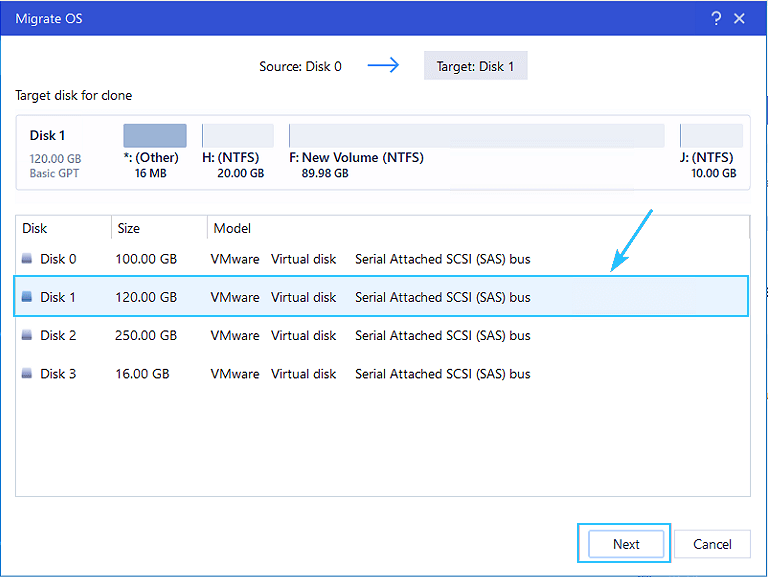
- Запознайте се с предварителното маркиране на твърдия диск и, ако е необходимо, направете промени в разпределението на обема между обемите. Натиснете бутона "Продължи".
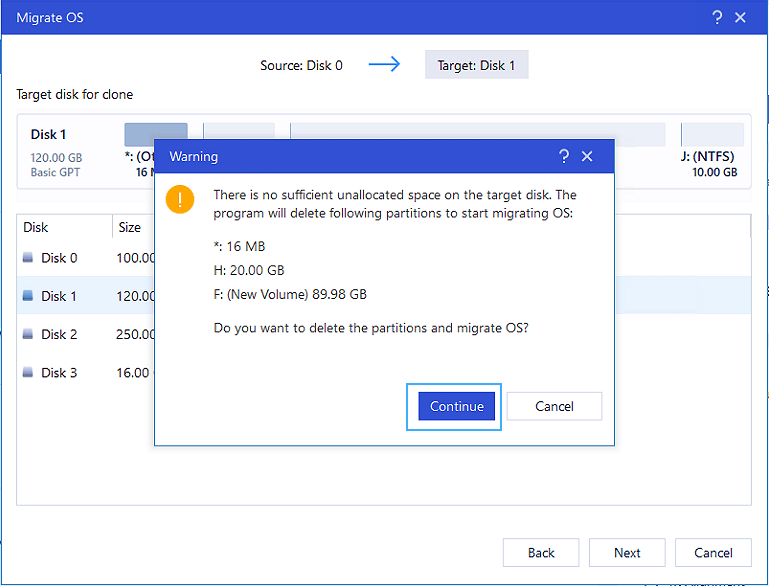
- Изчакайте края на операцията и затворете програмата.
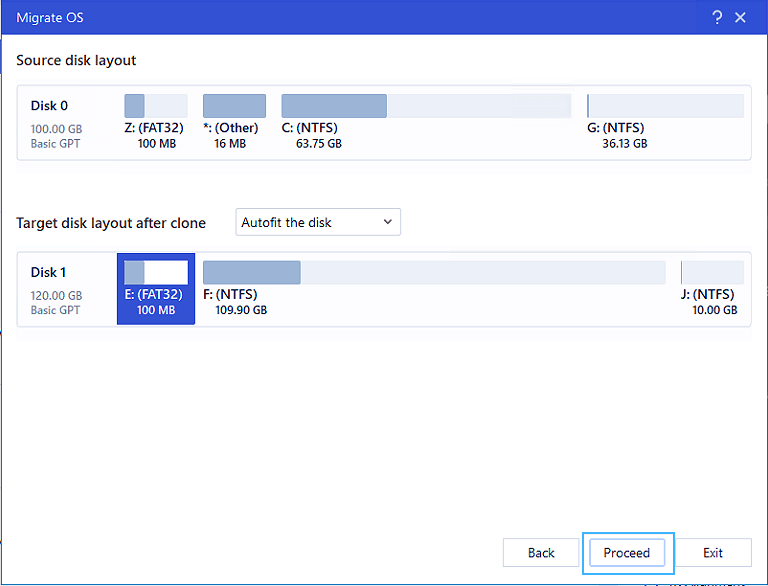
Сега, за да може компютърът да зареди правилно операционната система, е необходимо да промените процедурата за изтегляне чрез BIOS. Приоритетът трябва да бъде задвижването, към което е извършен трансферът. Обикновено необходимите параметри са разположени в секциите „Меню за зареждане“, „Секция за приоритет на зареждане или поръчка за зареждане“. Процедурата за влизане в BIOS зависи от производителя на дънната платка, но бутоните F2, F8 или Del са най -често отговорни за това.

Сега компютърът автоматично ще стартира операционната система от новото устройство. Ако няма грешки или проблеми, можете да форматирате стария диск с операционната система и да го превърнете в редовно съхранение на данни.
Описаният метод е изключително полезен за тези, които използват лицензионната версия на операционната система и не искат да я активират отново. Ако всичко се прави според инструкциите, тогава нуждата от активиране не трябва да бъде. Системата просто ще бъде прехвърлена в същата форма, каквато е била на стария диск.
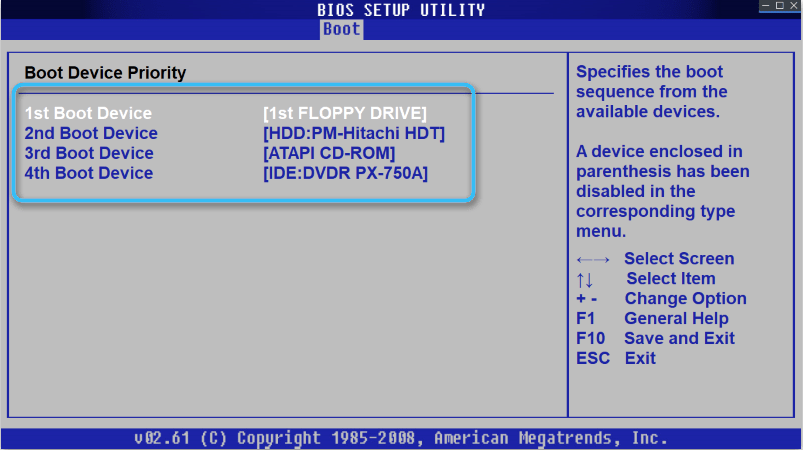
Работа с дискове в Windows 10
Операционната система Windows 10 предоставя богат набор от функции за работа с дисковете, инсталирани на компютъра. Те ефективно взаимодействат с традиционните HDD твърди дискове и с високоскоростни SSD твърди съоръжения за съхранение на съхранение.
Чрез изградено системно търсене можете лесно да намерите помощната програма за „управление на отстъпките“, в която се събира цялата необходима функционалност. Използвайки наличните инструменти, потребителят може да извърши следните операции:
- Том компресия;
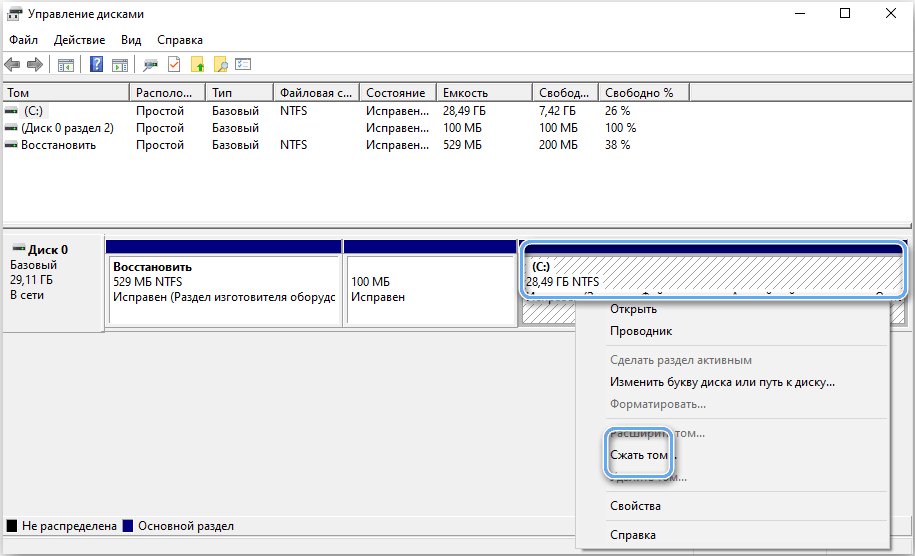
- създаване на нов том от празен диск или свободен обем;
- промяна в наименованието на буквата за конкретни раздели;
- Форматиране на секции с цялостно премахване на данни;
- Разширяване на силата на звука поради свободно пространство на диска;
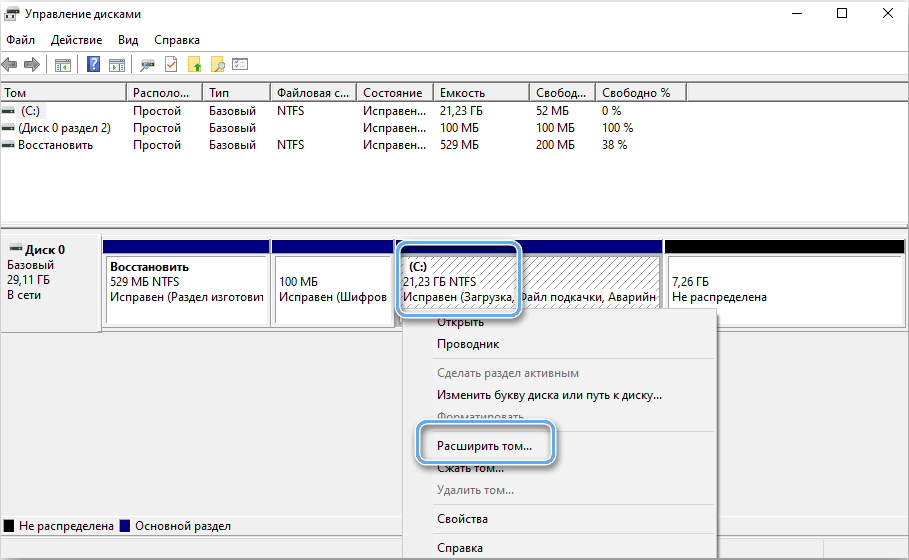
- отстраняване на секция или обем;
- Инициализация на нов диск, свързан към компютър;
- Създаване на виртуални дискове и тяхното управление.
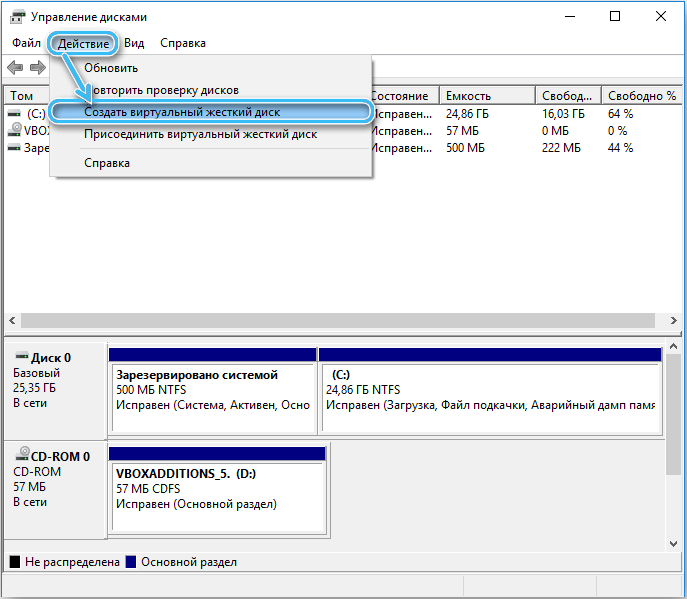
Обикновено този набор от функции е повече от достатъчен, за да контролира напълно компютърните устройства и да създаде изключително удобна система за работа или забавление.
Правилното настройване на твърди дискове или други дискове ще гарантира най -удобните условия за работа в компютъра и ще се избегнат много неприятни проблеми в бъдеще. Ако има основни познания за проблемите с наличните инструменти, но за да се избегнат всякакви трудности, всички действия трябва да се извършват много внимателно встрани от инструкциите.
- « Най -добрите начини за изрязване на филма или видеото на компютър
- Какви програми ще помогнат за възстановяване на отдалечени изображения и снимки »


