Как правилно да конфигурирате Anvir Task Manager и как да използвате

- 2024
- 457
- Leslie Ortiz
Има огромен брой различни софтуер, целта на който е да се защити операционната система от външното влияние на вирусите, както и от вредните ефекти на самия потребителя. Повечето от тях имат доста пресечена функционалност, която се изостря изключително върху антивирусните инструменти или поне тази снимка се прилага за безплатна версия.

Мнозина разумно смятат, че програмите на априори трябва да бъдат насочени към тясно и да участват само в определени задачи, например, антивирусът трябва само да сканира системата, програмите за почистване на боклука трябва само да почистват и т.н. P. Тоест това съгласие за израза "повече - не означава по -добре". В по -голямата си част това твърдение е възможно най -вярно и отразява текущата картина на софтуерния пазар, която през последните няколко години удари огромен брой „манекени“. Но това не се отнася за полезността в тази статия под името „Anvir Task Manager“, която съчетава няколко десетки изключително полезни и най -важното - ефективни инструменти. И за това как да инсталирате, конфигурирате и използвате и ще бъдат обсъдени по -късно.
Функционални
Редица потребители се интересуват от първо срещан мениджър на Anvir Task, каква програма са тези, какви функции и задачи изпълнява и дали си струва да я изтеглите и инсталирате на компютър.
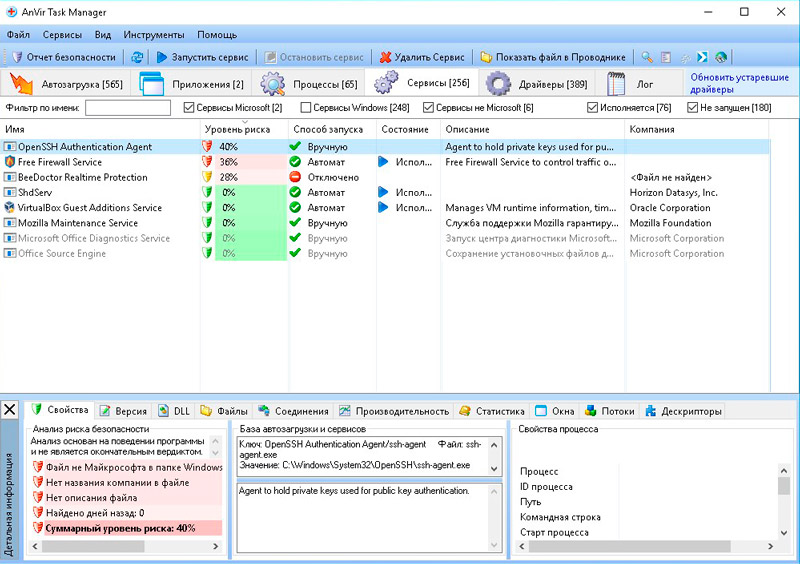
Разглежданият софтуер е продукт на домашни разработчици, който през 2011 г. стана победител в наградата на софтуера -2011 в номинацията за системен софтуер. Както бе споменато по -горе, Anvir Task Manager не е само антивирусен софтуер, а компилатор на дузина полезни инструменти за мониторинг, чието компетентно използване ви позволява да получите цялата най -необходима информация за работата на операционната система, повечето от които са просто Скрит от очите на обикновените потребители, например:
- мониторинг на входящия и изходящия трафик;
- изчерпателна информация за всички процеси;
- Пълна информация за елементите на автоматичното зареждане (в допълнение, базата данни с описание на повече от 100 е интегрирана.000 програми);
- Информация за всички инсталирани драйвери;
- информация за активната интернет връзка;
- Качество на работа на RAM;
- температура;
- Натоварването на твърд диск или твърдото задвижване и много повече.
Горните инструменти вече са достатъчни, за да се заинтересуват от развитието на талантливи сънародници.
Къде мога да изтегля
Въпрос за вечно търсене: Къде можете да изтеглите тази или онази програма без риск да се сблъскате с проблеми? Не обръщайте внимание на различни каталози на Softe, които са в интернет на интернет, ако можете да изтеглите всичко от официалния уебсайт на разработчика.
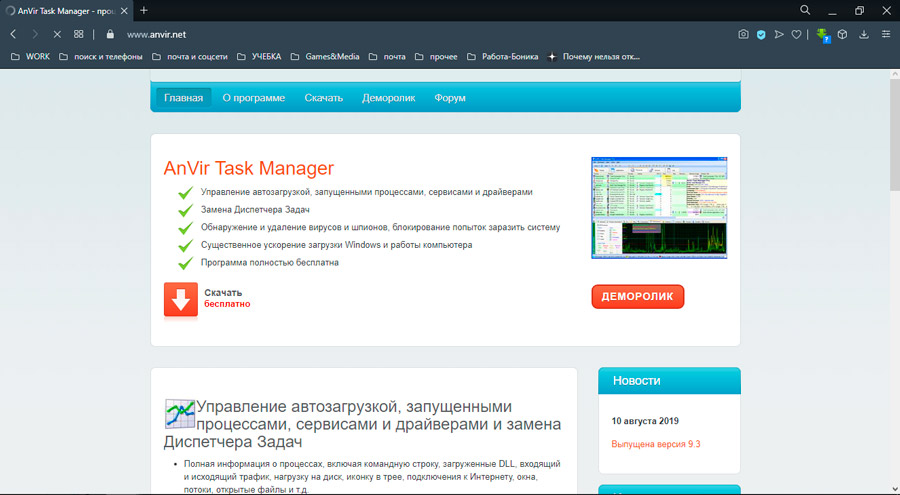
Посетете сайта "https: // www.Анвир.Net “и отидете в раздела„ Изтегляне “, където ще бъде предоставена справка за изтегляне на полезността, между другото, тя е напълно безплатна, а там също можете да се запознаете с малък демо ролка за основните принципи на работа anvir Диспечер на задачите.
Как да инсталирате и конфигурирате
Сега на въпроса как да използвате програмата за оптимизиране и борба с вирусите, къде да започнете и как да продължите по -нататък. Като цяло, Anvir Task Manager е сред доста популярните и общи програми, предназначени да се борят с вирусите, а не само.
Естествено ще започне с инсталирането на софтуер. Процедурата е изключително проста.
Процесът на инсталиране е автоматизиран и след изтегляне на изпълнителния файл е достатъчно да го стартирате, да се съгласите с лицензионното споразумение и да изберете местоположението на папката. Заслужава да се отбележи, че някои инсталирани инструменти за защита, включително стандартните инструменти на Windows, могат да се кълнат в Anvir Task Manager. Този момент трябва да се игнорира, тъй като спецификата на функционирането на тази програма се изостря за взаимодействие с много елементи на системата, което може да причини подозрение за Windows.
Настройки и първи анализ на системата
При първото стартиране на програмата ще отворите „Master Master“, който ще предложи да приложите някои вторични функции, а също така ще ви предупредите, че те могат да причинят малформация в Windows. Следователно тяхното активиране е чисто индивидуален избор.
След затваряне на прозореца „Настройки Master“, много потребители се губят, тъй като програмата вече е започнала да наблюдава и показва изобилието от различна информация на екрана. За пълнотата на разбирането на интерфейса и функционалността, която той предложи, петте основни раздела трябва да бъдат докоснати по -подробно:
- "Автомобил" - показва информация за всички активни процеси, които "започват" незабавно с зареждането на операционната система.
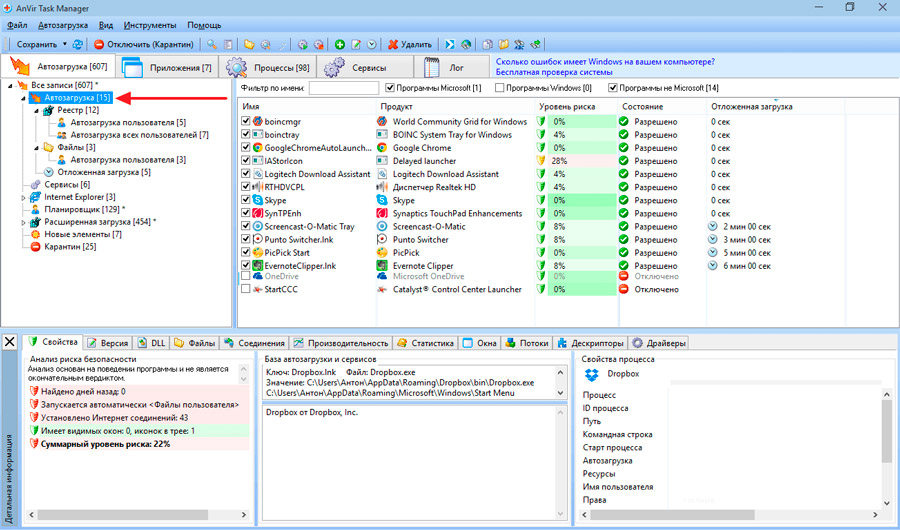
За да изключите всеки елемент, е достатъчно да щракнете върху него с десния бутон и да изберете „Disable (карантина)“, което ще доведе до действителното му движение в „Карантина“.
Особено внимание по -долу трябва да се обърне на такъв параметър като нивото на риск. Не се притеснявайте веднага, ако програмата посочва, че всеки процес има ниво на риск близо до 50%, тъй като такава градация е до голяма степен условна и се определя въз основа на анализ на много нюанси. Например, ако процесът използва интернет връзка, тогава няколко процента ще бъдат автоматично добавени към нивото на риска. Тези показатели трябва да обърнат внимание, но не трябва да се фокусирате върху тях. В допълнение, винаги можете да проверите всеки подозрителен елемент, като щракнете върху него с правилния бутон на мишката и изберете „Проверете на сайта“.
- „Приложения“ - предоставя списък на всички активни приложения, стартирани обратно в операционната система.
С помощта на този раздел можете да извършите много интересни сценарии с Windows и икони на приложението, например:
- превърнете ги в тавата;
- Създайте плаваща икона;
- Направете активни;
- Скрийте един или всички прозорци;
- Променете размера на иконите.
Малки чипове, които някои потребители могат да се харесат на някои потребители.
- „Процеси“ е може би най -интересният и информативен раздел, в който можете да се запознаете с подробна информация за всички работещи процеси. Всъщност това е по -усъвършенстван аналог на „диспечера на задачата“, където не само общата информация за натоварването и името , кой е инициатор на старта.
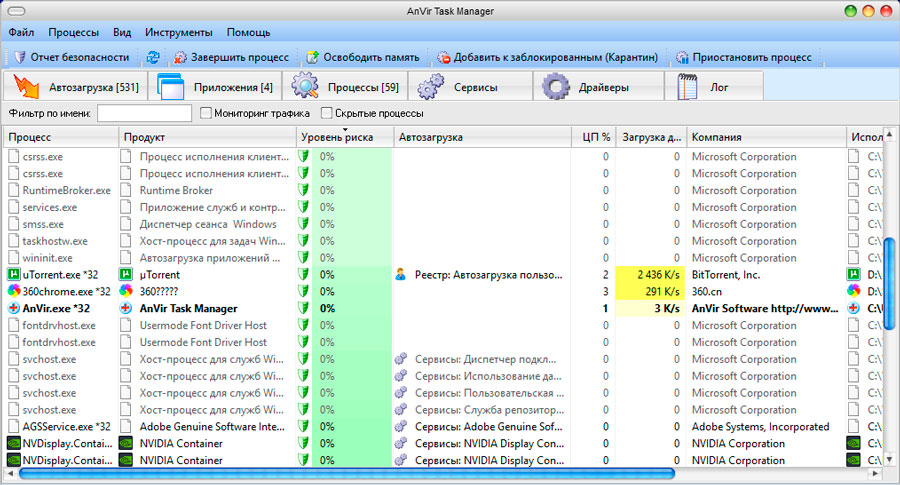
- „Услуги“ - Показва информация за активни услуги с подробно описание на всички основни нюанси, включително нивото на риска (тук е възможно)). По -малко информативна информация може да бъде получена чрез редовни средства с помощта на екипа на MSCONFIG. За всяка услуга можете да показвате информация за това кой dll използва, какво товар създава, кои прозорци имат връзка с него, какви ресурси използват и много повече.
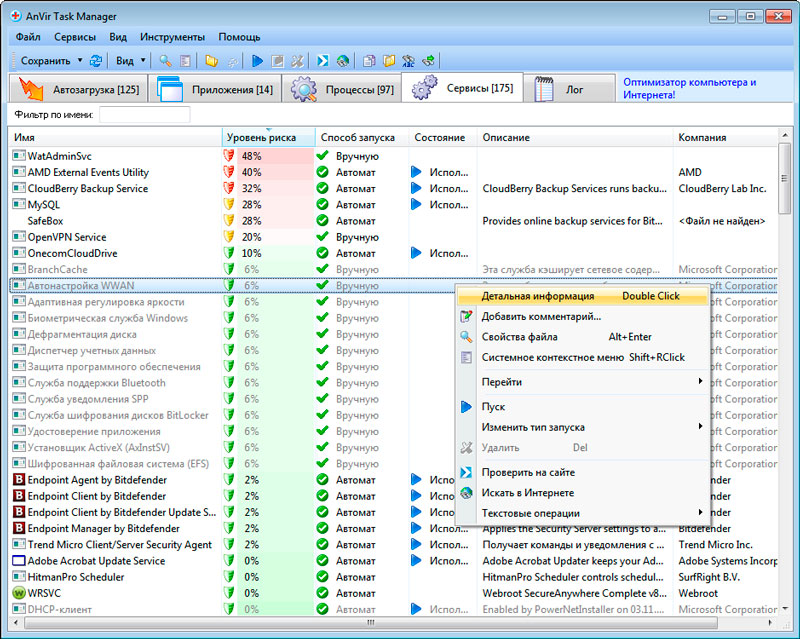
- "Драйвери" - Както е лесно да се предположи, този раздел съдържа информация за всички драйвери, установени в системата, както и това, което техният тип изстрелване, състояние, местоположение, автор и много други са.
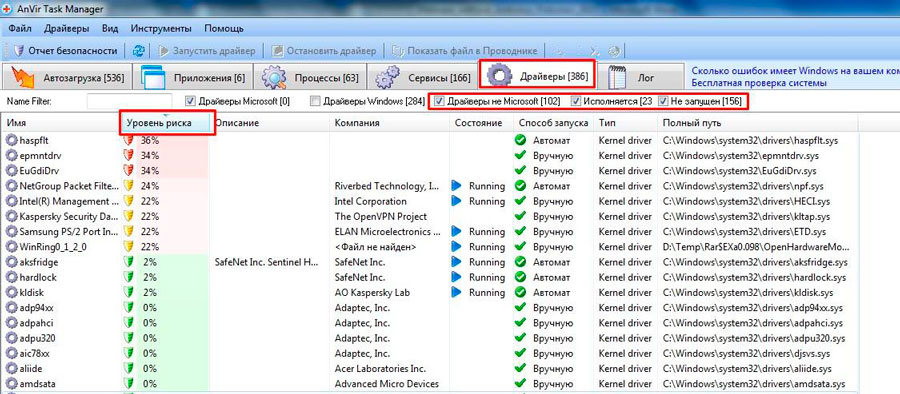
- Шестият раздел се нарича „Дневник“, откъси от записите на „Windows Events Journal“ са представени тук, което е изключително полезно по отношение на определяне на възможни проблеми в работата на операционната система Windows.
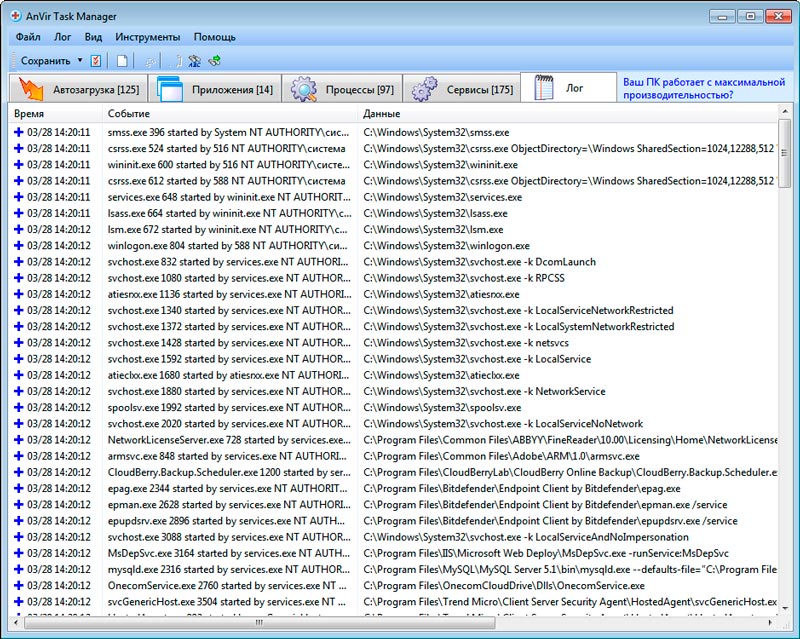
Струва си да се отбележи, че това далеч не е всички възможности на „Anvir Task Manager“, тъй като в допълнение към горните инструменти е внедрило десетина по -полезни функции, които могат да станат незаменими помощници в определени ситуации. Например, можете да намалите приоритет за приложения, които работят на заден план и прекомерно зареждайки процесора. Основното е да се разбере, че манипулациите, извършени в този софтуер с неграмотен подход, могат да доведат до неизправности в работата на операционната система. Следователно, ако имате съмнения относно правилността на избраното решение, тогава отделете няколко минути за по -подробното му проучване, за да не навредите на Windows и компютъра като цяло.
Как се отстраняват вирусите
Ако проверката показва висок риск от инфекция или има потвърждение, че на компютъра е намерена вирусна програма, е необходимо да се отървете от нея.
Единственият въпрос е как да премахнете вируса, за да гарантирате безопасността на вашите данни. Това се прави с помощта на интегриран инструмент в Anvir Task Manager. Последователността на процедурата е тази:
- След като приключите с чека, определете списъка с елементи за изтриване;
- Натиснете бутона „Изтриване“ с червен кръст в горното меню;
- Изборът се предлага 2 опции за допълнителни действия: Ако не сте сигурни в опасността от даден обект, той може да бъде изключен, като го поставите в карантина, ако няма съмнение, щракнете върху бутона „Изтриване“.
Първо се препоръчва да се отвори папката, в която се намира вирусът, и вижте какво се намира там.
Как да изтриете програмата
Също така, някои потребители не харесват функционалността или възможностите на Anvir Task Manager, което повдига логичен въпрос как да изтриете този софтуер. Както се оказа, тук можете да се сблъскате и с някои трудности.
Стандартният метод за премахване предвижда следните операции:
- Отворете менюто Старт;
- Отидете на "Контролния панел";
- по -нататък - в „програми и компоненти“;
- След стартирането на секцията се отваря списък с инсталиран софтуер;
- Намерете желаната програма;
- Щракнете по името му с десния бутон;
- Изберете „Изтриване“ на елемента;
- След това в новия прозорец потвърдете намерението си, като натиснете бутона "Изтриване";
- Изчакайте завършването на процеса.
Когато премахването приключи, потребителят автоматично ще отвори страницата за разработчици в браузъра. Ще бъде предложено да се изтегля и инсталира други програми тук. Направете това или не, всички вече решават за себе си.
Но премахването все още не е приключило. Факт е, че след Anvir Task Manager има много боклук. Също така е по -добре да се отървете от него. Това се прави по следния начин:
- Отворете регистъра, като държите бутоните Win и R едновременно;
- Командата "Regedit" е предписана тук;
- След въвеждането ще се отвори редакторът на регистъра;
- Започнете търсенето на следи, останали от антивирусно оптимизатора на системата;
- Можете да натиснете комбинацията от клавиши CTRL и F;
- В прозореца, който се появява, напишете думата "anvir";
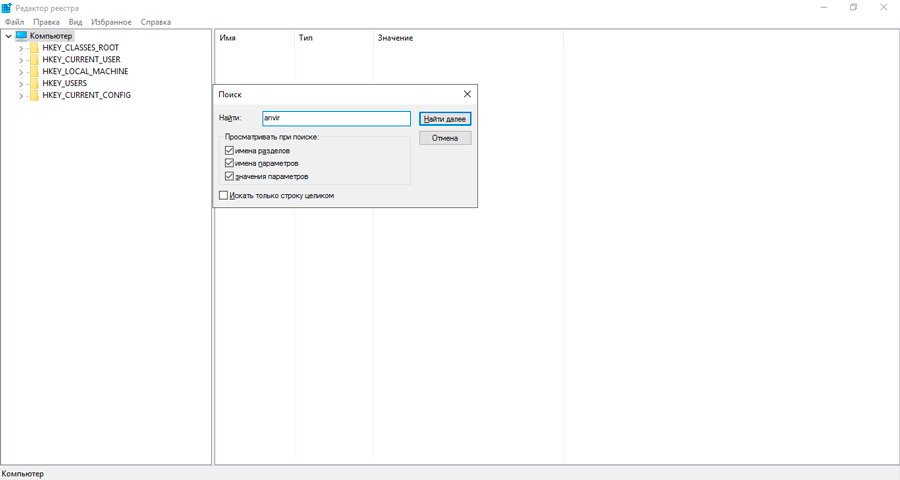
- Кликнете върху „Намерете по -нататък“;
- Всичко, което ще намери полезността, може да бъде отстранено безопасно;
- След като изтриете файл или папка, щракнете върху F3, които ви позволяват да продължите да търсите следи;
- Така че продължете, докато всички споменаване на anvir ще бъдат изтрити.
Случва се също така, че по обичайния начин да се отървете от тази програма не работи. Грешката пълзи. Тогава можете да опитате алтернативен вариант. Това е както следва:
- Системата се стартира в безопасен режим;
- Има пълно изтегляне на Windows, но вече в безопасен режим;
- Папката, в която се намира антивирусът;
- Използвайки помощната програма CCleaner или неговите аналози, остатъчните файлове и папки се почистват;
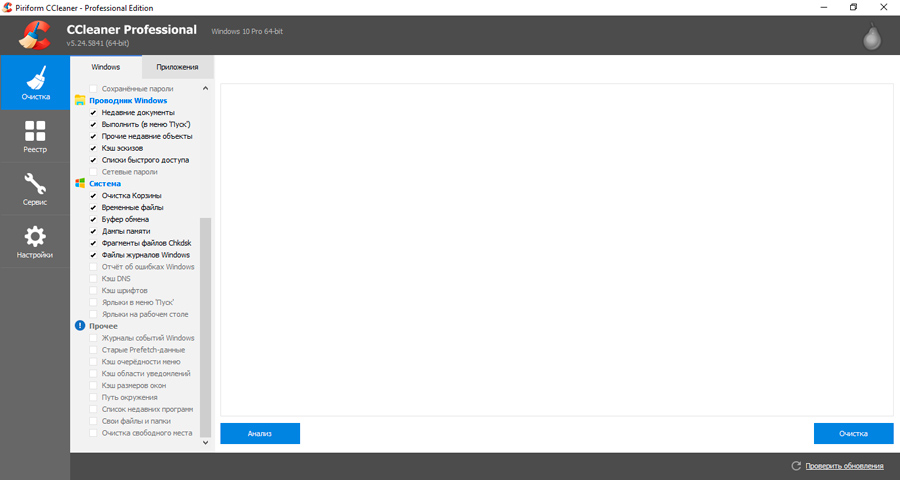
- Всички записи се почистват в регистъра на операционната система;
- Компютърът се презарежда;
- ОС се стартира както обикновено.
Програмата е доста постоянна и просто да остави компютъра на потребителите „иска“ не винаги. Но в повечето случаи проблемите с отстраняването не трябва да възникват.
Заключение
Anvir Task Manager е наистина универсален и многофункционален инструмент. И тук също е хубаво, че това е продукт на домашни разработчици.
Да, представеният POS има своите силни и слаби страни. Някои са използвали Anvir от появата си, докато други виждат повече възможности за конкурентите. Тук всички вече избират за себе си.
Но да се отрече факта на ефективността и многофункционалността на този инструмент, не си струва. Изпълнява редица задачи, позволява ви да оптимизирате системата, да защитите компютъра от грешки в потребителите и допълнително да помогнете в борбата срещу вирусен софтуер.
- « FaceTune 2 като един от най -добрите редактори на снимки за мобилни устройства плюсове и минуси на приложението
- Компютърна оптимизация с помощта на програмата Reganizer »

