Как да поставите парола в папка в Windows
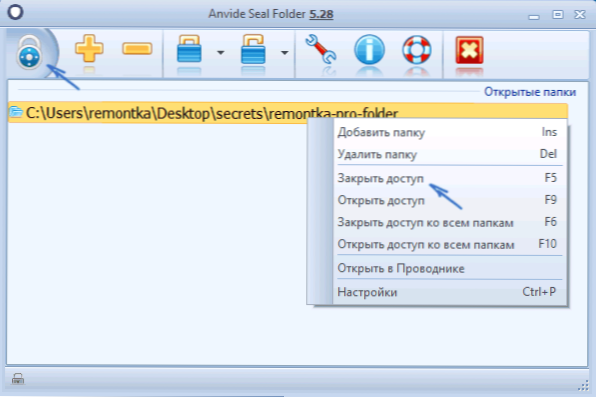
- 1379
- 161
- Al Breitenberg
Всички обичат тайни, но не всеки знае как да защити папката с пароли с файлове в Windows 10, 8 и Windows 7. В някои случаи защитената папка на компютър е доста необходимо нещо, в което можете да съхранявате пароли в много важни акаунти в интернет, работни файлове, които не са предназначени за други и много повече.
В тази статия - различни начини да поставите парола в папката и да я скриете от любопитни очи, безплатни програми за това (и платени също), както и няколко допълнителни начина да защитите папките и файловете си с парола, без да използвате трета - парти. Също така може да бъде интересно: Как да скриете папката в Windows - 3 начина.
Програми за инсталиране на парола в папката в Windows 10, Windows 7 и 8
Нека започнем с програмите за защита на папки с парола. За съжаление, сред безплатните комунални услуги, малко може да се препоръча за това, но все пак успях да намеря две решения и половина, които все още могат да бъдат посъветвани.
Внимание: Въпреки препоръките ми, не забравяйте да проверите безплатните програми за услуги като Virustotal.Com. Въпреки факта, че по време на писането на рецензията се опитах да подчертая само „чисто“ и ръчно проверих всяка програма, с течение на времето и актуализации това може да се промени. Освен това може да се интересувате от обикновена безплатна помощна програма за бързо криптиране на папки и екрипто файлове.
Папка за уплътнение на Anvide
Папката на Anvide Seal (по -рано, както го разбирам - папка Anvide Lock) е единствената адекватна безплатна програма на руски език за инсталиране на парола в папка в Windows, която не се опитва тайно (но открито предлага елементи на Yandex, внимавайте) да инсталирате да инсталирате тайно Всяка нежелана на вашия компютър.
След като стартирате програмата, можете да добавите папка или папка в списъка, в който трябва да поставите паролата, след това натиснете F5 (или щракнете върху папката с правилния бутон на мишката и изберете „Затворен достъп“) и задайте паролата в папката. Тя може да бъде отделна за всяка папка или можете да „затворите достъп до всички папки“ по една парола на една парола. Освен това, като кликнете върху изображението на „Замъка“ отляво в реда на менюто, можете да зададете паролата, за да стартирате самата програма.
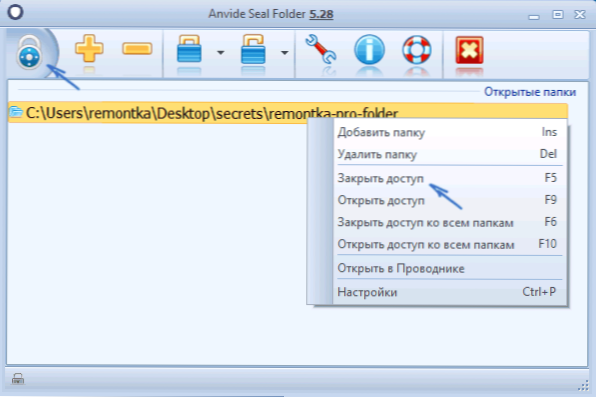
По подразбиране след затваряне на достъпа папката изчезва от местоположението си, но в настройките на програмата можете също да активирате криптиране на името на папката и съдържанието на файловете за по -добра защита. Обобщавайки - просто и разбираемо решение, което ще бъде лесно да се разбере всеки начинаещ потребител и да защити папките им от достъп до неоторизирани лица, включително някои интересни допълнителни възможности (например, ако някой е въведен неправилно, ще бъдете информирани, когато започнете програмата с правилната парола).
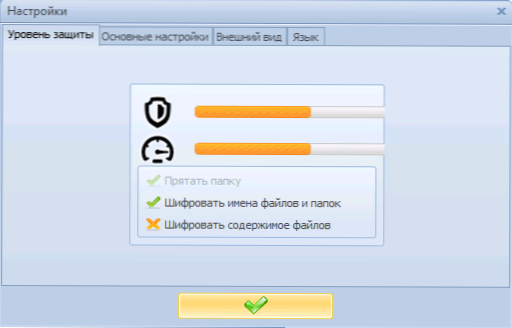
Официален сайт, където можете да изтеглите безплатно програмата за папки на Anvide Seal Anvidelabs.Org/програми/ASF/
Lock-A-Fhander
Безплатна програма с отворен код с отворен код е много просто решение за инсталиране на парола в папката и скриване от проводника или от работния плот от външни лица. Помощната програма, въпреки липсата на руски, е много проста за използване.
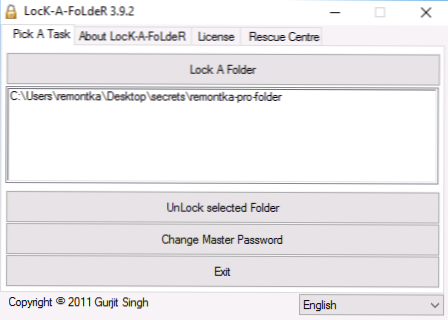
Всичко, което се изисква, е да инсталирате главния условно освобождаване при първото стартиране и след това да добавите папките, които трябва да бъдат блокирани в списъка с папки. Отключен по същия начин - стартира програмата, избра папка от списъка и натисна избрания бутон за отключване на папката. Програмата не съдържа допълнителни предложения, установени с нея.
Подробности за използването и за това къде да изтеглите програмата: Как да поставите парола в папката в Lock-A-Folder.
Dirlock
Dirlock е друга безплатна програма за инсталиране на пароли в папки. Той работи по следния начин: След инсталирането в контекстното меню на папките, елементът "заключване / отключване" се добавя съответно за блокиране и отключване на тези папки.
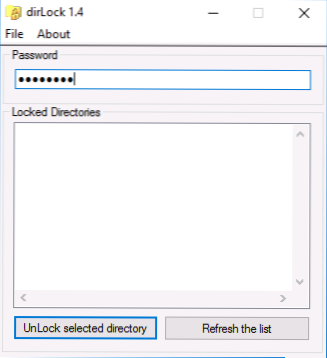
Този елемент отваря самата програма Dirlock, където папката трябва да бъде добавена към списъка, а вие, съответно, можете да инсталирате парола върху нея. Но, при моя чек на Windows 10 Pro X64, програмата отказа да работи. Също така не намерих официалния уебсайт на програмата (в прозореца Abor Abor About Contacts Developer), но той лесно е на много сайтове в интернет (но не забравяйте да проверявате за вируси и злонамерен софтуер).
Папка на Lim Block (Lim Lock Folder)
Безплатна руска помощна помощна програма за папки на Lim Block се препоръчва почти навсякъде, където става въпрос за инсталиране на пароли в папки. Той обаче е категорично блокиран от защитника на Windows 10 и 8 (както и SmartScreen), но в същото време от гледна точка на Virustotal.Com - чисто (едно откриване вероятно е невярно).
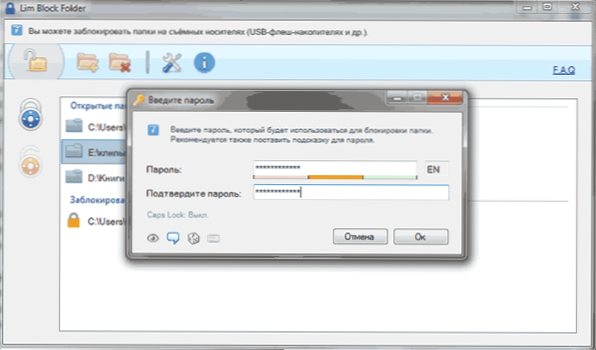
Втората точка - не успях да принудя програмата да работи в Windows 10, включително в режим на комбинация. Независимо от това, съдейки по скрийншотите на официалния уебсайт, програмата трябва да бъде удобна за използване и, ако се съди по отзивите, работи. Така че, ако имате Windows 7 или XP, можете да опитате.
Официалният уебсайт на програмата - Maxlim.Org
Платени програми за инсталиране на парола в папки
Списък с безплатни решения на трети страни за защита на папки, които могат да бъдат препоръчани поне по някакъв начин, е ограничен до тези, които са посочени. Но има и платени програми за тези цели. Може би един от тях ще изглежда по -приемлив за вашите цели.
Скриване на папки
Програмата за скриване на папки е функционално решение за защита на паролата на папки и файлове, криейки ги, което също включва скриване на папка Ext за инсталиране на парола на външни дискове и флаш устройства. В допълнение, скрийте папки на руски език, което прави използването му по -просто.

Програмата поддържа няколко опции за защита на папките - скриване, блокиране на парола или техните комбинации и дистанционно управление върху мрежата, скриване на програмата следи, обаждания на горещи клавиши и интеграция (или неговото отсъствие, което също може да бъде уместно) с Windows Distertor , Експортите също се поддържат списъци със сигурни файлове.

Според мен, едно от най -добрите и удобни решения на този план, макар и платен. Официалният уебсайт на програмата - https: // fspro.NET/ HIDE COMPELS/ (безплатна пробна версия работи 30 дни).
IOBIT защитена папка
Защитата на IOBIT папка е много проста програма за инсталиране на парола за папки (подобно на безплатни помощни програми Dirlock или Lock-A-Folder), на руски език, но платени.

Разбирането как да използвате програмата, според мен, може да се получи просто от екрана по -горе, но някои обяснения няма да са необходими. Когато блокира папката, тя изчезва от проводника на Windows. Програмата е съвместима с Windows 10, 8 и Windows 7 и можете да я изтеглите от официалния сайт ru.iobit.Com
Заключване на папки от Newsoftwarees.Нета
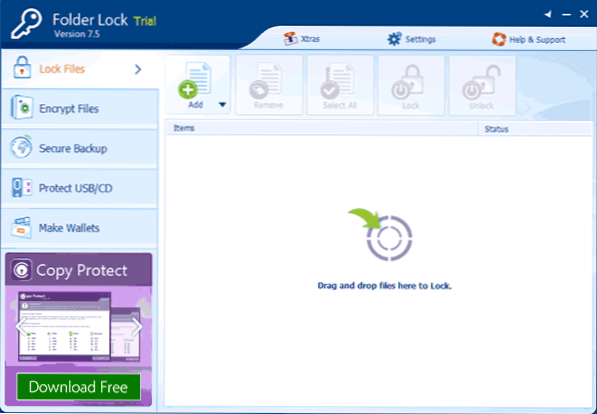
Заключването на папки не поддържа руския език, но ако това не е проблем за вас, тогава може би, това е програма, която предоставя най -голяма функционалност при защита на папки с парола. В допълнение, всъщност можете да инсталирате парола в папката, можете:
- Създайте "безопасно" с криптирани файлове (това е по -безопасно от проста парола за папка).
- Включете автоматично блокиране при излизане от програмата, от Windows или Computer OFF.
- Безопасно изтрийте папки и файлове.
- Получавайте отчети за неправилни пароли.
- Включете скритата работа на програмата с обаждане на горещи клавиши.
- Създайте резервни копия на криптирани файлове онлайн.
- Създаване на криптиран „безопасен“ под формата на EXE файлове с възможност за отваряне на други компютри, където програмата за заключване на папките не е инсталирана.
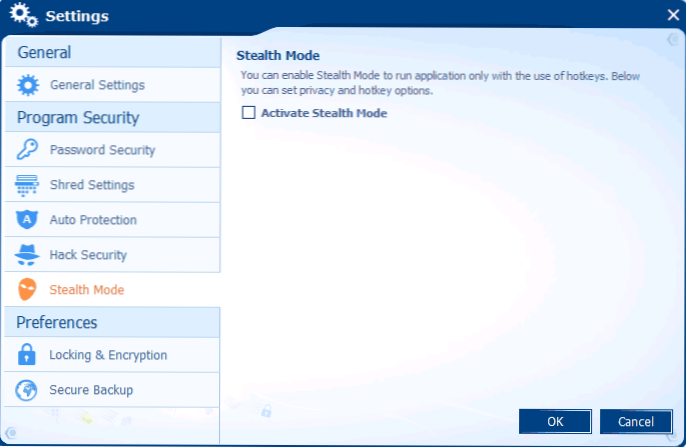
Същият разработчик има допълнителни инструменти за защита на вашите файлове и папки - Peller Protect, USB блок, USB Secure, леко различаващ се във функциите. Например, защитата на папките, в допълнение към инсталирането на парола на файлове, може да забрани тяхното изтриване и промяна
Всички програми за разработчици са достъпни за изтегляне (безплатни пробни версии) на официалния уебсайт https: // www.Newsoftwarees.Мрежа/
Задаваме паролата на архива на папката в Windows

Всички популярни архиватори - Winrar, 7 -ZIP, Winzip поддържат инсталирането на парола в архива и криптиране на съдържанието му. Тоест можете да добавите папка към такъв архив (особено ако рядко я използвате) с настройка на парола и премахнете самата папка (t.E. така че остава само обучен архив). В същото време този метод ще бъде по -надежден от просто инсталирането на пароли в папки, използвайки описаните по -горе програми, тъй като вашите файлове ще бъдат наистина криптирани.
Прочетете повече за метода и инструкцията за видео тук: Как да поставите паролата на архива RAR, 7Z и ZIP.
Парола за папка без програми в Windows 10, 8 и 7 (само професионален, максимален и корпоративен)
Ако искате да направите наистина надеждна защита за вашите файлове от външни лица в Windows и да правите без програми, докато вашата компютърна версия на Windows с BitLocker поддръжка, бих могъл да препоръчам следния начин да инсталирате парола в папките и файловете си:
- Създайте виртуален твърд диск и го свържете в системата (виртуалният твърд диск е прост файл като ISO изображение за CD и DVD, който при свързване се появява като твърд диск в проводника).
- Кликнете върху него с десния бутон на мишката, включете и конфигурирайте криптирането на BitLocker за този диск.
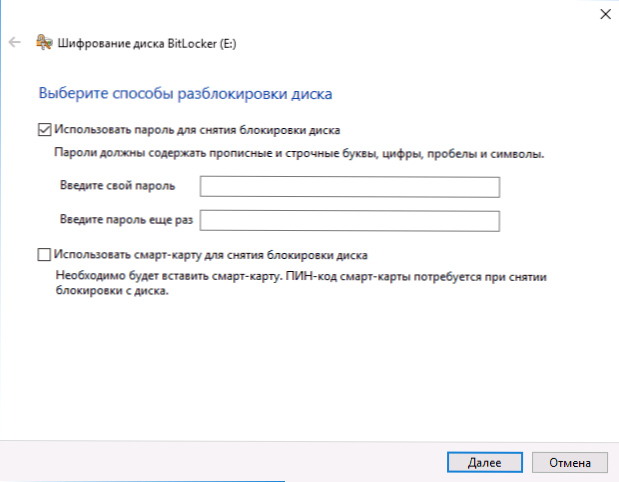
- Съхранявайте папките и файловете си, че никой не трябва да има достъп на този виртуален диск. Когато спрете да го използвате, популяризирайте го (щракнете върху диска в проводника - екстракт).
От това, което самият Windows може да предложи, вероятно е най -надеждният начин за защита на файлове и папки на компютър.
Друг метод без програми
Този метод не е твърде сериозен и всъщност предпазва малко, но за общо развитие го нося тук. Първо, създайте всяка папка, която ще защитим с парола. Следваща - Създайте текстов документ в тази папка със следното съдържание:
CLS @echo Off Title Folder под if If Exect "Locker" Goto Unlock, ако не съществува Private Goto Mdlocker: Потвърдете echo, че ще блокирате папката?(Y/n) set/p "cho =>" ако %cho %== y geto locus, ако %cho %== y geto locus, ако %е cho %== n geto end, ако %cho %== n geto end end ехо неправилен избор. GOTO COFRIN: Lock Ren Private "Locker" Attrib +H +S "Locker" Echo Folder Блокиран GOTO END: Отключете ехо въведете паролата, за да отключите набора/p "pass => ако не pass pass %== your_saro parol parol parol parol parol parol Falil в Trib -h -s "Locker" Ren "Locker" Частна папка Echo успешно отключен Goto End: Fail Echo Грешна парола Goto End: Mdlocker MD Private Echo Secret Folder Създадена Goto End: End
Запазете този файл с разширение .Прилеп и го изпълни. След като стартирате този файл, частната папка ще бъде създадена автоматично, където трябва да запазите всичките си суперсекретни файлове. След като всички файлове са запазени, започнете нашите .Файл с прилеп. Когда -Буд -Адан ВРОС ОТМ, натит -лил -ааблокиеть -папа, роя -мит -ви - В -ватетьора. Ако трябва да отворите папката отново, стартирайте файла .Прилеп, въведете паролата и се появява папката.
Методът, казано меко, е ненадежден - в този случай папката е просто скрита и когато паролата е въведена, тя отново се показва. В допълнение, някой повече или по -малко субсидиран в компютрите може да разгледа съдържанието на файла с прилеп и да разбере паролата. Но темата е не по -малка, мисля, че този метод ще бъде интересен за някои начинаещи потребители. След като съм учил и с такива прости примери.
Как да поставите парола в папка в MacOS x
За щастие, в iMac или MacBook, инсталирането на парола във файл с файлове изобщо не представлява трудности.
Ето как може да се направи:
- Отворете "Дисковата помощна програма" (дискова програма), е в "програми" - "Office Prigrams"
- В менюто изберете "File" - "New" - "Създаване на изображение от папката". Можете също така просто да щракнете върху „Новото изображение“
- Посочете името на изображението, размера (повече данни не могат да бъдат запазени в него) и вида на криптирането. Щракнете върху „Създаване“.
- На следващия етап ще бъде предложено да въведете паролата и потвърждаването на паролата.
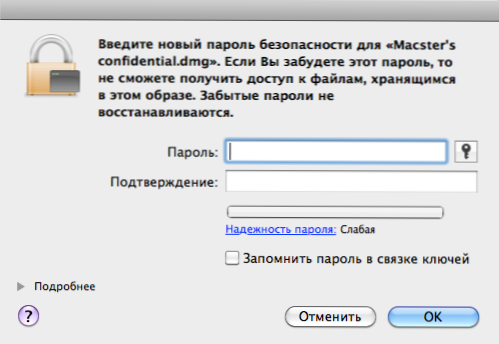
Това е всичко - сега имате изображение на диск, което (и затова четете или запазвате файлове) може да бъде монтирано само след въвеждане на правилната парола. Освен това всички ваши данни се съхраняват в криптирана форма, което увеличава безопасността.
Това е всичко за днес, ние разгледахме няколко начина да поставим паролата в папката в Windows и MacOS, както и няколко програми за това. Надявам се някой тази статия да бъде полезна.

