Как да сложите парола на лаптоп
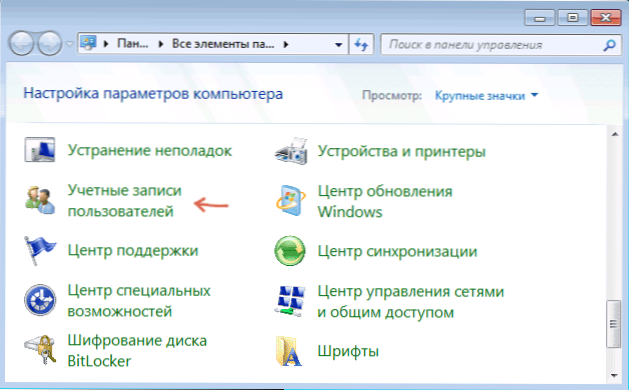
- 2211
- 185
- Randall Lind
Ако искате да защитите лаптопа си от достъпа на външни лица, тогава е напълно възможно да искате да поставите парола върху него, без знанието на която никой не може да въведе системата. Това може да се направи по няколко начина, най -често срещаното е да зададете паролата на входа на Windows или да поставите паролата на лаптопа в BIOS. См. Също така: Как да сложите парола на компютър.
И двата метода ще бъдат разгледани в тези инструкции, както и информация за допълнителни опции за защита на лаптопа с парола, ако върху него се съхраняват наистина важни данни и е необходимо да се изключи възможността за получаване на достъп до тях.
Настройка на парола във входа на Windows
Един от най -лесните начини за инсталиране на парола на лаптоп е да я инсталирате в самата операционна система Windows. Този метод не е най -надеждният (сравнително е лесно да се изпусне или да разбере паролата на Windows), но е доста подходящ, ако просто се нуждаете от нея, така че никой да не използва вашето устройство, когато сте оставили за известно време.
Актуализация 2017: Отделни инструкции за инсталиране на парола за въвеждане в Windows 10.
Windows 7
За да поставите паролата в Windows 7, отидете на контролния панел, включете типа на „икона“ и отворете елемента „Потребителски акаунти“.
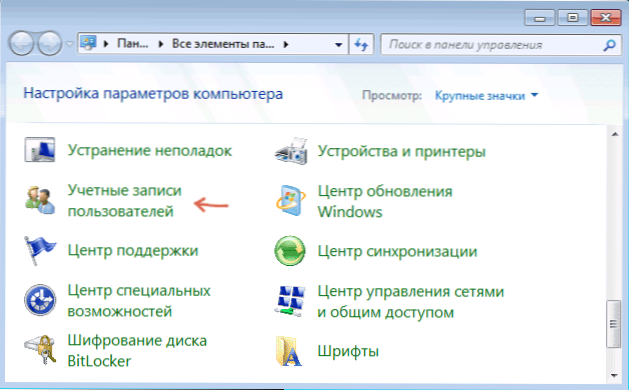
След това щракнете върху „Създаване на паролата на вашия акаунт“ и задайте паролата, потвърждение на паролата и намек за нея, след което приложете направените промени.
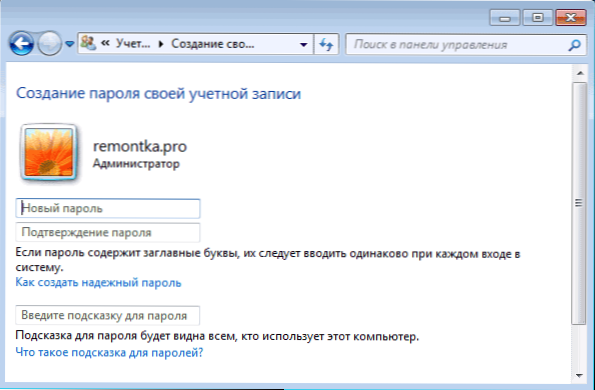
Това е всичко. Сега, всеки път, когато включите лаптопа пред входа на Windows, ще трябва да въведете парола. В допълнение, можете да натиснете клавишите Windows + L на клавиатурата, за да блокирате лаптопа, преди да въведете паролата, без да я изключите.
Windows 8.1 и 8
В Windows 8 можете да направите същото по следните начини:
- Отидете на контролния панел - Потребителски акаунти и кликнете върху точката „Промяна на акаунта в компютърните параметри“, отидете на параграф 3.
- Отворете десния панел на Windows 8, щракнете върху "Параметри" - "Промяна на компютърните параметри". След това отидете на артикула "акаунти".
- В управлението на акаунти можете да зададете парола, докато не само текст, но и графична парола или прост пинов код.
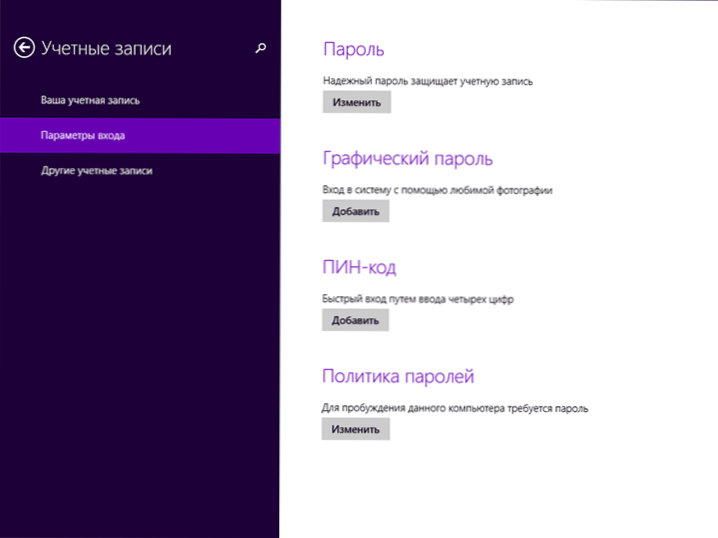
Запазете настройките, в зависимост от тях, за да въведете Windows, ще трябва да въведете парола (текст или графика). Подобно на Windows 7, можете да блокирате системата по всяко време, без да изключвате лаптопа, като натиснете клавиша Win + L на клавиатурата.
Как да поставите парола в лаптоп BIOS (по -надежден начин)
Ако инсталирате паролата в BIOS на лаптопа, това ще бъде по -надеждно, тъй като в този случай можете да пуснете паролата само като извадите батерията от дънната платка на лаптопа (с редки изключения). Тоест, притеснявайте се от факта, че някой от отсъствие ще може да включи и да работи за устройството, ще трябва да бъде по -малко.
За да поставите паролата на лаптоп в BIOS, първо трябва да влезете в нея. Ако нямате най -новия лаптоп, обикновено е необходимо да натиснете клавиша F2, когато въведете BIOS, когато включите (тази информация обикновено се показва в долната част на екрана, когато го включите). Ако имате по -нов модел и операционна система, тогава може да бъде полезна статия как да отидете на BIOS в Windows 8 и 8.1, тъй като обичайното натискане на ключа може да не работи.
Следващата стъпка, която ще трябва да намерите в секцията BIOS, където можете да инсталирате потребителска парола (парола за потребител) и парола за надзор (парола за администратор). Достатъчно е да инсталирате потребителска парола, в този случай паролата ще бъде помолена да включите компютъра (зареждане на ОС) и да въведете настройките на BIOS. На повечето лаптопи това се прави по приблизително по същия начин, ще дам няколко екрана, за да видя как точно.
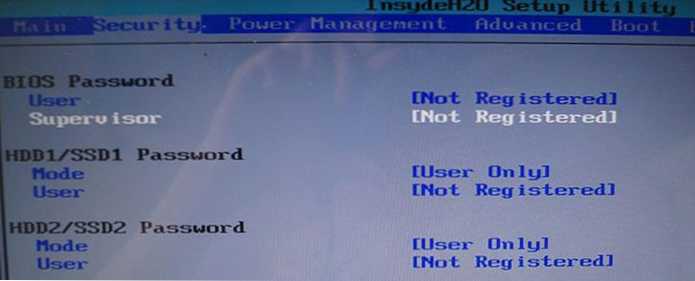
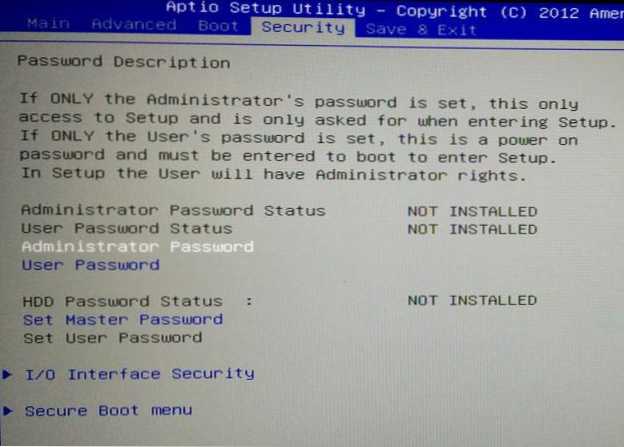
След като паролата е инсталирана, отидете на изходна точка и изберете „Запазване и изход на настройка“ (Запазете и излезте).
Други начини за защита на лаптопа по парола
Проблемът с горните методи е, че такава парола на лаптоп предпазва само от вашия роднина или колега - те няма да могат да инсталират нещо, да играят или да гледат в Интернет, без да се прилагат.
Вашите данни обаче остават незащитени: например, ако премахнете твърдия диск и го свържете към друг компютър, всички те ще бъдат напълно достъпни без пароли. Ако се интересувате от безопасността на данните, данните за криптиране на данни, например, Veracrypt или Windows BitLocker, ще помогнат тук, вградената функция за криптиране на Windows. Но това е темата на отделна статия.

