Как да сложа парола в Google Chrome

- 4344
- 17
- Kerry Zieme
Не всички знаят, но браузърът Google Chrome има удобна система за контрол на потребителския профил, която позволява на всеки потребител да има собствена история на браузъра, отметки, изолирани пароли от сайтове и други елементи. Един потребителски профил в инсталирания хром вече е налице, дори и да не сте включили синхронизация с акаунта в Google.
В тези инструкции - подробно за това как да установите заявка за парола за потребителски профили на Chrome, както и да получите възможност за контрол на отделни профили. Също така може да бъде полезно: Как да видите запазените пароли на Google Chrome и други браузъри.
Забележка: Въпреки факта, че потребителите в Google Chrome също присъстват без акаунта на Google, за следващите действия е необходимо основният потребител да има такъв акаунт и да влезе в браузъра под него под него.
Пароли за пароли за потребителите на Google Chrome
Текущата система за контрол на потребителския профил не ви позволява да поставите паролата на Chrome, но параметрите на браузъра съдържат опция, която ви позволява да включите новата система за контрол на профила, която от своя страна ще ни позволи да получим желания резултат.
Пълният ред на стъпките, за да се защити профилът на потребителя на Google Chrome с парола, ще изглежда по следния начин:
- В адресната лента на браузъра, въведете Chrome: // Flags/#enable-new-profile-управление И в параграфа „Ново управление на профилите“ инсталирайте „Inclusive“. След това щракнете върху бутона „Рестартиране“, който ще се появи в долната част на страницата.

- Отидете в настройките на Google Chrome.
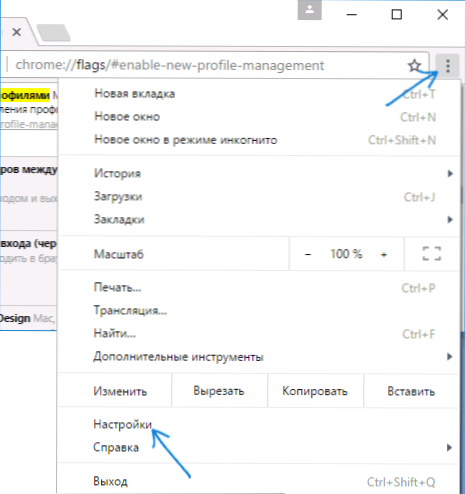
- В секцията "Потребители" натиснете потребителя.
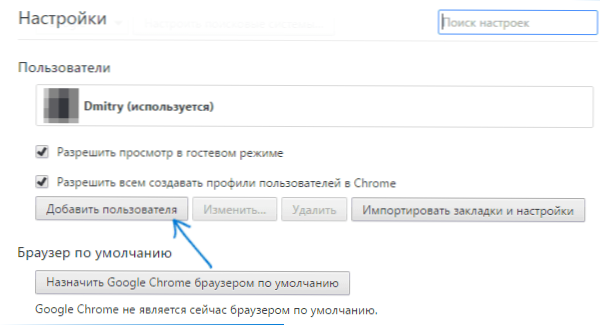
- Попитайте потребителското име и не забравяйте да маркирате елемента „Преглед на сайтовете, отворени от този потребител, и контролирайте действията му чрез акаунта“ (ако този елемент отсъства, тогава не сте въведени под вашето счетоводство на Google в Chrome). Можете също да оставите маркировка за създаване на отделен етикет за нов профил (той ще бъде стартиран без парола). Щракнете върху „Напред“ и след това - „Добре“, когато видите съобщение за успешното създаване на контролиран профил.

- Списъкът с профили в резултат ще изглежда приблизително, както следва:

- Сега, за да блокирате потребителския си профил с парола (и съответно, близък достъп до отметки, история и пароли), щракнете върху прозореца на Chrome, оглавявайки вашето име, и изберете „Излезте и блокирайте“ елемента.
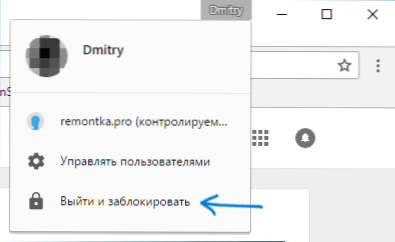
- В резултат на това ще видите прозореца на входа към хромните профили и паролата (паролата на акаунта на Google на акаунта ще бъде инсталирана в основния ви профил). Също така, този прозорец ще бъде стартиран при всеки стартиращ Google Chrome.
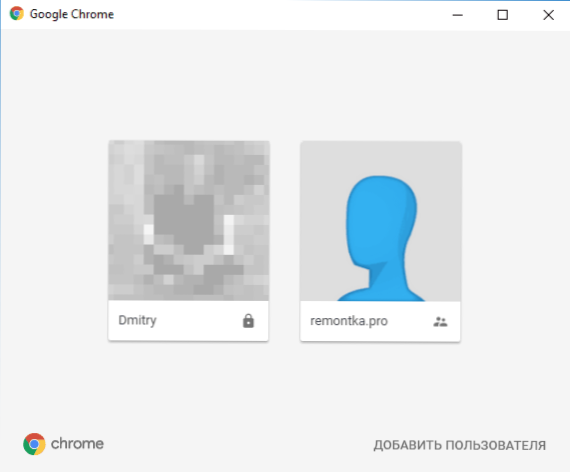
В същото време потребителският профил, създаден на 3-4 стъпки, ще позволи използването на браузър, но без достъп до вашата лична информация, която се съхранява в друг профил.
Ако желаете, влизате в Chrome под паролата си, в настройките можете да щракнете върху „Панел за управление на профили“ (засега е наличен само на английски) и да инсталирате разрешение и забрани за новия потребител (например, позволете само определени сайтове) , Вижте неговата дейност (какви сайтове е въвел), включете известия за дейностите на този потребител.
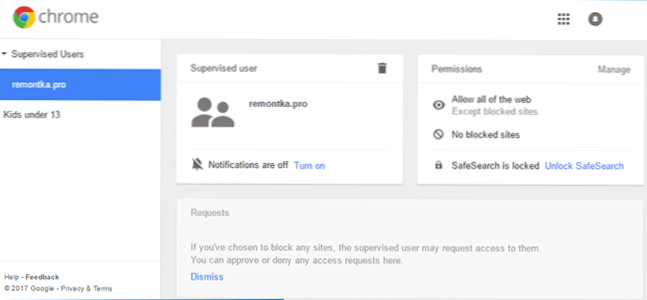
Също така, за контролиран профил възможността за инсталиране и изтриване на разширения, добавяне на потребители или промяна на настройките на браузъра е деактивирана.
Забележка: Начините да се гарантира, че Chrome не може да бъде стартиран без парола (използвайки само средствата на самия браузър), в момента не съм известен. В споменатия по -горе потребителски контролен панел можете да забраните да посетите всякакви сайтове за контролиран профил, t.E. Браузърът ще стане безполезен за него.
Допълнителна информация
Когато създавате потребител, както е описано по -горе, имате възможност да създадете отделен етикет Chrome за този потребител. Ако сте пропуснали тази стъпка или трябва да създадете пряк път за основния си потребител, отидете на настройките на браузъра, изберете правилния потребител в съответния раздел и щракнете върху бутона „Промяна“.
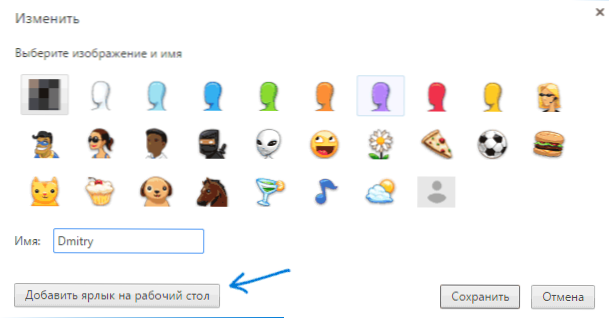
Там ще видите бутона „Добавяне на етикета към работния плот“, който добавя етикетиране за този потребител.

