Как да видя Wi-Fi парола на Android
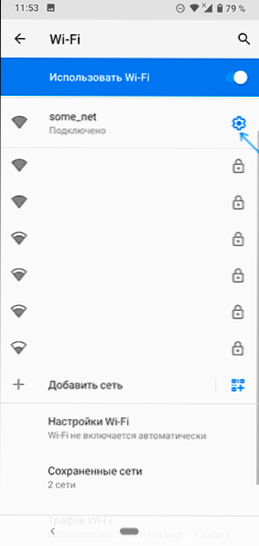
- 2989
- 355
- Ms. Jaime Wolff
Понякога може да се наложи да разберете парола от свързана Wi-Fi мрежа на Android телефон, за да свържете друг смартфон, лаптоп или друго устройство. И ако е много лесно да се направи на компютър, тогава с Android без root е по -трудно.
В тази инструкция, подробно относно възможните методи, за да видите Wi-Fi паролата на телефона с различни версии на Android, включително без корен достъп. Също така може да бъде полезно: Как да разгледаме Wi-Fi паролата в Windows 10, 8.1 и Windows 7, как да разберете вашата Wi-Fi парола на Mac OS.
- Как да разгледаме паролата на свързания Wi-Fi на Android 10 и по-нови
- Как да видите Wi-Fi парола на всеки Android без достъп до корен
- Вижте запазените пароли на Wi-Fi мрежи с корен достъп
- Видео инструкция
Как да видя Wi-Fi парола на Android 10 и по-нова
Нова функция се появи в Android 10: Възможността за генериране на QR код, който може да бъде сканиран от друг телефон, за да се свърже с Wi-Fi. След като прочетете този код, в неговото съдържание лесно можем да видим паролата на свързаната Wi-Fi мрежа.
Стъпките ще бъдат следните (примерът е даден за чист Android, но например на Samsung всичко е почти същото):
- Отидете на настройките - мрежата и Интернет - Wi -FI (Настройки - Връзки - Wi -FI в случай на Samsung Galaxy) и кликнете върху бутона Настройки вдясно от името на активната връзка.
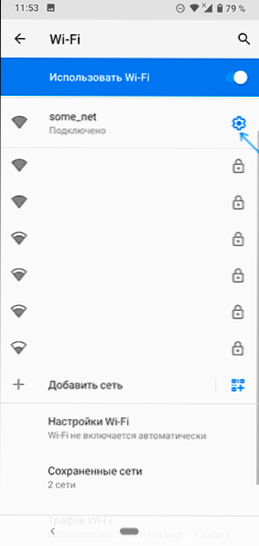
- Натиснете бутона "Споделяне" или "QR код", за да генерирате код, за да се свържете с текущата Wi-Fi мрежа.
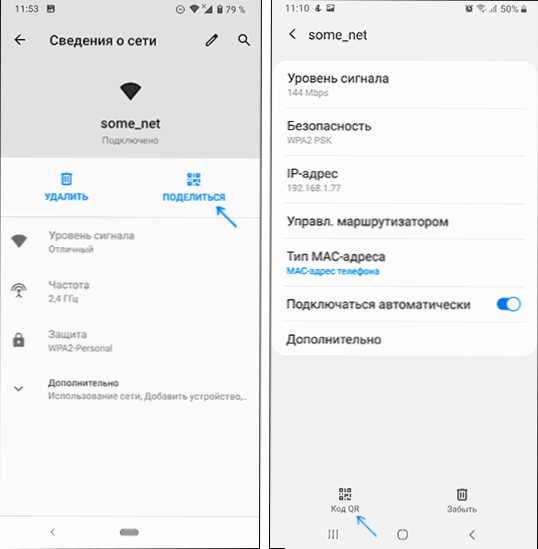
- Ако имате "чист" Android, ще видите Wi-Fi парола директно под QR код. На телефона на Samsung той не се показва, но все пак можем да го разпознаем.
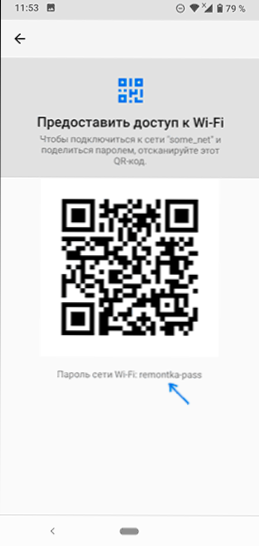
- Можете да използвате този код, като сканирате от друго устройство с Android 10 (в Wi-Fi параметрите в мрежовия списък има кодов бутон за сканиране, същия бутон се появява в прозореца за въвеждане на парола) или можете да използвате запазената парола в то.
- Ако искаме да знаем паролата от кода, е достатъчно или да я премахнете с функция за четене QR-код, или да направите екранна снимка на екрана (обикновено трябва да закрепите бутоните „Tomel Dare“ „ +„ Изключване на екрана ”) И след това го разпознайте по всякакъв начин за четене на QR кодове, това може да се направи онлайн.
- Например, на екрана по-долу отидох на сайта на онлайн четения на QR-кодове Zxing.Org, заредил екранна снимка върху него и в резултат на това мога да видя името на мрежата, вида на криптиране и паролата в отворена форма.
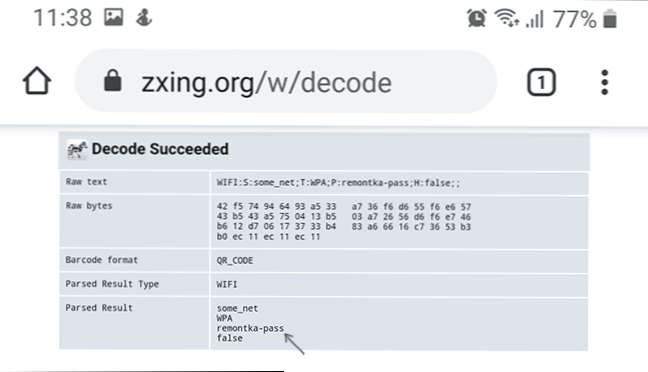
Как да разберете паролата на Wi-Fi Android без корен
За съжаление, няма вградени функции на Android от ранни версии, които биха позволили Wi-Fi пароли без достъп до корен, но можем да използваме следния подход:
- Отидете от вашия Android телефон в настройките на рутера, за това, с активна Wi-Fi мрежа, обикновено е достатъчно да влезете в целевата линия 192.168.1.1 или 192.168.0.1 Ако първият адрес не се отвори. Въведете влизането и паролата на администратора (стандартната вход и парола обикновено се посочват на стикера в долната част на Wi-Fi рутера).
- В настройките на рутера отидете в Wi-Fi настройки за сигурност.
- Вижте дадената Wi-Fi парола (мрежов ключ).
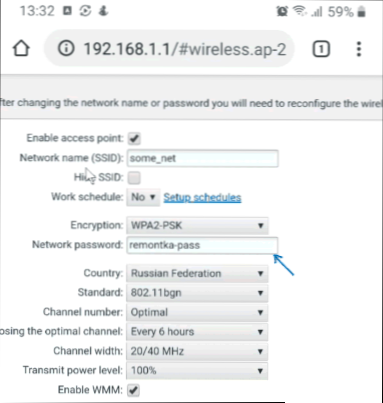
Повече подробности за процеса на влизане и този, при който Wi-Fi параметрите са разположени в инструкциите как да промените паролата на Wi-Fi (инструкцията е написана за компютъра, но при достъп до телефона, същността остава същата).
Преглед на запазените Wi-Fi пароли с корен достъп
Ако телефонът ви с Android има корен достъп, тогава на пазара на игра ще намерите много приложения, които ви позволяват лесно да виждате пароли за всички запазени Wi-Fi мрежи, а не само тази, към която сте свързани в момента.
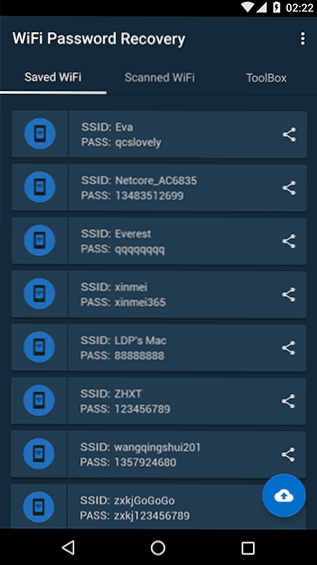
Сред тези приложения са WiFi възстановяване на парола (на екрана), WiFi Password Key Show и много други, достъпни безплатно на пазара за игра. Не най -високите степени на тези приложения са причинени от факта, че мнозина не са чели, че се нуждаят от коренови права, а някои потребители очакват те да показват пароли от други мрежи, които тези комунални услуги не правят.
Видео инструкция
Надявам се, че сте успели, Wi-Fi паролата стана известна и успяхте да свържете новото си устройство към безжична мрежа.
- « Настройка, оптимизация, включване и изключване на Windows 10 в Ultimate Windows Tweaker
- Най -доброто средство за отстраняване на злонамерен софтуер »

