Как да видите и копирате пътя в папката или файла на Mac
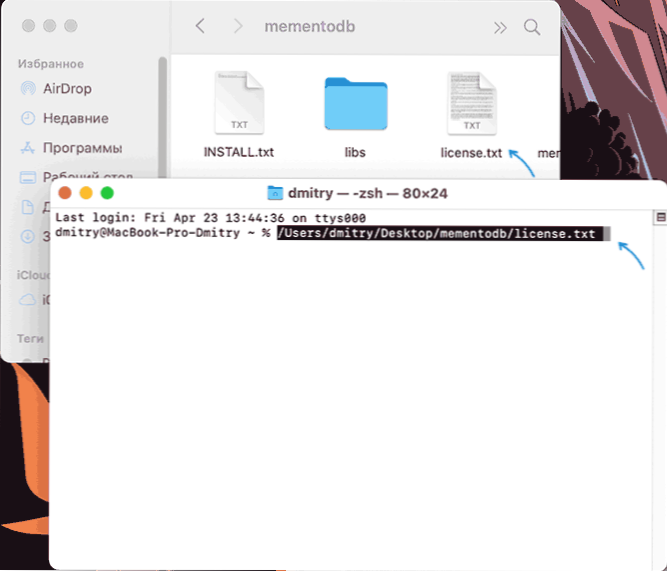
- 3874
- 1143
- Allan Weber
Ако наскоро сте започнали да работите с Mac OS и сте изправени пред задача, при която трябва да копирате пътя към файла или папката от Finder и да го поставите някъде другаде, тогава процедурата може да бъде безспорна. Въпреки това е много лесно да го направите.
В тази инструкция, подробно около 4 начина за преглед или копиране на пълния път към желаната папка или файл на Mac.
- Бързо копиране на пътя към папката или файла на терминала
- Преглед и копиране на пътя през менюто Finder
- Получаване на път в свойствата на папките
- Как да активирате показването на пълния път към папката в заглавката на Finder
- Видео инструкция
Бързо копиране на пътя към терминала
Ако целта ви е да вмъкнете пътя към файла или папката в терминала Mac OS, за да изпълните всяка команда, тогава най -лесният начин да направите това се състои от следната една стъпка:
Плъзнете файла или папката към прозореца на терминала на правилното място и освобождаване: Пътят към него ще бъде поставен автоматично.
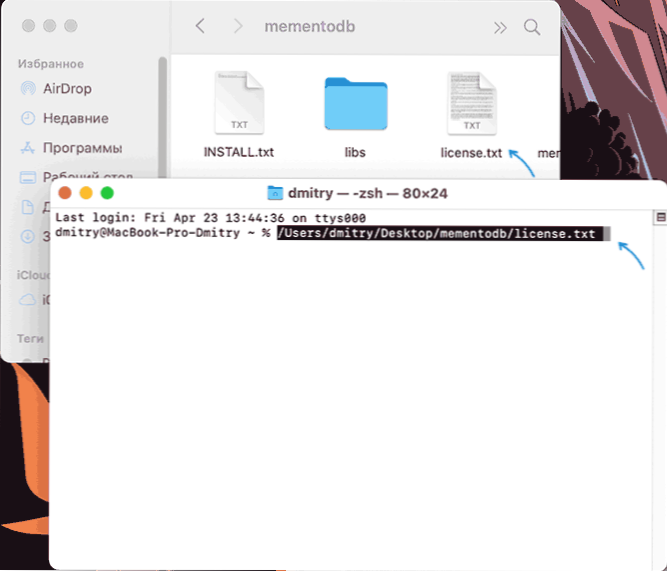
Всъщност пътят няма да бъде копиран в бордовия буфер, а просто добавете към екипа в терминала. Но, като се вземе предвид фактът, че това често се изисква, методът може да бъде много удобен.
Преглед и копиране на пътя през менюто Finder
Следващият метод е използването на елемента от менюто "Преглед" в приложението Finder:
- Докато сте в желаната папка, отворете менюто "Преглед".
- Кликнете върху точката "Покажи линията на линията".
- В долната част на прозореца Finder ще се покаже пътят към текущата папка Тази точка и пътят към папката ще бъде копиран в буфера за обмен.
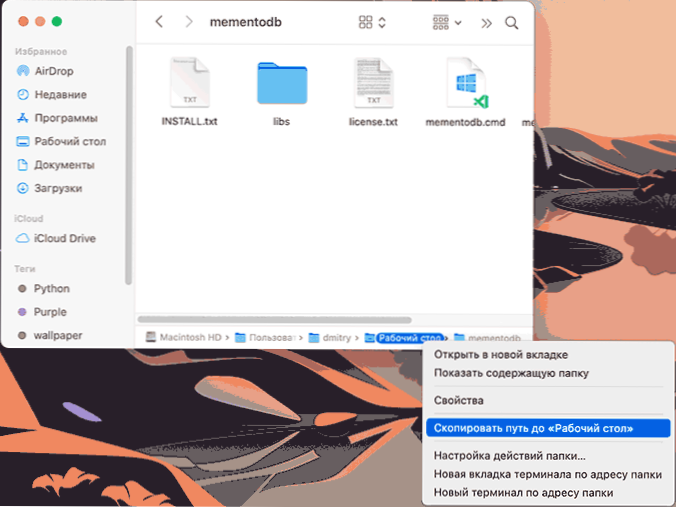
След това копираният път може да бъде поставен във всяко приложение. Липса на метод: Не можете да копирате пътищата във файлове.
Точка "място" в свойствата на папката
Ако натиснете с десния бутон на мишката или чрез двукратно щракване върху Touchpade от файла или папката в Mac OS и след това отворете контекстното меню „Свойства“, в списъка със свойства ще видите елемента „място“, където можете да видите пълния път към папката, където се намира избраният елемент.
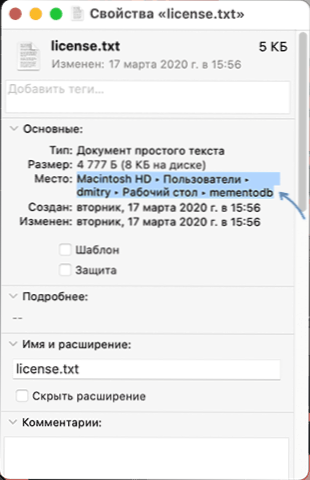
Когато натискате този елемент с десния бутон, можете да го копирате. Но, както в предишния метод, се копира само пътят към папката, а не към файла.
Включване на пътя към папката в заглавката на Finder
В Finder за Mac има скрит параметър, който ви позволява да включите пътя към текущата папка директно в заглавието на прозореца. Копирането от там не е налично, но функцията може да бъде удобна. За да активирате функцията, въведете командата в терминала:
По подразбиране Напишете com.Apple.Finder _fxshowposixpathintle -bool true; Killall Finder
Можете да видите резултата в следното изображение:
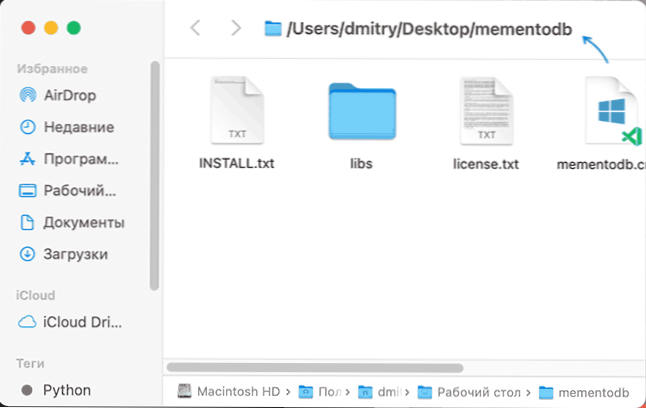
Ако в бъдеще искате да върнете предишния търсач на формуляри, използвайте същата команда, но заменете думата Вярно На Невярно.
Видео инструкция
- « Където се съхраняват драйверите на Windows 10
- Werfault.EXE - Грешка в приложението, как да поправите? »

