Как да видите, конфигурирайте и изчистите историята на файловете в Windows 10

- 4995
- 1459
- Kerry Zieme
Съдържание
- Отворете „История на файловете“ в Windows 10
- Настройки "История на файловете"
- Заключение
- П.С. Начини за стартиране на приложението „Параметри“ в Windows 10

В Windows 10 Microsoft се опита да подобри метода за контрол на системата, като въведе приложението „Променени параметри“. Новото приложение играе все по -важна роля в основната конфигурация и конфигурация на компютъра. Една от интересните му иновации се отрази на възможността да направи резервни копия на данни, използвайки „История на файловете“.
В тази статия ще разгледаме как да активираме, деактивираме и конфигурираме „историята на файловете“.
Отворете „История на файловете“ в Windows 10
Преди да можете да промените всякакви параметри на "историята на файловете", ще трябва да свържете външен твърд диск или USB устройство с голямо количество свободно пространство, което ще бъде използвано за вашите резервни копия. След това трябва да отворите приложението "Настроики".
Важно: Приложението "Параметри" замени добрия стар "контролен панел". Разработчиците се опитаха да направят по-удобно да се използват с помощта на мишка и клавиатура, а също така адаптирани към сензорно управление на таблети и хибридни устройства 2-V-1. Можете да го отворите по различни начини. Можете да ги срещнете тук.
В прозореца на приложението отваряме чрез щракване или докосване, в случай на сензорно управление, секцията с името „Актуализация и сигурност“
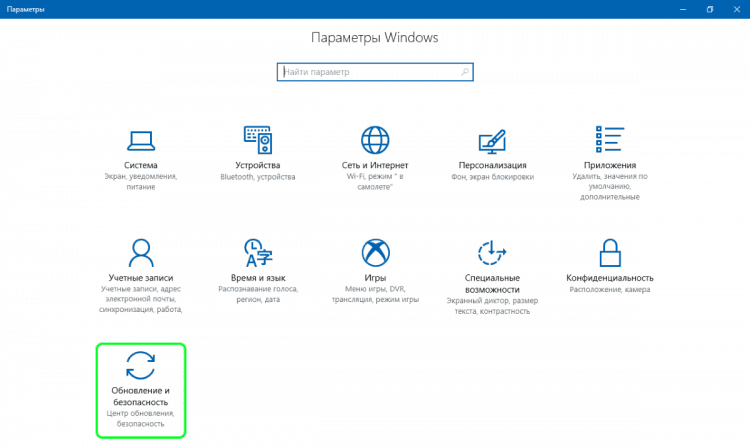
И в този раздел отваряме „архивната услуга“:
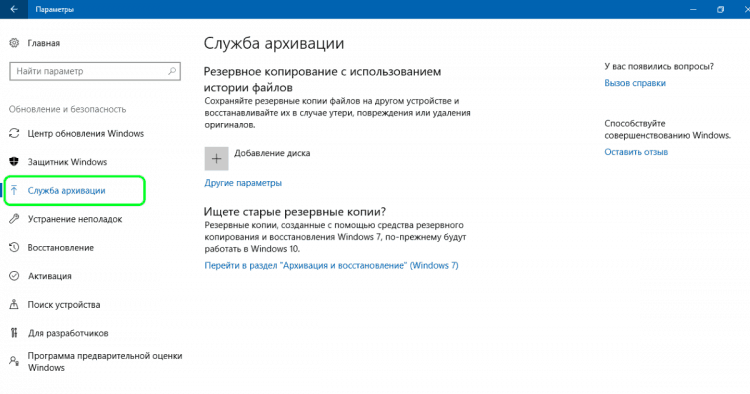
Разработчиците на десетките са променили набора от параметри, налични в този прозорец, и направиха по -удобно да се контролира от сензорни устройства. По принцип менюто „Archival Service“ вече е достъпно/изключване на „История на файловете“ (1). Ако вече сте свързани с външното устройство за сигурност на данните, след това след активиране на "историята на файловете" автоматично ще създадете резервни копия на всички библиотеки (и двете библиотеки по подразбиране и създадени от потребителя).
В областта на архивирането беше върнато инструмент, който не беше в Windows 8 и 8.1 - Стара функция "Възстановяване на системата". Това се дължи на опита на Microsoft да привлече 10 фенове от седем до Windows. Тази функция ще позволи на Win 10 да възстанови резервните копия, направени в Win 7 и Win 8 (2).
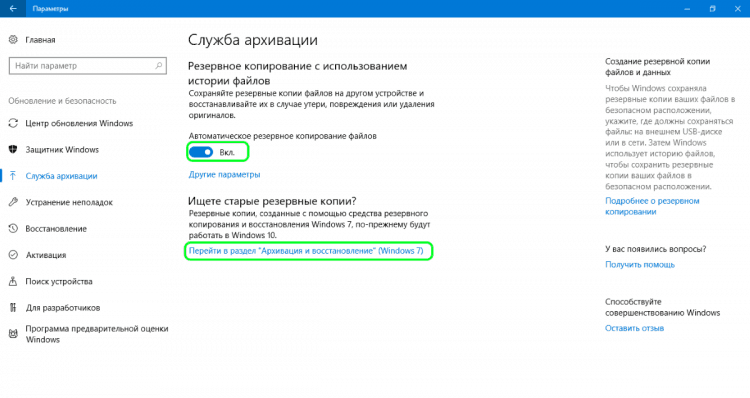
Под бутона включване/изключване на „История на файловете“ има връзка „други параметри“, като натискаме или докосваме, която ще отворим допълнително меню. В него можете да промените настройките „История на файловете“. В Windows 8.1 Нямаше такава възможност, трябваше да направя всички настройки чрез "Контролния панел".
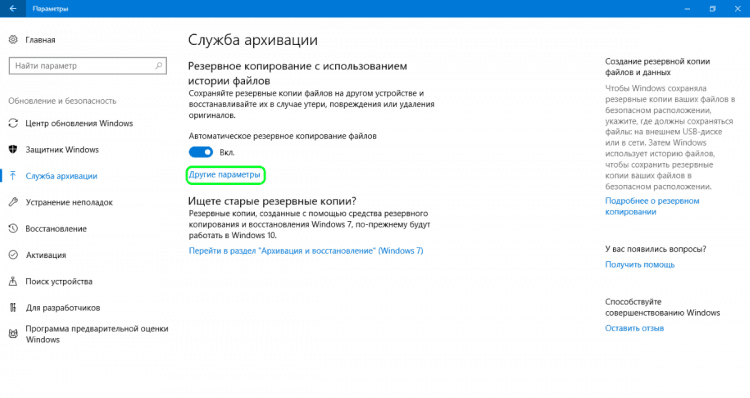
Настройки "История на файловете"
Както вече казахме, ако трябва да промените настройките по подразбиране в „История на файловете“, вече не е необходимо да се свързваме с „Контролния панел“. Сега това може да стане от приложението "Параметри". Необходимо е да отидете на подраздел „Архивална услуга“, както е посочено по -горе, и след това да натиснете бутона “Други параметри". След това ще се отвори прозорецът „архивни параметри“, в който се събират разширените настройки на „файловите истории“ в един единствен списък.
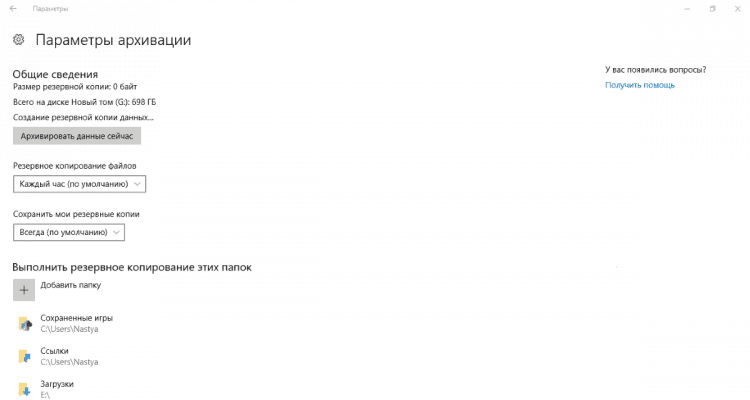
В първия раздел на списъка с параметри за архивиране, който се нарича "Обща информация", ще видим информация за архивирането и диска, където се съхраняват. Тук можете да зададете и честотата на архивиране. Стойността по подразбиране е на всеки час, но можете или да намалите периода между резервните копия до минимален лимит (на всеки 10 минути), или да го увеличите до максималния период (веднъж на ден).
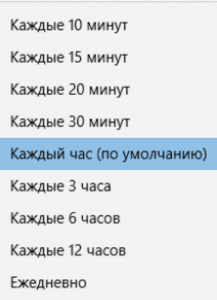
Друг важен параметър, който може да бъде намерен в раздела „Обща информация“, ще ви позволи да изберете колко дълго ще се съхраняват резервни копия. Очевидно параметърът по подразбиране е „постоянно“, но можете да изберете по -кратък период, ако няма достатъчно място на нашия подвижен носител.
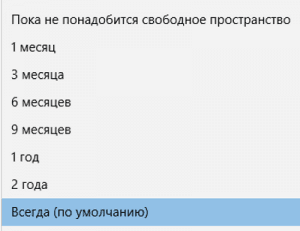
Следващият раздел, наречен „Изпълни резервни копия на тези папки“, ще ви покаже всички библиотеки и папки, които в момента са в резервно копиране. Този раздел крие малка изненада. След като „историята на файловете“ се появи в Windows 8, разработчиците получиха много оплаквания, насочени към същия сериозен проблем - невъзможността да се добавят нови папки за копиране на архивиране. Изглежда, че в Windows 10 тази ситуация се е променила и сега потребителят може лесно да добави папки, които не са свързани към библиотеките. В допълнение, трябва да запомните, че това може да стане само от приложението „параметри“. Няма да намерите тази опция в контролния панел. За да активирате резервно копие на всяка папка с файлове, всичко, което трябва да направите, е да щракнете върху бутона „Добавяне на папката“ в горната част на секцията „Изпълнете резервни копия на тези папки“.
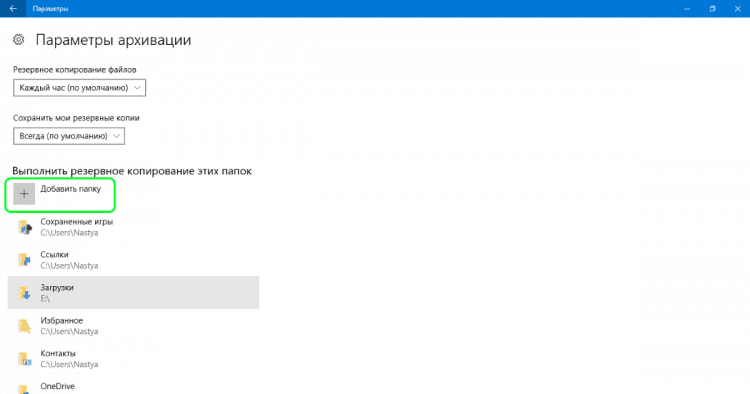
В прозореца, който се отваря, изберете папка, резервно копие, от което искате да създадете, и след това щракнете върху бутона „Избор на тази папка“. Това е всичко, току -що сте добавили папка, която не е свързана със стандартните ви или персонализирани библиотеки. Изглежда, че Microsoft най -накрая е взел предвид заявките на потребителите.
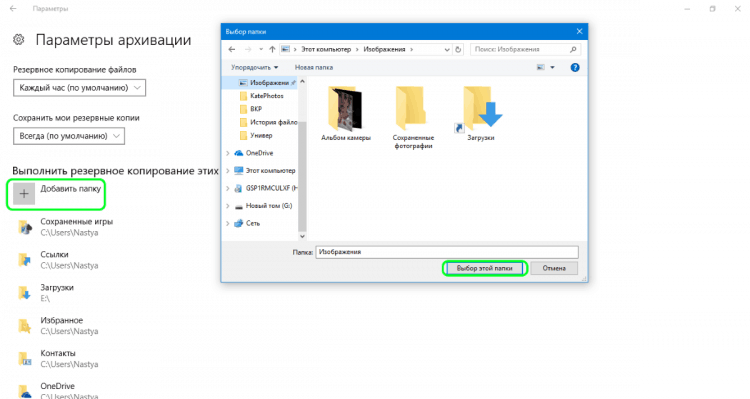
Разбира се, в „архивните параметри“ имате и възможността да изключите определени библиотеки и папки от архивиране. За да направите това, просто щракнете върху бутона „Добавяне на папката“ в секцията „Изключете тези папки“.
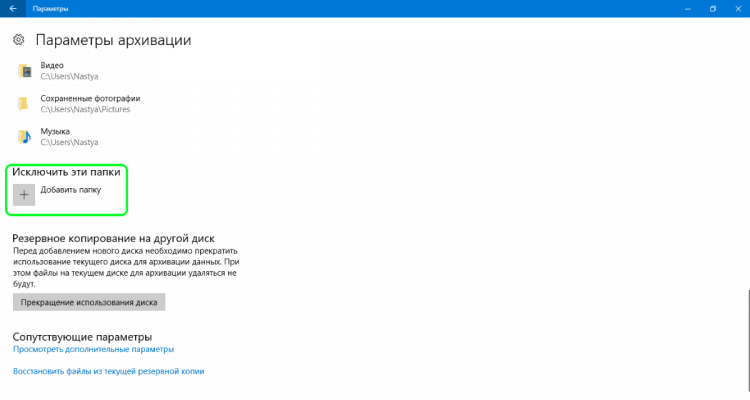
След това изберете елементите, които искате да премахнете от резервното копие, и щракнете или докоснете бутона "Изборът на тази папка".
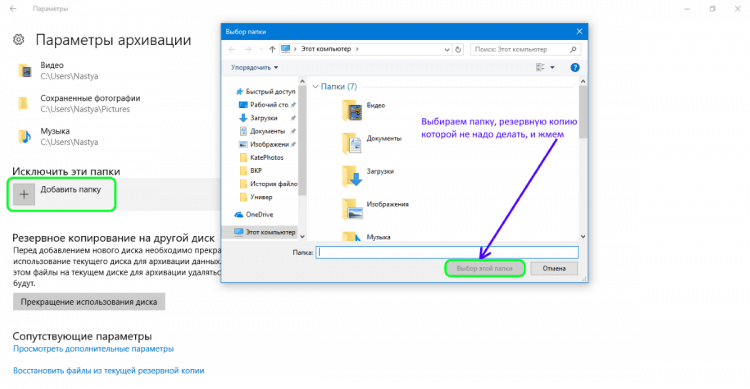
И накрая, можете да промените диска, използван за вашите резервни копия, но това е процес на две сцени. Първо, трябва да спрете да използвате текущия резервен диск, като натиснете бутона „Продължаване на диска“ в раздела „Архивни параметри“.
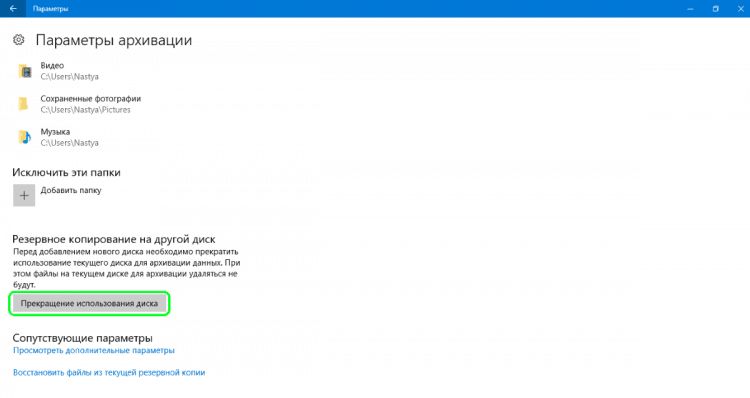
На втория етап трябва да се върнете към основния прозорец на „Услуга за архивиране“ и да натиснете бутона “Добавете диск". В менюто „Падащо“ можете да изберете друг диск, като щракнете или натискате, като го натиснете.
Заключение
Нашата статия показа, че новото приложение „параметри“ в Windows 10 е доста лесен за използване, неговият интерфейс е интуитивен. Той представлява достъп до много по -разширени настройки на „История на файловете“ в сравнение с „Контролния панел“. В допълнение, само чрез "параметри" можем да добавим и изключим нови папки за копиране на архивиране.
П.С. Начини за стартиране на приложението „Параметри“ в Windows 10
- Чрез етикета в менюто "Старт".
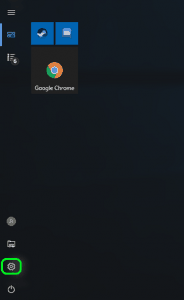
- Едновременно натискане на клавиш Windows+i:
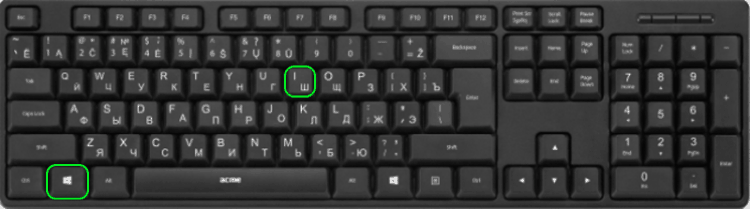
- В последните версии на Windows 10 можете да стартирате приложението „Параметри“ от менюто Winx. Както следва от името, за това е необходимо да щракнете върху Windows + x на клавиатура. За да го отворите, можете също да щракнете върху бутона "Старт" с десния бутон. В менюто „Падащи“ щракнете или докоснете етикета „Параметри“.
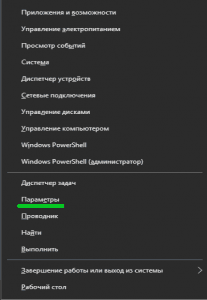
- Използване на командния ред или PowerShell.Ако харесвате командни среди, тогава този метод вероятно ще хареса този метод: той включва командния ред или powerShell, в зависимост от това, което предпочитате. Отворете командния ред (cmd.exe), въведете "Стартирайте MS-Settings:"без оферти и натиснете" запис ".
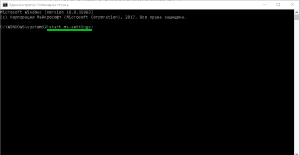
В допълнение, можете да отворите PowerShell, да въведете същия екип и да натиснете Enter.
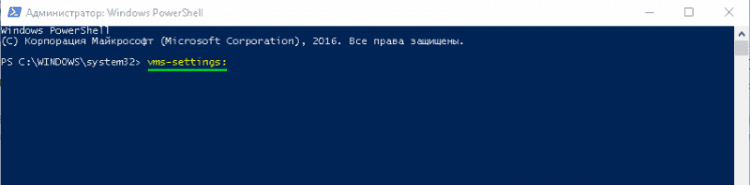
- Чрез командата "Изпълнение". Щракнете едновременно Windows + r На клавиатурата въведете командата "MS-Settings:"Без оферти и щракнете върху" OK "или" Въведение ".
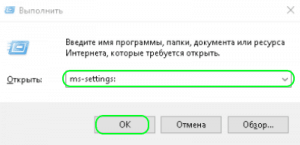
- Използвайте търсенето. В лентата на задачите на Windows 10 отворете полето за търсене и напишете „параметри“. Когато резултатите от търсенето се зареждат, щракнете върху „Въведете“ или щракнете върху резултатите от „Параметри“.
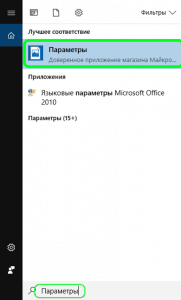
- Чрез центъра на действията и известията. Windows 10 има нова функция, център на действията и известията. Тя запознава потребителя в системните известия и ви позволява бързо да извършвате някои действия. Отворете центъра на действията и известията, като щракнете върху мишката или докоснете значката му в полето на известия в долния десен ъгъл на лентата на задачите. В долната част на прозореца щракнете или докоснете секцията за целия параметри и ще отворите приложението „Параметри“.
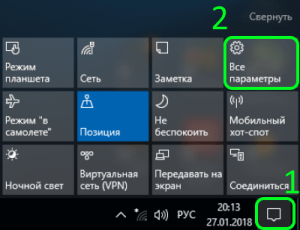
- Чрез „Проводник“. Файловият диригент също ви позволява бързо да отворите приложението "параметри". Отворете „Проводник“ и отидете в раздела „Този компютър“. Разширете лентата в горното меню и щракнете или докоснете „Отворете параметрите“.
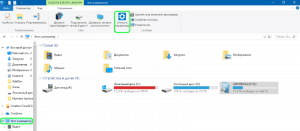
- « Как да възстановите биосите на компютър и лаптоп, ако той лети
- Regsvr32.EXE зарежда грешка в процесора или вирус? »

