Как да използвате програма за възстановяване на файловете getDataBack
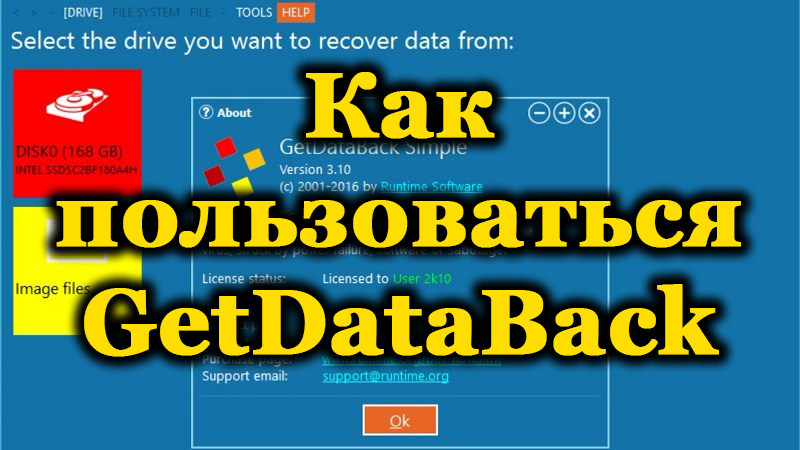
- 3777
- 837
- Johnathan Wilderman
Всички се сблъскаха със ситуация, при която важна информация внезапно стана недостъпна поради повреда на файлове или случайно беше отстранена от устройството. Днес няма проблеми с реставрацията, тъй като специалните програми са готови да помогнат на потребителя да върне изгубените данни. За да се справите със задачата, дори да имате минимални умения в работата с компютър, можете независимо, няма нужда да привличате специалисти, но все още се нуждаем от трета страна софтуер. Сред гамата от полезни инструменти за възстановяване на данни от превозвачите, малка, но доста ефективна програма за GetDataBack е достойна за специално внимание. Използвайки софтуер, можете да възстановите цифровата информация от обслужващи дискове, премахнати от потребителя чрез небрежност, вирусите в резултат на форматиране, преименуване на ОС, повредени поради неуспех на файловата система, в структурата на секциите на твърдия диск, флаш устройство и т.н. Просто вземете файл от кошницата не винаги се получава и ако необходимите данни са били загубени по някоя от причините, тогава GetDataBack ще помогне в повечето случаи. В същото време, важно условие за връщането на информацията е физическата му безопасност на задвижването, други файлове не трябва да се записват на върха на отдалечената информация, така че по -рано да се продължи с процедурата за възстановяване, толкова по -голяма е вероятността тя да е все още фиксиращ.
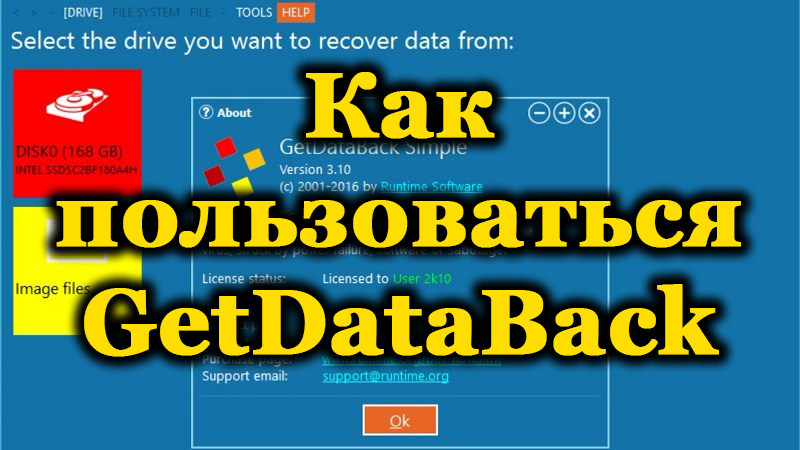
Възможностите на полезността
Сред другите софтуерни решения за задачи за възстановяване на данни, програмата GetDataBack има индикатор с висока производителност, голям процент файлове се възстановява дори след форматирането на медиите. Софтуерът се използва за връщане на данни от различни устройства (твърди дискове, SSD, USB, флаш карти, виртуални изображения и т.н.) и работи с Windows 7, 8, 10 (се поддържа малко от 32 или 64 бита). Има две опции за програмата, предоставена за оборудване с различни файлови системи: мазнини и NTFS. Така че трябва да се използва софтуерът, като се вземат предвид тези характеристики, тъй като версиите, които комбинират възможността за работа и с двете файлови системи, все още не са. По отношение на работата с различни устройства, програмата осигурява широка поддръжка, но решете дали GetDataBack ще се използва за NTF или мазнини, трябва незабавно да. Функционалността на полезността предполага следните възможности:
- Възстановяване на загубени данни.
- Форматиране, премахване на информация.
- Инсталиране на ОС.
- Корекция на функционирането на файловата система.
- Елиминиране на неизправности в работата на елементите на структурата на съхранението.
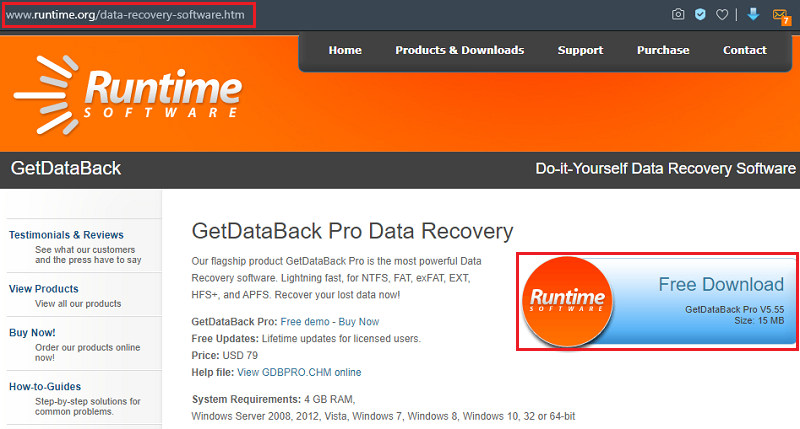
Изтеглянето и инсталирането на програмата се извършва според стандартния алгоритъм, процедурата е подобна на тази, която е в случай на други приложения.
Предимства и недостатъци
Лесно е да се използва програмата, дори при липса на руски език, интерфейсът е прост и интуитивен. Само за няколко кликвания можете да възстановите загубените данни от обслужващи носители от различни видове. Помощната програма GetDataBack може да бъде написана и на зареждащ диск или флаш устройство за започване от устройството.
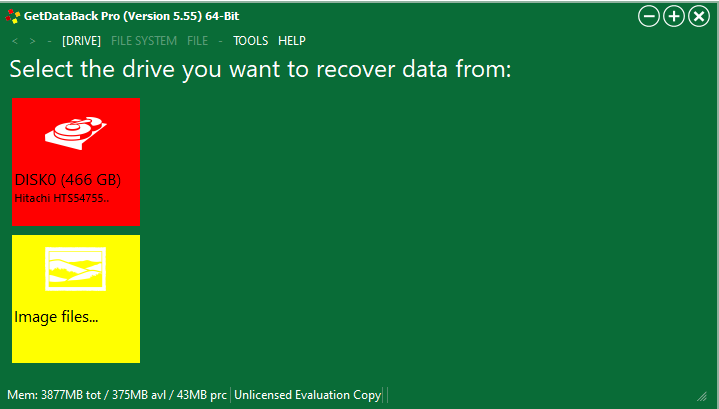
Предимства на полезността GetDataBack:
- Ефективно възстановяване на структурата на данни, файлове и каталози.
- Възможността за отдалечено възстановяване.
- Лесна интерфейс и лекота на използване.
- Висока скорост на работа.
- Поддръжка за всякакви дискове.
- Възможността за започване от устройството за зареждане.
Недостатъците включват:
- Необходимостта от закупуване на лиценз за използване на пълна функционалност (има пробна версия с възможности за изрязване).
- Липса на официална русификация.
- Разделяне на версии за различни файлови системи, което не е много удобно за любителите на Universal Solutions.
Програмата наистина се справя със зададените задачи и няма очевидни недостатъци. Цената на софтуера е 79 долара, той се доставя наведнъж за две файлови системи, докато всички следващи актуализации ще бъдат достъпни безплатно.
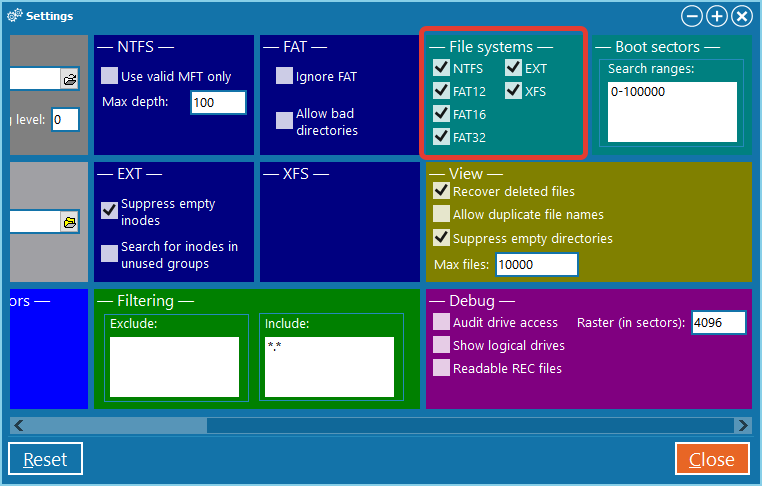
GetDataBack поддържа всички видове файлови системи
Как да работя с програма
Сега ще разгледаме примера на GetDataBack как да използваме софтуера за възстановяване на цифровата информация от различни източници. Тук трябва да се вземе предвид един важен момент - не можете да запазите данните на същия превозвач, от който ги възстановявате. В противен случай реанимираните файлове ще бъдат записани на върха на повредени елементи, което неизбежно ще доведе до пълната им загуба. Програмата GetDataBack ще ви помогне да свикнете с инструкциите за работа с различни видове дискове. Когато се стартира софтуерът, на потребителя се предлага избор на сценария, според който данните са загубени, и според получената информация, полезността ще формира мащаба на диагнозата на устройството. Забелязваме желания скрипт:
- Използване на настройки по подразбиране (ако не знаете какво се е случило, изберете първия елемент).
- Бързо сканиране (в случай на загуба на секция, неуспешно маркиране, поради неуспех).
- Загуба на файловата система (след форматиране или маркиране, когато нищо не е записано отгоре).
- Значителна загуба на файловата система (например се прилага друга информация за данните поради преинсталиране на ОС).
- Възстановяване на изтрити файлове (няма сериозни щети, например, случайно сте изтрили данните и веднага се хванахте).
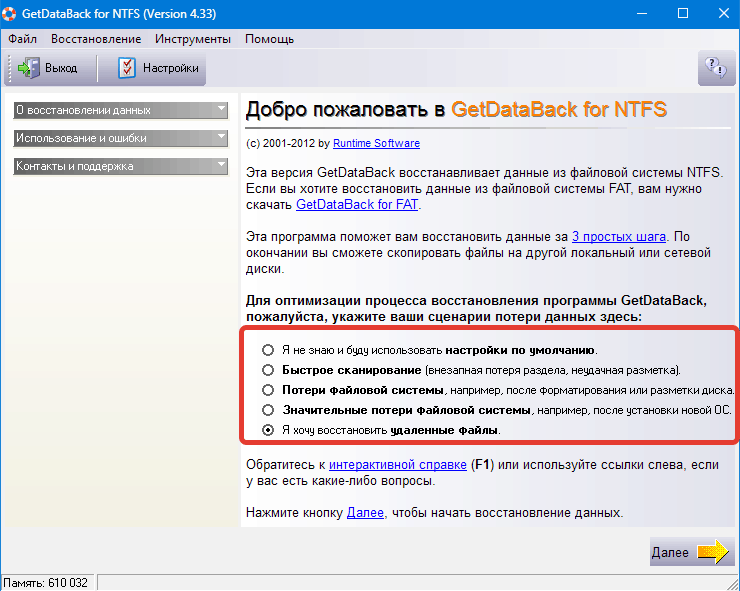
Дискове за възстановяване
След като изберете скрипта за загуба на данни, щракнете върху бутона „Напред“ и извършете процедурата в няколко стъпки:
- Изберете диск (или секция), откъдето ще възстановим информацията.
- Първата стъпка е налична и резултати от сканиране на зареждане, за да се продължи процесът на прекъснато възстановяване. Щракнете върху "Напред".
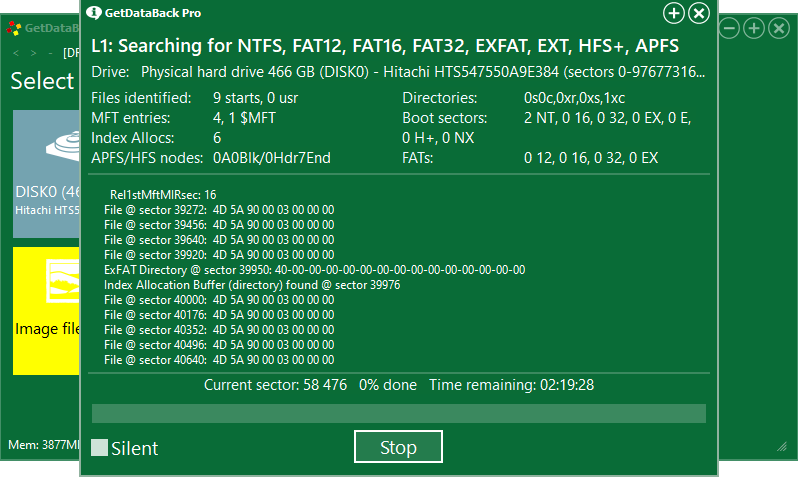
- Във втората стъпка програмата ще определи файловата система, щракнете върху „Напред“.
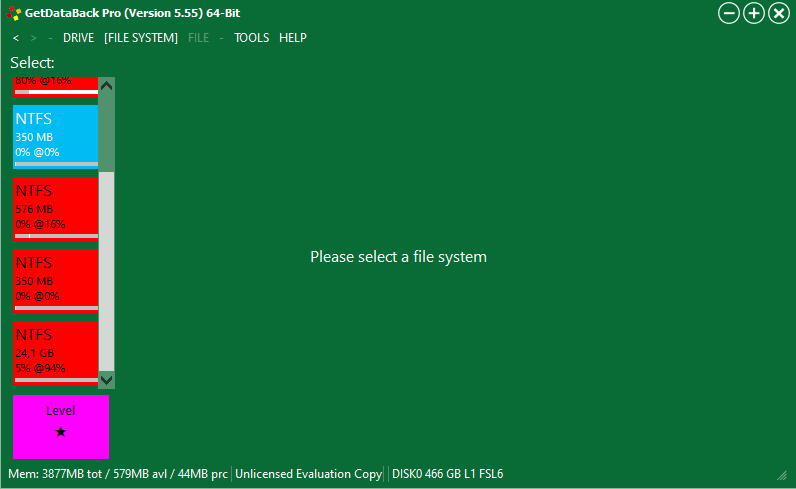
- Помощната програма ще започне сканиране, очакваме края на процеса (може да отнеме дълго време, в зависимост от обема и броя на файловете на сканирания диск/секцията).
- След като се сканира, програмата отваря структурата на диска. В долната част на интерфейса има обозначения, ориентирани от тях, можете веднага да видите необходимите файлове.
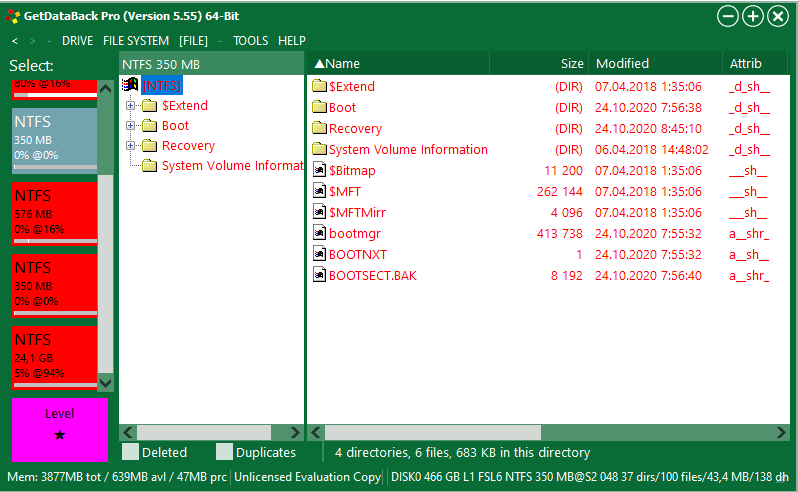
- Изберете обект, който трябва да бъде възстановен (опцията „Копиране“ от контекстното меню на обекта), посочете пътя за възстановения елемент. Не забравяйте, че е невъзможно да изберем дисков раздел, от който да възстановим данните като „получател“. Щракнете върху "Добре".
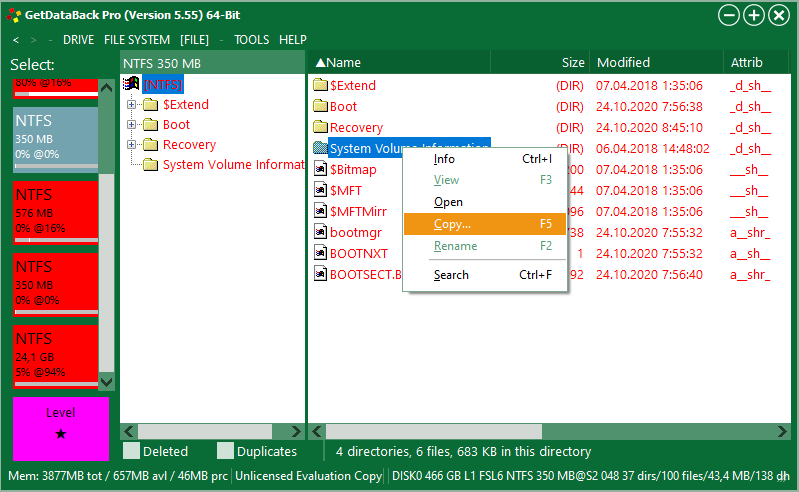
Процедурата се извършва еднакво както за физическите, така и за логическите дискове. Във втория случай ние избираме само желаната секция на устройството.
Възстановяване на файлове в изображенията
Програмата предлага и няколко възможности за работа с файлове във виртуални изображения (VIM, IMG, IMC формати). Можете да направите изображение на флаш устройство с недостъпни обекти, да форматирате устройството, да възстановите съдържанието от изображението. Първо трябва да изберете устройството. Функционалността е достъпна от раздела „Инструменти“ („Инструменти“) - „Създайте изображението на файла“, след което трябва да изберете пътя, където изображението ще се намира. За да изберете необходимото изображение, щракнете върху „Изтеглете“ близо до точката „Файл с изображение“ и посочете местоположението му. След тези действия процедурата е подобна на описаното по -горе.
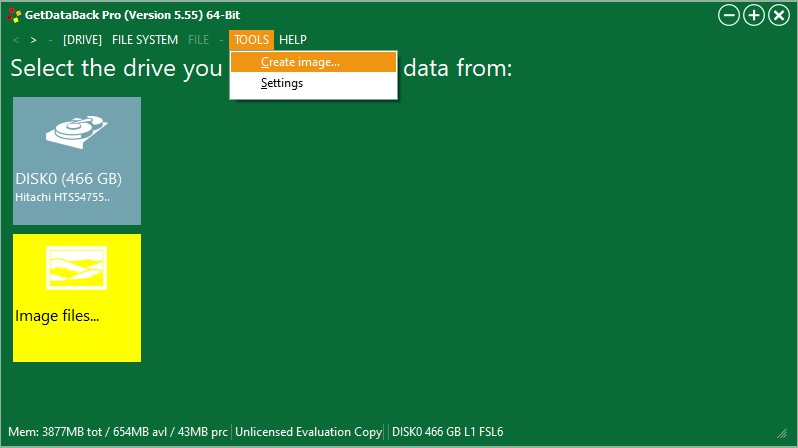
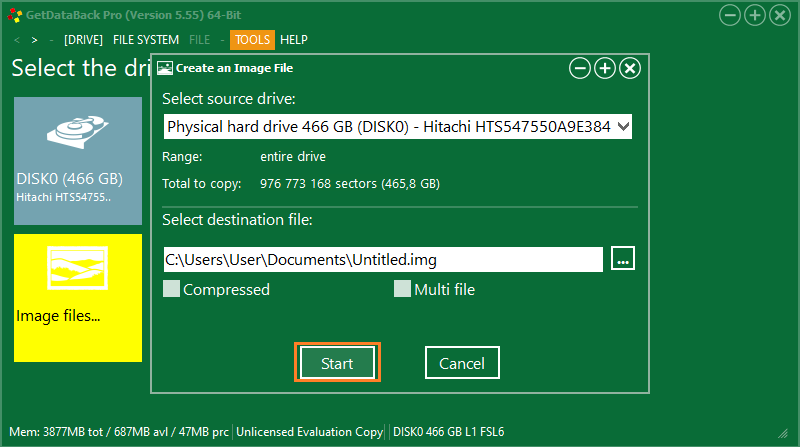
Възстановяване на данни на компютри в локална мрежа
Друга интересна възможност е да се възстановят данните от отдалечено устройство. За да извършите процедурата, изберете „Изтеглете отдалечения диск“ и посочете типа връзка (можете да се свържете с локалната мрежа с помощта на последователна връзка или с LAN). По отношение на приложението програмата е доста проста и въпреки достойната функционалност и широки възможности, неговият интерфейс не се крие от вас всички опции в дълбочините на множество раздели и подраздели, а самата процедура за възстановяване се извършва на етапи, които, които Още повече опростява потребителя като задача.
- « Winlogon.Exe какъв е този процес и какви са причините за натоварването му в системата
- Как да отворите файл във FRP формат »

