Как да използвате основните функции на Adobe Photoshop

- 721
- 174
- Ms. Jimmie Douglas
Въведение. Какво е Photoshop и с какво се яде?
Вероятно знаете за какво е предназначен софтуерът под силното име на Adobe Photoshop. Това не е просто приложение за редактиране на изображения - Photoshop е огромна платформа за идеи и креативност, свързани със снимки, снимки и рисунки. Тук можете не само да промените съществуващите файлове, но и да създадете напълно нов и уникален продукт.

Добре дошли в Adobe Photoshop!
Всъщност Photoshop се използва от почти всички дизайнери: от прости модели до съдържание до пълна доставка на илюстрации на книги, игри и други продукти. За радостта на потребителите разработчиците постоянно подобряват програмата, добавяйки нови функции и възможности. Ето защо е важно да се наблюдават актуализациите, които се произвеждат от Adobe. Сега, след кратка екскурзия, нека разберем как да използваме Photoshop.
Къде да получите програмата?
Можете да изтеглите електронната версия на софтуера на официалния уебсайт на Adobe на страницата за изтегляне https: // creative.Adobe.Com/ru/продукти/изтегляне/photoshop?Промоид = 61pm825y & mv = Oter. Тук първо трябва да се регистрирате в системата Adodu за Adobeid. След това попълнете полетата, които предлага страницата за изтегляне и след въвеждането на системата изтеглете инсталационния файл и преминете през инсталационната процедура. Важно е да се отбележи, че първите 30 дни можете да използвате вашето копие на заявлението безплатно. След това, след като тествате продукта, ще бъдете поканени да закупите лиценз.
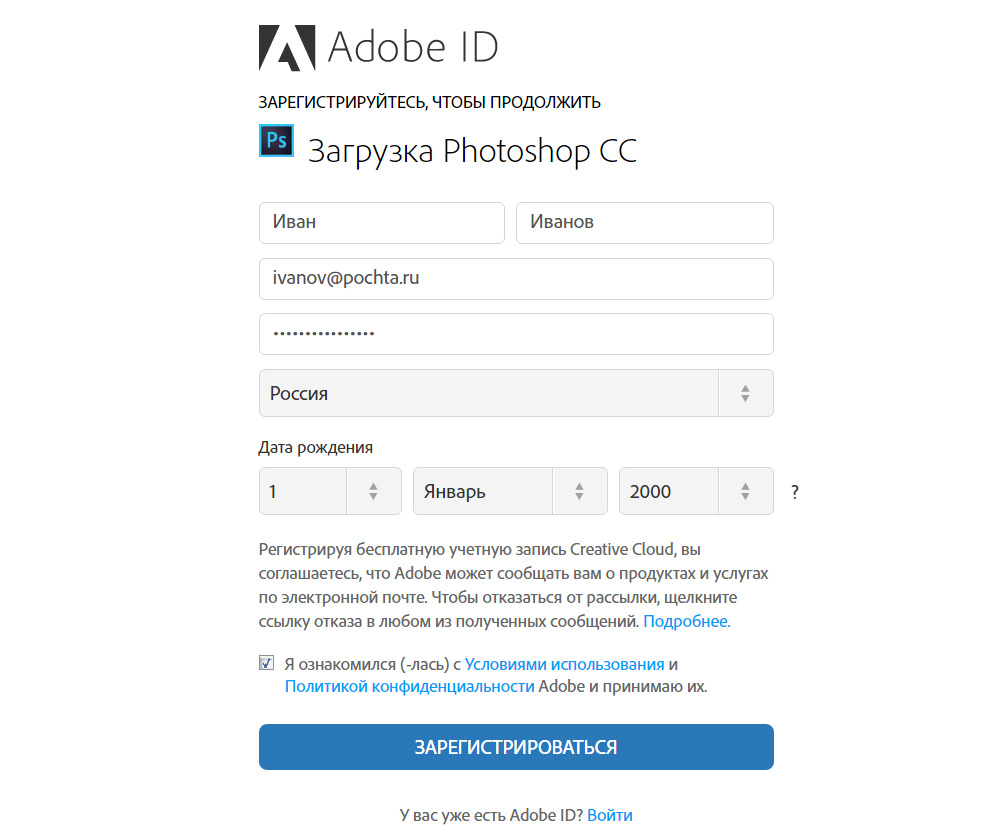
Разработчикът предоставя няколко опции за използване на програмата
Adobe предлага на своите потребители доста приемливи цени за своите продукти. Така че, можете да закупите Photoshop за определена цена на месец, тоест чрез абонамент. Същата опция е предложена и за комплекта CreativeCloud, който включва няколко програми Adobe. Цената и състава на комплекта винаги трябва да бъдат посочени на официалния уебсайт, тъй като те могат да се променят. Също така имайте предвид, че системата има специални условия за студенти и учители, както и за корпоративни клиенти. Така че, можете да спестите прилична сума, когато използвате Adobe Services.
Първото стартиране на програмата
След инсталирането трябва да стартирате приложението от етикета, създаден на работния плот. При първото отваряне ще се появи прозорец с описание на програмата и известие за началото на тест 30-дневен период. Кликнете върху „Стартиране на пробен период“ и изчакайте, докато програмата се отвори. Сега нека да преминем директно към как да работим във Photoshop.
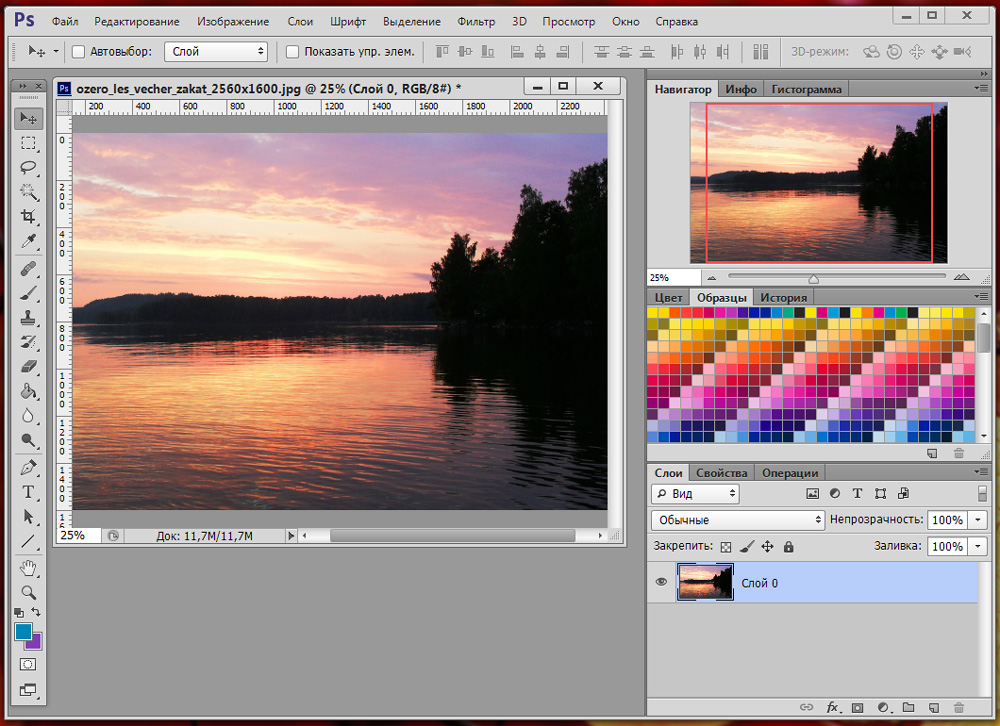
Работната зона е много удобна и можете да я конфигурирате сами
Главното меню на Photoshop
В горната част има главното меню със следните точки:
- Файл. Тук можете да извършите всички операции, за да запазите файла, да създадете нови, печатни снимки, да импортирате.
- Редактиране. Както подсказва името в този момент, има инструменти за промяна на различни видове настройки, които са огромен брой. Например, тук можете да промените настройките на цветовете. Веднага има функцията "стъпка назад", която отговаря на въпроса ви за това как да отмените действието във Photoshop.
- Изображение. Има такива параметри като коригиране на снимки на снимки, подрязване, нейното въртене, персонал и много други.
- Слоеве. Като цяло, ако файлът за редактиране съдържа много различни елементи, тогава всеки от тях се прави на отделен слой. Например, ако поставите текста отгоре на снимката, той се създава автоматично на нов слой. Те са разположени вдясно. Горната точка на менюто "слоеве" контролира всички настройки по отношение на обсъждания проблем на слоевете. Тук можете да създадете нов, да изтриете съществуващите, да добавите ефекти към него и т.н.
- Текст. От името е ясно какво точно се регулира от този раздел. Всички операции в добавеното текстово поле се контролират в този параграф.
- Избор. Тук можете да разграничите различни обекти (например слоеве). Важно е също да знаете това, за да се проучи как да работите в Photoshop CS6.
- Филтър. Всички филтри и ефекти като замъгляване, изкривяване и други се намират тук. Можете да намерите и други филтри в интернет, като натиснете съответното меню "Филтър" меню.
- 3d. Тук можете да конфигурирате 3D слоеве и сцени за фотография или всяко друго изображение.
- Менюто за гледане има всички параметри за показване на информация на екрана: Тук имате показване на спомагателни елементи (мрежа, владетел и други) и създаване на ръководства.
- "Прозорецът" ви позволява да добавяте нови панели към работната зона. Например, ако имате нужда от хистограма, тогава просто трябва да поставите кутия близо до съответния елемент от менюто „прозорец“.
- Е, последната точка "помощ". Цялата информация за продукта, Центърът за поддръжка, както и раздела за вход Adobeid за получаване на допълнителни функции се намират тук.
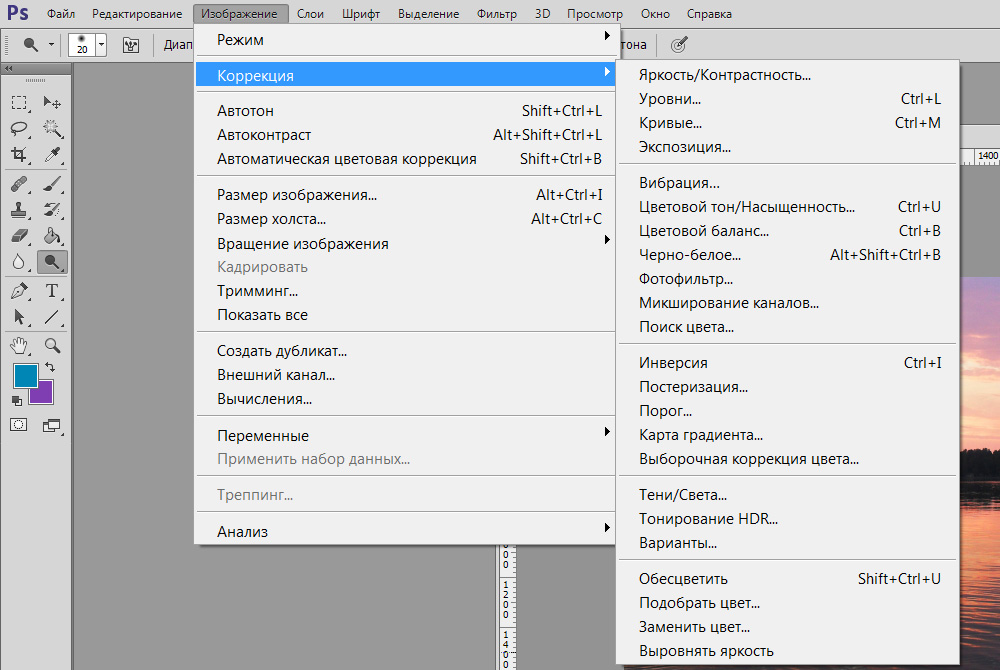
Достъпът до основните функции се извършва през йерархията на менюто
Лента с инструменти
Следното, което виждате по -долу, е поле с настройките на инструмента, който е избран в момента. Тези инструменти са разположени на левия панел. Нека разгледаме всеки от тях. Скобите показват бутон за бърз достъп до функцията (всички английски букви). Описани са и допълнителни възможности при натискане на десния бутон на мишката.
- Преместване (V). Позволява ви да премествате специализирания обект или зона във всяка посока. Също така, с него можете да завъртите този обект, да се завъртите, да отразявате.
- Правоъгълна площ (m). Акценти във формата на правоъгълник. Можете също така да бъдете разграничени под формата на овална, хоризонтална и вертикална линии.
- Ласо (L). Също така, инструментите за освобождаване са. Можете да избирате сред обичайното ласо, пряко и магнитно ласо.
- Магическа пръчица (W). Подчертава региона в специална рамка. Има и бърз избор.
- Рамка (c). Каране на имукцията. Има и рязане, грижа за перспективата и освобождаването на фрагмента.
- Pipot (i). Разпознава цвета при натискане на снимката (пикселът, който удряте). Има и владетел, коментар, брояч, цветен стандарт и 3D стъпка.
- Възстановяване на четката (J). Също така, има точка на точка на инструмента, пластир, движение, като се вземат предвид съдържанието и инструмент, който ви позволява да премахнете ефекта на червените очи.
- Четка (б). Тя ви позволява да нарисувате отгоре на снимката или може да ви помогне при създаването на ново изображение. Има доста гъвкави настройки. В допълнение към четката тук са представени молив, тук е представен подмяна на микс и цвят.
- Печат и шаблонирани печат (и).
- Архивна четка (Y).
- Lastik (д) изтрива зоната, с която шофирате. Фоновото гума премахва всичко, включително фона (тоест, като същевременно поддържането на фона в определени формати ще бъде прозрачно).
- Градиент (g) и пълнеж запълват избрания фрагмент с цвят или градиент.
- Действието на замъгляването на инструментите и остротата е ясно от имената им, докато пръстът движи района като пластилин. Можете например да преместите вежда по -високо или да спуснете очите си.
- Както в предишния случай, имената на инструментите съвпадат с тяхната пряка цел: изявление, подземия и гъба. Бърз достъп до тях може да бъде получен, като щракнете върху клавиатурата буквата o.
- Перо (P) в различни вариации е разположено под избивателя. Помага при рисуване, корекция и други операции, извършвани върху изображението.
- Следва инструментът за добавяне на текстово поле. Това е неразделна част от разбирането как да използвате Adobe Photoshop.
- Дестилация на веригата (а).
- Инструмент с различни фигури ви позволява да добавите обект от всяка форма, която е налична в колекцията на програмата на нов или съществуващ слой.
- Следното е „ръката“, която дава възможност да се премести снимката. Например, ако сте увеличили увеличението и искате да редактирате изображението в толкова близка форма, тогава за прехода, например, този инструмент ще ви помогне от едно око на друго.
- Лупа увеличава увеличението на снимката.
- Два квадрата с черно и бяло са цветове, които в момента се регулират. Тоест, ако в най -близкия квадратен червен цвят, тогава ръката от точката ще бъде изтеглена в червено. Дистанционният квадрат е отговорен за цвета на обичайния гума.
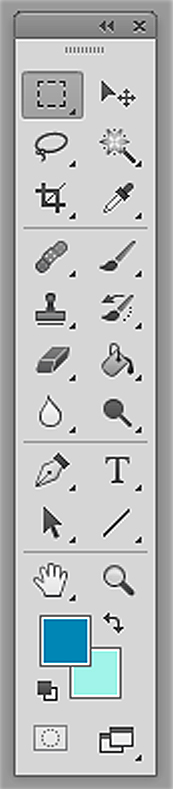
Много инструменти съдържат набиране на персонал
Както можете да видите, има много инструменти и е доста трудно да изучават всички тях наведнъж. Затова се опитайте да отделите известно време на всеки от тях. Тогава ще знаете как да работите с Photoshop CS6, например.
Правилната област на програмата
Тази област на работното пространство се регулира с помощта на специален раздел, където по подразбиране казва „основна работа“. Ще има цветова палитра, поле с корекция и стилове, както и прозорец със слоеве, канали и контури. Можете да промените околната среда в пространството за фотография, рисуване, движение и други корекции.
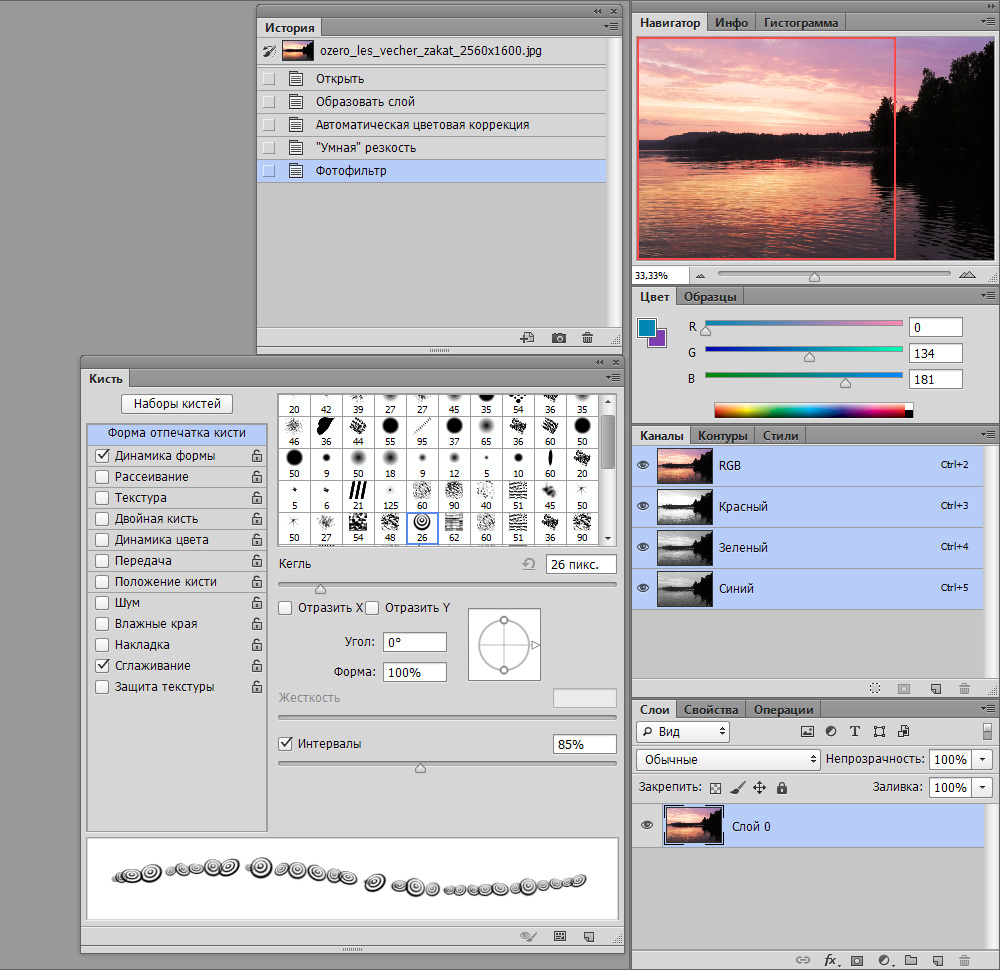
Допълнителни панели за работа
Резултати
Сега знаете как да работите във Photoshop и изучавате основните програмни инструменти. И от този момент можете да използвате напълно различни инструкции в интернет, което описва много интересни уроци, за да създадете невероятни ефекти. Отсега нататък вашата фантазия ще работи за вас и всичките ви идеи ще намерят тяхното изпълнение. Споделете първата си работа в коментарите. Плодотворна работа, скъпи приятели!
- « Създаване на пълнене във Photoshop
- Елиминиране на грешка 0xc8000222 при инсталиране .Нетна рамка »

